I comandi della shell sono sempre stati uno strumento cruciale in Linux. Quindi conoscerli offre all'utente un controllo granulare sulla macchina Linux. Tale comando di bash shell di Linux è un comando echo. Tuttavia , il comando echo sembra essere piuttosto semplice e diretto. Ha un lavoro unico che non può essere fatto con altri comandi, specialmente durante la scrittura di uno script bash. Il comando echo in Linux è usato principalmente per stampare il testo nella console. può mostrare messaggi per l'utente mentre è in esecuzione uno script bash.
Che cos'è l'uso del comando echo in Linux?
Andiamo più a fondo nel comando echo e vediamo come possiamo usarlo per visualizzare il testo nella console e formattare l'output in diversi modi. Vedremo anche come usare il comando echo oltre al semplice stampa del testo.
1. Stampa del testo nella console
Se vogliamo mostrare del testo nella console, possiamo usare il comando echo in tre modi. Il primo è così,
echo Hello everyone
Puoi anche eseguire il comando in questo modo
echo 'Hello everyone'
Oppure la terza opzione che hai è,
echo "Hello everyone"- -
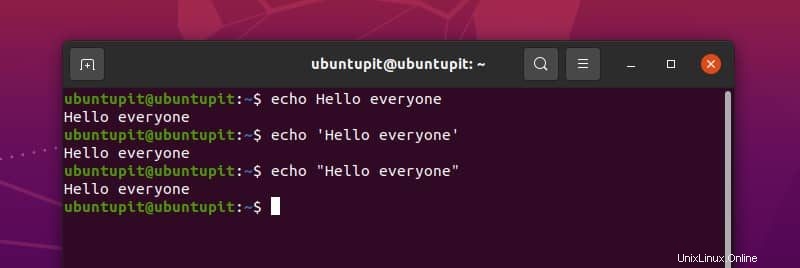
Sebbene tutti e tre siano utili per un uso semplice, si consiglia di utilizzare le virgolette doppie per evitare qualsiasi tipo di comportamento imprevisto.
2. Ometti Newline nell'output
Se sei uno studente attento, potresti aver già notato che il comando echo stampa una nuova riga alla fine del testo. Per capire meglio l'effetto, possiamo usare il comando echo senza alcun testo.
Ora, se non vogliamo questa nuova riga dopo il nostro output, possiamo usare il comando echo in questo modo.
echo -n "ubuntupit"
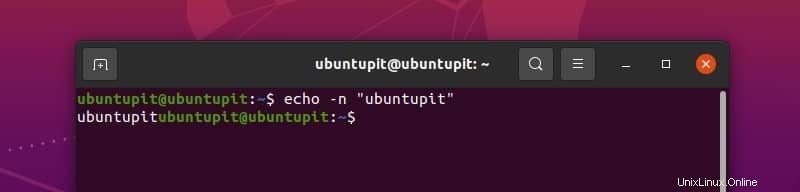
Qui puoi vedere che il cursore non è passato alla riga successiva per digitare il comando successivo.
Prima di discutere la tecnica di altri tipi di formattazione, dobbiamo prima comprendere un altro concetto. Il comando Echo formatta il suo output con una barra rovesciata e una lettera subito dopo. Questo è chiamato escape barra rovesciata.
Per impostazione predefinita, questa funzione è disattivata. Per utilizzarla, dobbiamo prima aggiungere -e flag (Attenzione! È e minuscola, non maiuscola) con il comando in modo che interpreti gli escape della barra rovesciata. I comandi che useremo ora useranno -e segnala molto.
3. Suono di avviso
Se stai usando il computer per un po', devi aver sentito il suono di avviso. Con il comando echo, puoi fare in modo che il tuo testo venga stampato con quel suono di avviso del sistema Linux per notifica qualcosa all'utente del tuo script. Digita ed esegui il comando riportato di seguito per ascoltare l'effetto. Assicurati che la tua cassa di risonanza funzioni correttamente.
echo -e "ubuntupit\a"
4. Backspace
Un altro carattere di escape è \b . Riporta il cursore indietro di un carattere. La scrittura di qualsiasi cosa dopo questo avvierà la stampa dalla nuova posizione del cursore. Vediamo un esempio
echo -e "ubuntu\b\b\bOS"
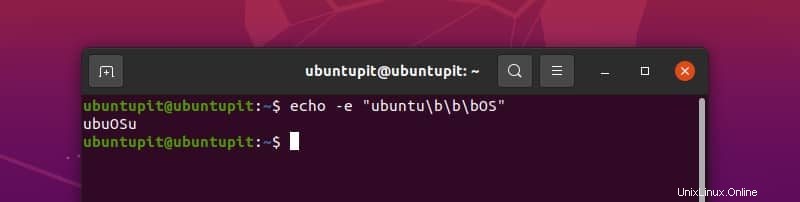
Qui tre \b ha portato il cursore dietro la lettera n, e quando viene stampato il sistema operativo, inizia a stampare da quella posizione.
5. Interrompi la stampa
Abbiamo già visto \a e \b . Il prossimo è come previsto; \c . Che cosa fa? Vedi l'esempio qui sotto,
echo -e "ubuntu\cpit"
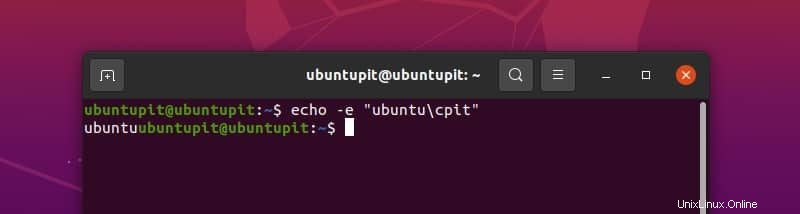
Forse hai capito cosa fa. Questo \c fa sì che il comando echo ignori qualsiasi carattere dopo di esso.
6. Elimina una lettera
Un altro carattere di escape del comando echo in Linux è \e . È qualcosa come il tasto Canc sulla tastiera. Rimuove un carattere visibile dopo questo. Se c'è spazio prima di quello visibile, \e cancella anche quello. Esegui il comando seguente per comprenderne l'uso.
echo -e "hello\e world"
7. Aggiungi una nuova riga
Per aggiungere una nuova riga al nostro testo, possiamo usare \n carattere. Vedi l'esempio qui sotto
echo -e "Linux\noperating\nsystem"
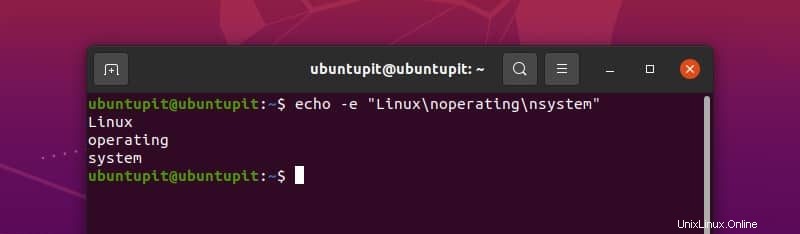
8. Ritorno in Carrozza
Il ritorno a capo porta il cursore all'inizio della riga. Quindi il carattere successivo inizia a stampare dall'inizio della riga. Possiamo dimostrarlo con l'esempio seguente
echo -e "Linux\rMint"
9. Aggiungi scheda
Puoi stampare una scheda orizzontale usando \t . Ad esempio
echo -e "hello\tworld\tprogram"
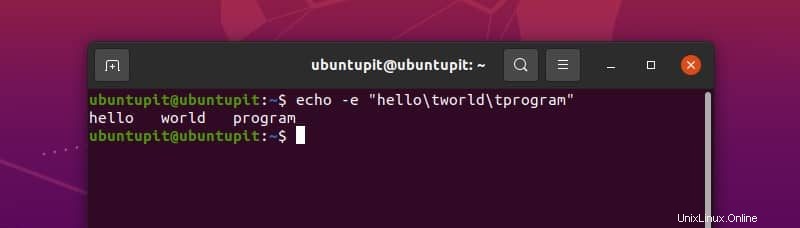
Per la scheda verticale, utilizziamo \v . Puoi vederlo eseguendo il codice
echo -e "hello\vworld\vprogram"
10. Incorporamento del codice ASCII
Con il comando echo in Linux, possiamo anche stampare caratteri o usare il codice di controllo usando i loro valori ASCII. Ma dobbiamo usare i valori ottali o esadecimali dei codici ASCII con una barra rovesciata. Cerchiamo di guarda il codice ASCII in azione con esempi.
Nell'esempio precedente, abbiamo usato la scheda verticale usando \v . Il codice di controllo ASCII per la scheda verticale è 11 in decimale. Che è 13 in ottale e B in esadecimale. Ecco una cosa importante da ricordare.
Se utilizziamo il numero ottale per il codice ASCII, dobbiamo aggiungere uno 0 prima di ciò, e se utilizziamo il numero esadecimale per questo, dobbiamo aggiungere un x prima del numero. Esegui i comandi indicati di seguito per capirlo correttamente.
echo -e "Hello\013world" echo -e "Hello\xbworld"
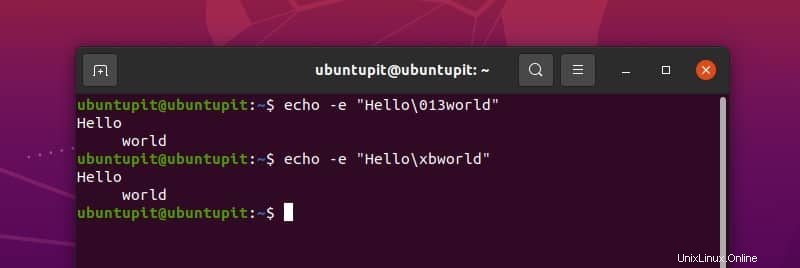
Puoi vedere che abbiamo utilizzato la scheda verticale utilizzando il codice ASCII ottale ed esadecimale. Per i numeri esadecimali, non importa se usi una lettera in stampatello (come B) o una minuscola (come b); vanno bene entrambi.
Possiamo anche stampare qualsiasi carattere visibile in questo modo. Ad esempio,
echo -e "\0141" echo -e "\x61"
Qui abbiamo usato il codice ASCII per la lettera a. Puoi utilizzare qualsiasi codice ASCII in questo modo.
11. Styling con codici di escape ANSI
Questo è davvero interessante. Possiamo modellare i nostri codici usando sequenze di escape ANSI e abbellire il nostro output. Sebbene tutte le sequenze di escape ANSI potrebbero non funzionare su tutti i sistemi, questa è la nostra scelta migliore mentre abbelliamo l'output della nostra console. Per abilitare l'escape ANSI, dobbiamo usare il codice ASCII per l'escape, che è 33 in ottale e 1B in esadecimale. Ecco un esempio.
echo -e "\033[7mhello" echo -e "\x1b[7mhello"
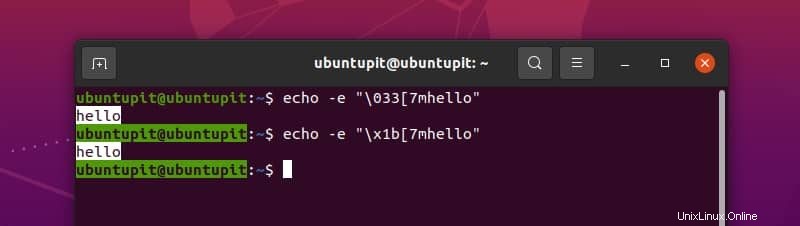
Questo codice di escape ANSI inverte lo sfondo e il colore del carattere del testo. Ci sono molti codici di escape ANSI. Puoi usarne uno qualsiasi secondo le tue necessità.
12. Trucco con barra rovesciata
Supponiamo di voler stampare la riga "È meglio usare le doppie virgolette, es." con il comando echo in Linux . Per questo, possiamo eseguire il comando seguente.
echo "It is better to use double quote ie. " with echo command in linux"
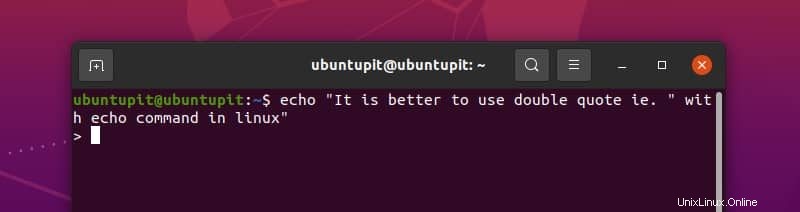
Ora siamo bloccati. Premi control + C per liberarti. Ma cosa è successo? In realtà, il comando echo è stato confuso con il " nel mezzo della linea e ha iniziato a chiedere più input. Possiamo facilmente evitare questa situazione con una cosa semplice:barra rovesciata. Esegui il comando qui sotto e guarda la magia.
echo "It is better to use double quote ie. \" with echo command in linux"
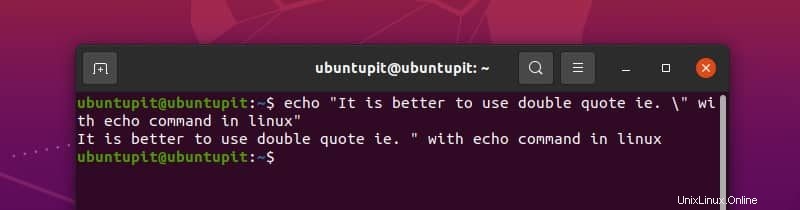
Ora va tutto bene. Ma c'è di più.
Supponiamo di voler stampare la riga "Usiamo \n per la nuova riga" con un suono di campana. Sembra semplice, vero? Perché non eseguire il comando e vedere cosa succede.
echo -e "\aWe use \n for newline"
Ops. Possiamo sentire la campanella ma non possiamo stampare \n . Potresti pensare di eliminare il -e bandiera.
echo "\aWe use \n for newline"
Missione fallita! Ora possiamo sicuramente vedere \n ma non riesce a sentire il suono. E come bonus, avere un \a con il nostro testo Allora qual è la soluzione? Barra rovesciata.
echo -e "\aWe use \\\n for newline"
Abbiamo finalmente ottenuto l'output desiderato.
13. Stampa il valore di una variabile
Se viene dichiarata una variabile, il valore di quella variabile può essere visto con il comando echo. Di seguito è riportato un esempio.
x="ubuntupit" echo $x
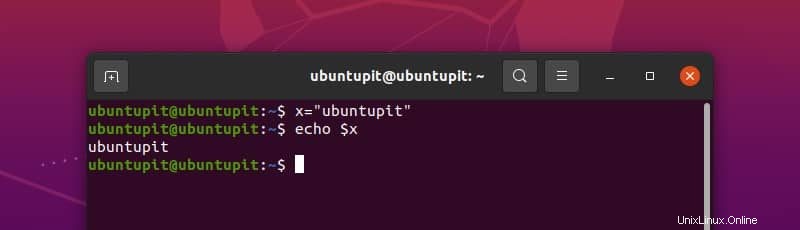
Possiamo anche usare il comando echo per visualizzare il valore delle variabili d'ambiente. Ad esempio
echo $HOME
14. Utilizzo del comando echo con altri comandi
Possiamo usare il comando echo con altri comandi Linux. Quando si scrive uno script bash, è spesso richiesto di usare l'output di un comando con del testo. Ecco un esempio di utilizzo di echo comando insieme al comando data.
echo "Today is $(date +%A). Thank you"
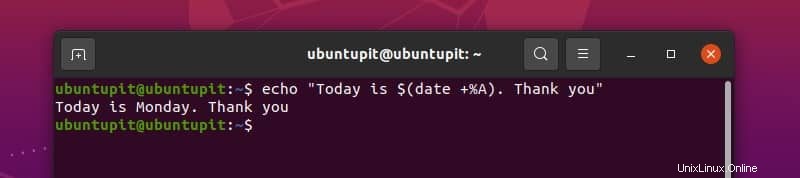
15. Elenco di directory e file
Un uso interessante del comando echo è elencare directory e file. Possiamo elencare tutti i file e le directory all'interno di una directory usando il comando echo in questo modo.
echo *
Possiamo anche cercare file o cartelle con questo. Ad esempio,
echo D* echo *.txt
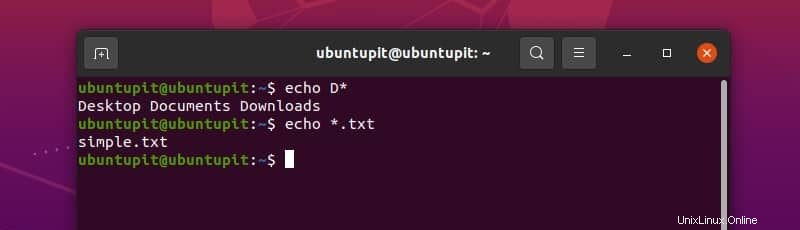
nel primo comando, abbiamo cercato tutti i file e le directory che iniziano con la lettera D. Con il secondo comando, abbiamo cercato tutti i file e le directory che terminano con .txt estensione.
16. Scrittura del file
Possiamo creare un file e scriverci qualcosa con il comando echo. Per questo, reindirizziamo il testo in un file. Se il file non esiste, viene creato. Altrimenti, potrebbe sovrascrivere il contenuto del file o aggiungere nuovo testo al file. Cerchiamo di capirlo con un esempio.
Se vogliamo creare un file, utilizziamo l'operatore> con il comando echo. Copia ed esegui il comando seguente per vedere l'effetto sulla tua macchina.
echo "ubuntupit" > myfile.txt
Questo comando creerà un file chiamato myfile.txt all'interno della tua attuale directory di lavoro. All'interno del file, verrà scritto il testo ubuntupit. Possiamo vederlo con il comando cat.
cat myfile.txt
Ora, se utilizziamo l'operatore>>, aggiungerà una riga al nostro file. Esegui il comando seguente.
echo "website" >> myfile.txt cat myfile.txt
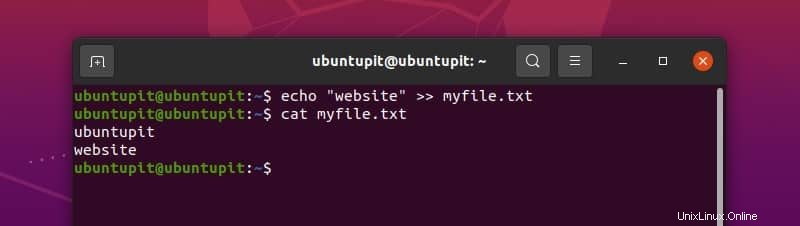
In questo modo, possiamo aggiungere sempre più righe al nostro file. Ciò diventa estremamente utile quando si scrive uno script bash che creerà e aggiornerà automaticamente i file di registro.
Cosa accadrà se utilizziamo l'operatore> nel nostro file esistente? Vediamo. Digita ed esegui il comando indicato di seguito.
echo "linux" > myfile.txt cat myfile.txt
Possiamo vedere che l'utilizzo dell'operatore> cancella l'intero file e inizia a scrivere dall'alto.
Riepilogo
Il comando echo in Linux sembra a prima vista semplice, ma ti abbiamo già mostrato come usare questo comando in diversi modi. Possiamo stampare testo, formattare l'output in vari modi modi, usalo con altri comandi per scrivere script interattivi, conoscere i valori delle variabili e scrivere su file.Questo comando echo è uno strumento utile.
Spero che d'ora in poi tu possa usare il comando echo in modo efficiente. Se stai pianificando di scrivere uno script bash, potresti voler aggiungere questa pagina ai segnalibri per creare uno script migliore con output appropriati. Puoi anche esprimere i tuoi pensieri sul comando echo qui nella sezione commenti.