Quando si esegue la ricognizione digitale o i test di penetrazione, è importante eseguire l'impronta digitale di una rete comprendendo quali server o dispositivi si trovano tra il sistema e un target. Ad esempio, i professionisti della sicurezza non possono andare direttamente ad attaccare un server web senza prima prendersi il tempo necessario per vedere se c'è un firewall davanti ad esso.
È qui che entra in gioco l'utilità traceroute. Può inviare un pacchetto dal tuo sistema alla macchina di destinazione ed elencare l'intero percorso per il viaggio lì. Questo rivelerà quanti dispositivi stanno attraversando i tuoi dati di rete, nonché l'indirizzo IP di ciascun dispositivo.
Kali Linux ha un'altra utility di ricognizione simile chiamata mtr, che funziona principalmente come traceroute. In questa guida vedremo come utilizzare traceroute e mtr, insieme alle loro varie opzioni di comando, su Kali.
In questo tutorial imparerai:
- Come usare traceroute
- Come usare mtr
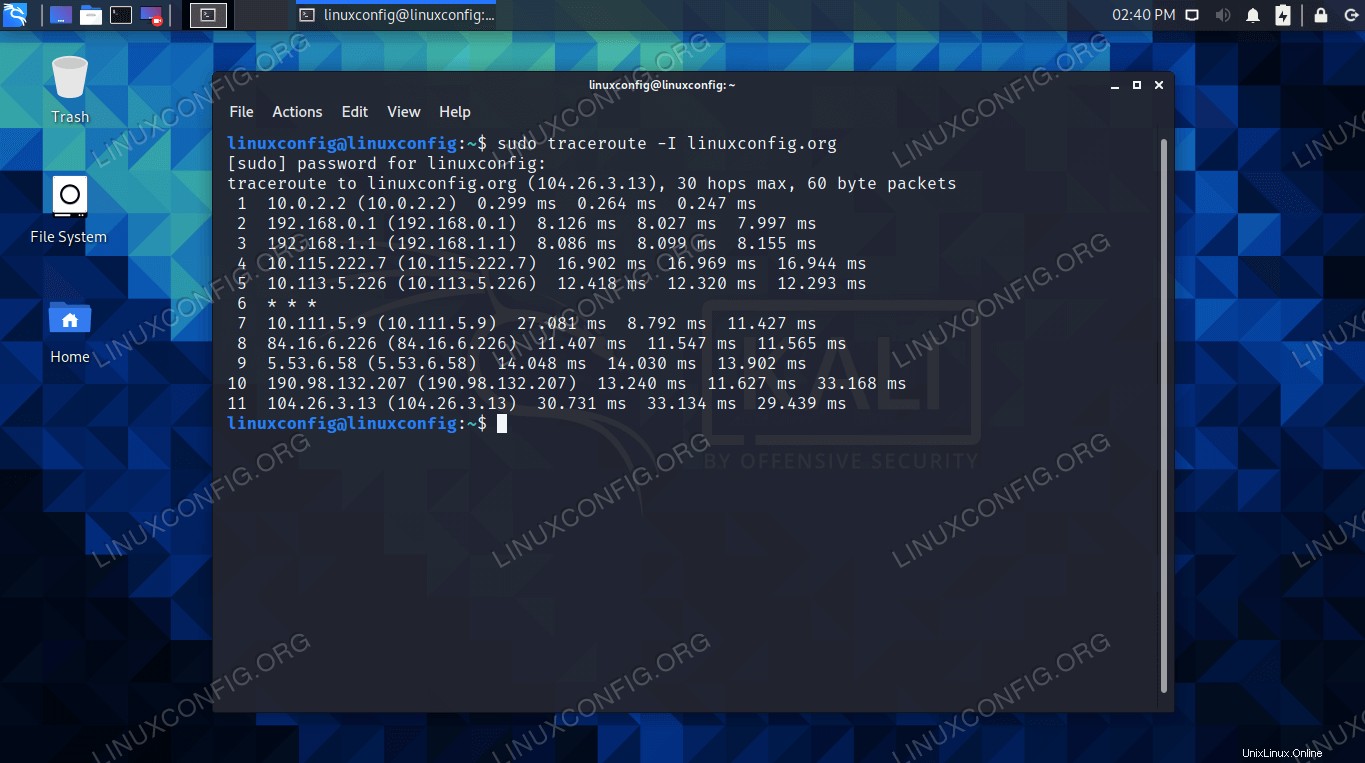 traceroute su Kali Linux
traceroute su Kali Linux | Categoria | Requisiti, convenzioni o versione del software utilizzata |
|---|---|
| Sistema | Kali Linux |
| Software | tracciato, mtr |
| Altro | Accesso privilegiato al tuo sistema Linux come root o tramite sudo comando. |
| Convenzioni | # – richiede che i comandi linux dati vengano eseguiti con i privilegi di root direttamente come utente root o usando sudo comando$ – richiede che i comandi linux dati vengano eseguiti come un normale utente non privilegiato |
Come usare traceroute
Se traceroute non è già installato sul tuo sistema, apri un terminale a riga di comando e digita i seguenti comandi per installarlo.
$ sudo apt update $ sudo apt install traceroute
Una volta installato, prova a eseguire un traceroute su un altro sistema. Può essere un dispositivo sulla tua rete, un server web o qualsiasi cosa a cui sei in grado di connetterti, sia in locale che in remoto. Specificare il nome host, il nome di dominio o l'indirizzo IP nel comando. Nota che alcuni comandi traceroute richiedono i privilegi di root.
$ traceroute linuxconfig.org traceroute to linuxconfig.org (104.26.2.13), 30 hops max, 60 byte packets 1 10.0.2.2 (10.0.2.2) 0.186 ms 0.122 ms 0.097 ms 2 192.168.0.1 (192.168.0.1) 8.717 ms 13.210 ms 13.552 ms 3 192.168.1.1 (192.168.1.1) 13.435 ms 13.413 ms 13.394 ms 4 10.115.222.7 (10.115.222.7) 27.564 ms 27.541 ms 27.662 ms 5 10.113.5.226 (10.113.5.226) 28.760 ms 28.909 ms 29.236 ms 6 * * * 7 10.111.5.9 (10.111.5.9) 11.810 ms 11.192 ms 13.026 ms 8 et-3-0-4-100-grtlurem1.net.telefonicaglobalsolutions.com (190.98.132.248) 25.205 ms 25.186 ms 25.003 ms 9 190.98.132.207 (190.98.132.207) 23.088 ms 23.355 ms 23.333 ms 10 104.26.2.13 (104.26.2.13) 22.653 ms 22.631 ms 22.729 ms
Un traceroute verso linuxconfig.org ha richiesto 10 hop per essere raggiunto. Noterai alcuni asterischi sul luppolo 6, il che significa che quel particolare dispositivo ha bloccato il nostro traceroute. Questo probabilmente significa che il dispositivo sta bloccando ICMP, in particolare. Possiamo superare questo blocco con traceroute provando a inviare diversi tipi di pacchetti (es. TCP invece di ICMP). Di seguito sono elencate altre opzioni che possiamo utilizzare con traceroute.
Il -I l'opzione indica a traceroute di utilizzare i pacchetti ICMP ECHO, che vengono bloccati meno frequentemente e di solito possono darti risultati più rapidi.
$ sudo traceroute -I linuxconfig.org
Il -T l'opzione indicherà a traceroute di utilizzare TCP invece di ICMP. Questo metodo viene utilizzato per raccogliere dati più rilevanti per un server web.
$ sudo traceroute -T linuxconfig.org
Per utilizzare IPv4 o IPv6 in modo specifico, utilizza il -4 o -6 opzione, rispettivamente.
$ traceroute -4 linuxconfig.org OR $ traceroute -6 linuxconfig.org
Se desideri testare una porta specifica, -p flag può aiutarti.
$ traceroute -p 53 192.168.1.1
Per impostazione predefinita, i pacchetti inviati da traceroute hanno un TTL (time to live) di 30. In altre parole, se occorrono più di 30 hop per raggiungere una destinazione, il pacchetto viene eliminato e il tentativo di traceroute viene abbandonato. Puoi modificare questo comportamento specificando un TTL diverso con -m comando.
$ traceroute -m 60 linuxconfig.org
Nota che ognuna di queste opzioni può essere combinata in un unico comando. Ad esempio:
$ sudo traceroute -I -4 -m 60 linuxconfig.org
Per vedere tutte le opzioni aggiuntive per traceroute, usa l'opzione della guida.
$ traceroute --help
Come usare mtr
Se mtr non è già installato sul tuo sistema, apri un terminale a riga di comando e digita i seguenti comandi per installarlo.
$ sudo apt update $ sudo apt install mtr
Il modo più semplice per utilizzare mtr è semplicemente specificare un nome host, un nome di dominio o un indirizzo IP di cui si desidera tracciare il percorso.
$ mtr linuxconfig.org
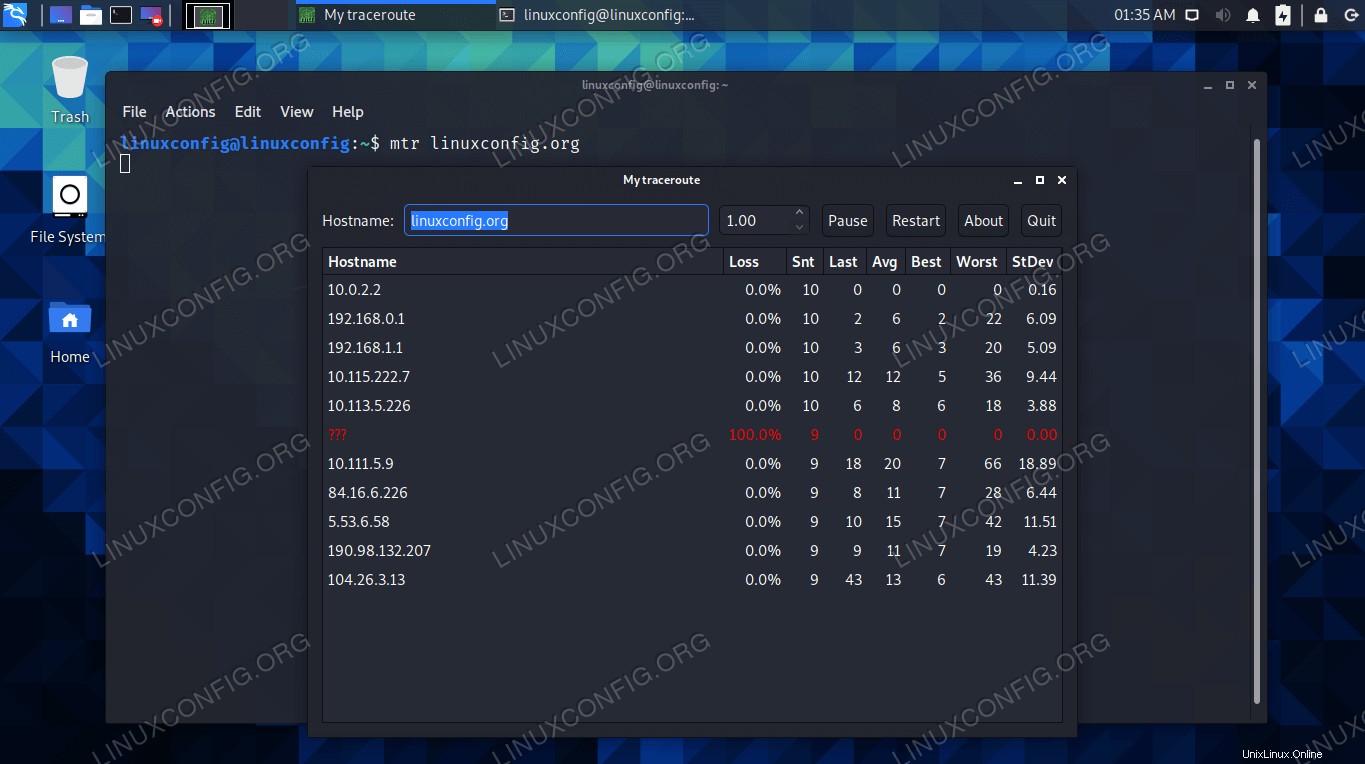 mtr traceroute verso un sito web
mtr traceroute verso un sito web Vedrai che viene visualizzata una nuova finestra, in cui mtr continua a eseguire il traceroute e aggiornarne i risultati in tempo reale. Puoi pensare a questo come fondamentalmente a una versione molto più interattiva di traceroute. Le due utilità funzionano allo stesso modo, ma alcuni utenti troveranno mtr più facile da usare o semplicemente più bello da vedere.
Per rinunciare a questa finestra interattiva e mantenere i risultati nel terminale, come fa traceroute, puoi usare il -r opzione.
$ mtr -r linuxconfig.org
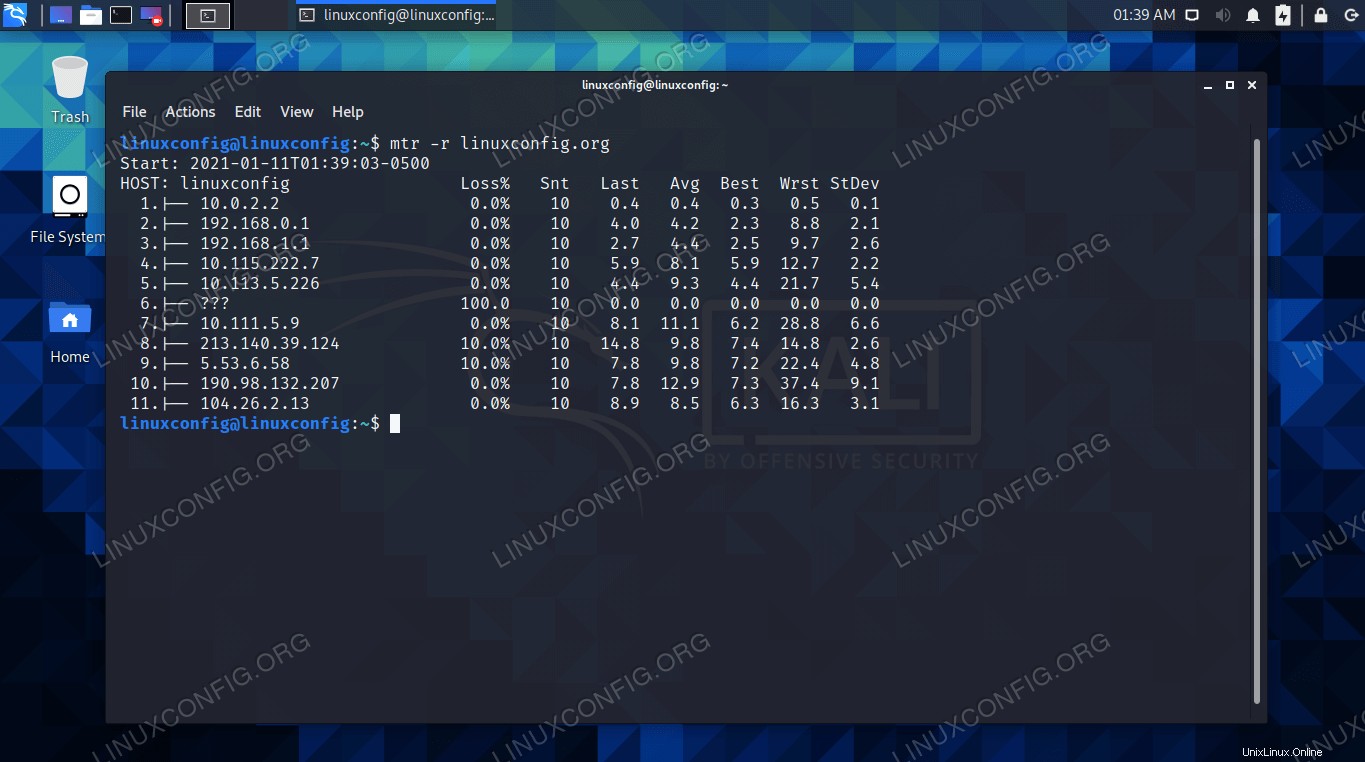 comando mtr nel terminale
comando mtr nel terminale
Per inviare pacchetti TCP o UDP invece di ICMP ECHO (impostazione predefinita), utilizzare il --tcp o --udp flag, rispettivamente.
$ mtr --tcp linuxconfig.org OR $ mtr --udp linuxconfig.org
mtr ha molte altre opzioni disponibili, offrendoti un controllo granulare sui test di traceroute. Per capirli tutti, puoi controllare la pagina man, che li spiega in dettaglio. O per la versione abbreviata, usa semplicemente --help .
$ man mtr OR $ mtr --help
Pensieri conclusivi
In questa guida abbiamo visto come utilizzare traceroute su Kali Linux. Abbiamo anche visto come usare mtr, che sembra una versione più moderna e robusta di traceroute. L'utilità traceroute, così come mtr, sono utili aiutandoci a capire il percorso di rete di un determinato dispositivo. Possono anche essere usati per testare la tua connessione Internet. Usa questi strumenti per trovare i dispositivi che si trovano tra Kali e un sistema di destinazione.