Cos'è il comando mtr?
Mtr (il mio traceroute) è uno strumento diagnostico di rete a riga di comando che fornisce le funzioni dei comandi ping e traceroute. È uno strumento semplice e multipiattaforma che fornisce informazioni sull'intero percorso che i pacchetti di rete prendono dal sistema host al sistema di destinazione specificato. Il comando mtr è superiore al comando traceroute perché fornisce anche la percentuale di risposta e i tempi di risposta per tutti i salti di rete tra i due sistemi.
Come amministratore di rete, devi sapere come utilizzare il comando mtr e i flag che puoi utilizzare per personalizzare l'output al fine di eseguire una diagnostica di rete produttiva. Questo articolo spiega in dettaglio l'uso del comando mtr e fornisce esempi per mostrarti come utilizzare flag specifici con questo comando.
Abbiamo eseguito i comandi e le procedure descritte in questo articolo su un sistema Ubuntu 20.04 e Ubuntu 22.04 LTS, ma dovrebbe funzionare anche su Debian 11.
Poiché mtr è un programma da riga di comando, lo useremo nella riga di comando di Ubuntu, il terminale. È possibile aprire l'applicazione terminale utilizzando il Dash di sistema o la combinazione di tasti Ctrl +Alt+t.
Installazione del comando mtr
Il comando mtr probabilmente non è installato come predefinito sul tuo sistema. puoi installarlo facilmente con apt però.
sudo apt install mtr
Utilizzo del comando mtr
1. Visualizza il rapporto traceroute in tempo reale
Il comando mtr viene utilizzato principalmente per visualizzare il report traceroute per una macchina remota. Tutto quello che devi fare è inserire il nome di dominio o l'indirizzo IP del sistema remoto utilizzando il comando mtr e l'output visualizzerà il report traceroute in tempo reale. Quando hai finito di visualizzare il rapporto, puoi uscire dal comando con q o con la combinazione di tasti Ctrl+C.
Visualizza nomi host
La seguente sintassi del comando mtr mostra i nomi host nel report traceroute.
Sintassi:
$ mtr [nomedominio/IP]
Esempio:
$ mtr google.com
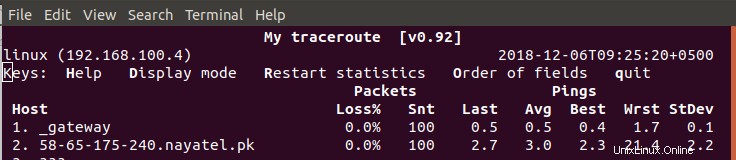
Visualizza indirizzi IP numerici
Quando usi il flag g con il comando mtr, mostra gli indirizzi IP numerici invece dei nomi host nel rapporto traceroute.
Sintassi:
$ mtr -g [nomedominio/IP]
Esempio:
$ mtr -g google.com
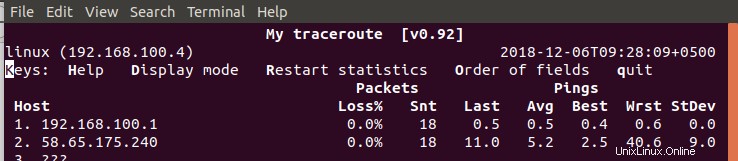
Sia i nomi host che gli indirizzi IP numerici
Quando usi il flag b con il comando mtr, mostra sia gli indirizzi IP numerici che i nomi host nel report traceroute.
Sintassi:
$ mtr -b [nomedominio/IP]
Esempio:
$ mtr -b google.com
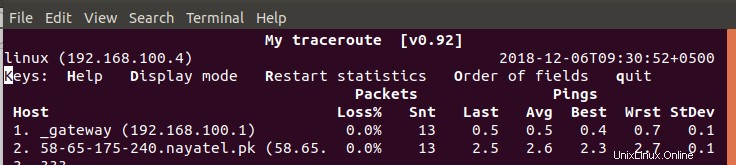
2. Specifica un limite per il numero di ping
È possibile configurare il comando mtr per uscire dopo aver stampato il report traceroute per un numero specifico di ping. Nell'output, puoi facilmente visualizzare il numero di ping sotto la colonna Snt; quando Snt raggiunge il numero che hai specificato nel tuo comando tramite il flag c, mtr uscirà automaticamente.
Sintassi:
$ mtr -c [n] “ nomedominio/IP”
Esempio:
$ mtr -c 10 google.com
3. Abilita la modalità rapporto
Invece di stampare l'output del comando mtr sullo schermo, puoi abilitare la modalità report che stamperà invece l'output in un file di testo. In questo modo è possibile registrare l'analisi della rete per un uso e un'osservazione successivi. Tutto quello che devi fare è abilitare la modalità rapporto tramite il flag r, specificare un conteggio ping per il quale vuoi limitare il rapporto tramite il flag c e anche specificare il nome del file del rapporto in cui verrà salvato il rapporto.
Sintassi:
$ mtr -r -c [n] “ nomedominio/IP”>”nome-report”
Esempio:
$ mtr -r -c 10 google.com >mtr-report-google
Il rapporto viene salvato nella cartella Inizio dell'utente corrente per impostazione predefinita. Tuttavia, puoi specificare un percorso corretto in cui salvare il rapporto.

Cancella output nel rapporto
L'aggiunta di un flag w con il flag r consentirà a mtr di stampare un report piuttosto chiaro e più leggibile per il traceroute.
Sintassi:
$ mtr – rw -c [n] “ nomedominio/IP”>”nome-report”
Esempio:
mtr -rw -c 10 google.com >mtr-report-google
4. Riordina i campi di output
Quando vedrai l'output del rapporto mtr, osserverai che le colonne sono disposte in un modo predefinito specifico. Il flag o ti consente di riorganizzare l'output in modo personalizzato per renderlo più utile e produttivo.
Sintassi:
$ mtr -o “[Formato di output]” “ nomedominio/IP”
La manpage di mtr può aiutarti con le opzioni che hai durante la personalizzazione delle colonne del report mtr.
Esempio:
$ mtr -o "LSDR NBAW JMXI" google.com
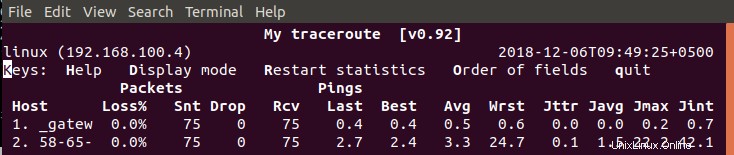
5. Specificare l'intervallo di tempo tra le richieste ICMP ECHO
Sebbene l'intervallo di tempo predefinito tra ciascuna richiesta ICMP ed ECHO sia 1 secondo nel comando mtr, puoi modificarlo utilizzando il flag i per specificare un nuovo intervallo di tempo.
Sintassi:
$ mtr -i [tempo-in-secondi] “ nomedominio/IP”
Esempio:
$ mtr -i 10 google.com
6. Usa pacchetti TCP SYN o datagrammi UDP
Se vuoi usare i datagrammi TCP SYN o UDP per richiedere mtr invece delle richieste ICMP ECHO predefinite, puoi farlo usando rispettivamente i flag tcp e udp.
Sintassi:
$ mtr –tcp “nomedominio/IP”
$ mtr –udp “nomedominio/IP”
Esempio:
$ mtr --tcp google.com
$ mtr --udp google.com
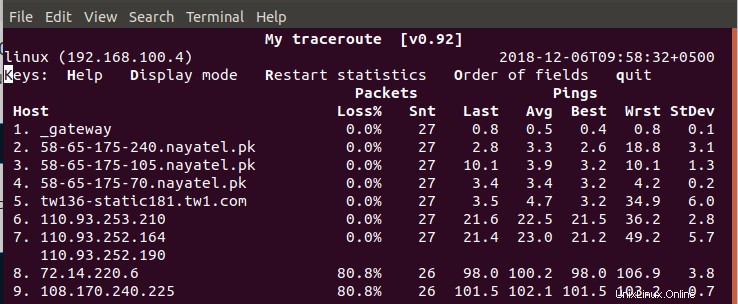
7. Specificare il numero massimo di salti tra il sistema locale e la macchina remota
Puoi personalizzare il numero massimo di salti da sondare tra il tuo sistema locale e la macchina remota specificando il tempo, in secondi, con il flag m. Il limite di tempo predefinito tra due salti è di 30 secondi per il comando mtr.
Sintassi:
$ mtr -m [timeInSeconds] “ nomedominio/IP”
Esempio:
$ mtr -m 35 216.58.223.78
8. Specificare la dimensione del pacchetto
Tramite il flag s nel comando mtr, puoi specificare la dimensione, in byte, del pacchetto IP per la diagnosi della qualità della rete.
Sintassi:
$ mtr – r -s [dimensione pacchetto] “ nomedominio/IP”
Esempio:
mtr -r -s 50 google.com
9. Stampa output CSV
L'output CSV del report mtr delimita le colonne con un ",". Con il flag csv, puoi personalizzare il comando mtr per produrre il report in formato CSV.
Sintassi:
$ mtr –csv “nomedominio/IP”
Esempio:
$ mtr --csv google.com
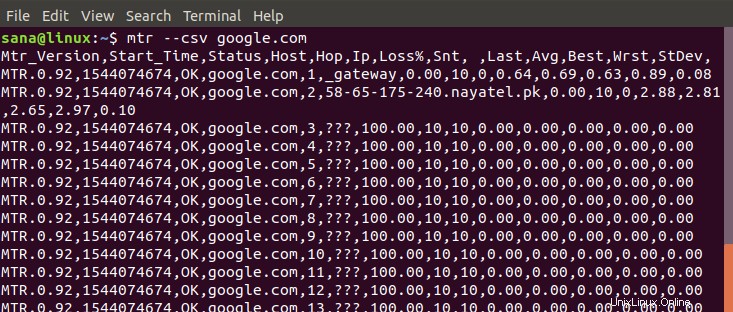
10. Stampa output XML
Il comando mtr può anche supportare il formato XML per la stampa di report traceroute. Il report XML è una buona opzione per l'elaborazione automatizzata dell'output e può essere stampato specificando il flag xml con il comando mtr.
Sintassi:
$ mtr –xml “nomedominio/IP”
Esempio:
$ mtr --xml google.com
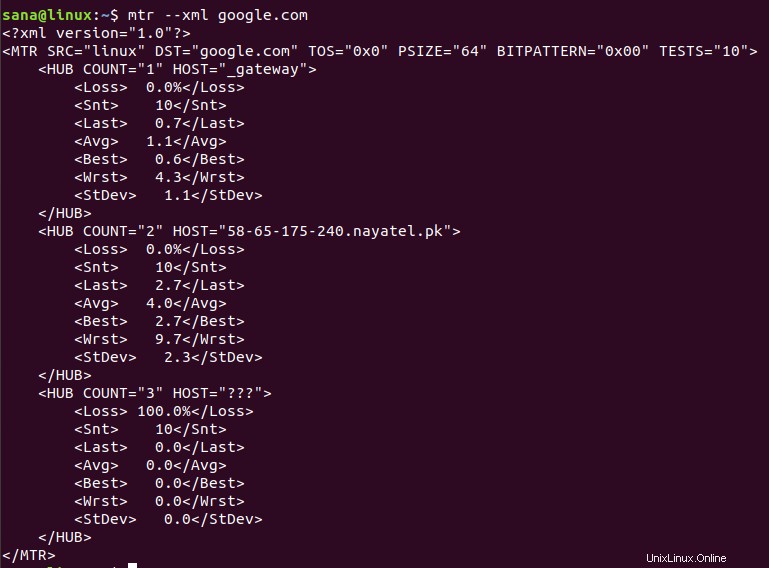
11. Accesso alla guida di mtr e alla pagina man
Infine, puoi ottenere ulteriori opzioni per l'utilizzo e la personalizzazione del comando mtr leggendo la sua guida e la pagina man attraverso i seguenti comandi.
$ man mtr
$ mtr --help
Ecco un elenco di tutte le opzioni della riga di comando di mtr
Usage: mtr [options] hostname -F, --filename FILE read hostname(s) from a file -4 use IPv4 only -6 use IPv6 only -u, --udp use UDP instead of ICMP echo -T, --tcp use TCP instead of ICMP echo -I, --interface NAME use named network interface -a, --address ADDRESS bind the outgoing socket to ADDRESS -f, --first-ttl NUMBER set what TTL to start -m, --max-ttl NUMBER maximum number of hops -U, --max-unknown NUMBER maximum unknown host -P, --port PORT target port number for TCP, SCTP, or UDP -L, --localport LOCALPORT source port number for UDP -s, --psize PACKETSIZE set the packet size used for probing -B, --bitpattern NUMBER set bit pattern to use in payload -i, --interval SECONDS ICMP echo request interval -G, --gracetime SECONDS number of seconds to wait for responses -Q, --tos NUMBER type of service field in IP header -e, --mpls display information from ICMP extensions -Z, --timeout SECONDS seconds to keep probe sockets open -M, --mark MARK mark each sent packet -r, --report output using report mode -w, --report-wide output wide report -c, --report-cycles COUNT set the number of pings sent -j, --json output json -x, --xml output xml -C, --csv output comma separated values -l, --raw output raw format -p, --split split output -t, --curses use curses terminal interface --displaymode MODE select initial display mode -g, --gtk use GTK+ xwindow interface -n, --no-dns do not resolve host names -b, --show-ips show IP numbers and host names -o, --order FIELDS select output fields -y, --ipinfo NUMBER select IP information in output -z, --aslookup display AS number -h, --help display this help and exit -v, --version output version information and exit
Dopo aver letto questo articolo, sei meglio equipaggiato con l'esecuzione della diagnostica di rete tra la tua macchina e un sistema remoto. Hai anche un'alternativa ai comandi ping e traceroute, con molte più opzioni di personalizzazione per una migliore produttività e utilità.