Introduzione
Molti comandi Linux, come il comando ls, influiscono sulla directory di lavoro corrente. La directory di lavoro corrente è la directory in cui sta lavorando la finestra del terminale o il prompt dei comandi.
Linux tratta la Casa directory come directory di lavoro predefinita. Utilizzando il cd comando in Linux ti consente di cambiare la directory di lavoro corrente.
In questo tutorial spiegheremo il cd sintassi dei comandi e mostra esempi di come utilizzarla.
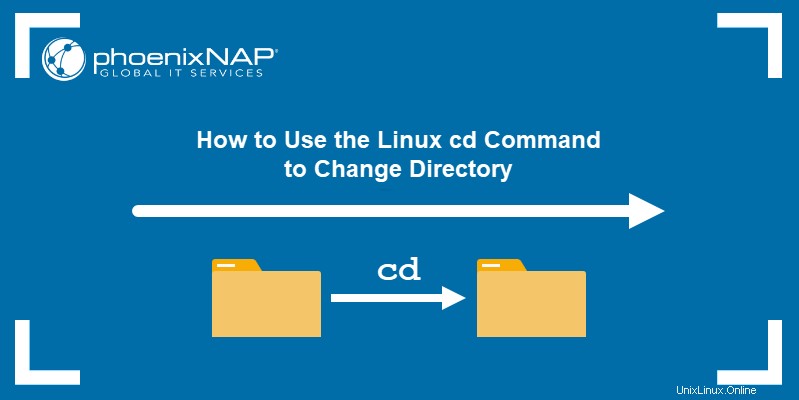
Prerequisiti
- Un sistema che esegue una distribuzione Linux.
- Un account utente con privilegi sudo.
- Accesso alla finestra del terminale o alla riga di comando.
Sintassi dei comandi per CD Linux
Il cd comando in Linux utilizza la seguente sintassi:
cd [options] [directory]Nel comando sopra:
cd:Richiama ilcdcomando.[options]: L'aggiunta di opzioni cambia il modo in cui il comando viene eseguito.[directory]:Percorso della directory in cui vuoi spostarti.
Ad esempio, per passare al Desktop directory, esegui:
cd /home/phoenixnap/DesktopSe il comando viene eseguito correttamente, la directory di lavoro corrente viene indicata nell'interfaccia del terminale:

Se l'interfaccia del terminale non indica la directory di lavoro corrente, utilizzare il pwd il comando lo visualizza come output:
pwd
Il cd comando utilizza le seguenti opzioni:
-L:Forza i seguenti collegamenti simbolici. Questa opzione è abilitata per impostazione predefinita.-P:Non seguire collegamenti simbolici. Questa opzione risolve il collegamento simbolico per determinare la directory padre prima di passare alla directory richiesta dall'utente.-e:Esci con uno stato diverso da zero se utilizzi il-Popzione e il comando non può risolvere il collegamento simbolico.[email protected]:Presenta un file con attributi estesi come una directory contenente gli attributi del file.
Come usare il comando CD di Linux
Il cd di Linux Il comando offre diversi modi per navigare e modificare la directory di lavoro utilizzando la finestra del terminale. Ti consente di cambiare directory utilizzando percorsi relativi e assoluti, spostarti in directory principali o root o trovare directory con nomi incompleti.
Cambia directory
Per passare a una nuova directory di lavoro, utilizza il cd comando con un percorso di directory.
cd [path to directory]Ad esempio, passando a Directory_esempio , che si trova nella Home directory:
cd Example_Directory
Cambia directory ed elenca contenuto
Aggiungi il ls comando al cd comando utilizzando il && flag per passare a una nuova directory ed elencarne il contenuto contemporaneamente.
cd [path to directory] && lsUtilizzando l'esempio precedente:
cd Example_Directory && ls
Cambiare la directory utilizzando un percorso assoluto
L'utilizzo di un percorso assoluto alla directory significa che il percorso inizia dalla directory principale. Ad esempio, passando a Download directory utilizzando il suo percorso assoluto:
cd /home/phoenixnap/Downloads
Cambiare la directory utilizzando un percorso relativo
Un percorso relativo è un percorso di una directory relativa alla directory di lavoro corrente. È meglio utilizzare un percorso relativo quando si passa a una sottodirectory della directory di lavoro corrente.
Nell'esempio sopra, i Download directory è una sottodirectory di Home . In questo caso, un percorso relativo è il risultato dell'omissione del percorso della directory corrente dal percorso della nuova directory di lavoro:
cd Downloads
Poiché il percorso della directory corrente è /home/phoenixnap , omettendo quella parte del percorso assoluto della directory Download (/home/phoenixnap/Downloads ) risulta in un percorso relativo (Download ).
Passaggio alla directory precedente
Aggiunta di un trattino (- ) al cd il comando riporta la shell alla directory di lavoro precedente. Ad esempio, dopo essere passati da Download a Directory_esempio , torna a Download con:
cd -
Passaggio alla directory principale
Per passare al genitore della directory corrente, aggiungi due simboli punto (.. ) al cd comando.
Ad esempio, per passare da Esempio01 alla sua directory principale Directory_esempio :
cd ..
Passaggio alla directory principale
Aggiungi il simbolo della barra (/ ) al cd comando per spostarsi nella directory di lavoro del sistema:
cd /
Tornare alla home directory
In Linux, la Home directory rappresenta la directory di lavoro predefinita. Utilizzando il cd comando senza opzioni o modifiche del percorso alla directory di lavoro predefinita:
cdL'assenza del percorso della directory di lavoro corrente indica che ci si trova nella directory di lavoro predefinita:

Un altro modo per farlo è aggiungere il simbolo della tilde (~ ) al cd comando:
cd ~Passaggio alla home directory di un altro utente
Passa alla Home di un altro utente directory aggiungendo il simbolo della tilde (~ ) aggiunto con il nome utente appropriato.
cd ~[username]Ad esempio, passando alla Home directory di un utente chiamato alex :
cd ~alex
Passaggio a una directory con spazi nel nome
Se il nome della directory contiene spazi vuoti, modificalo racchiudendo il nome tra virgolette singole (' ' ). In alternativa, aggiungi una barra rovesciata (\ ) a ogni parola del nome tranne l'ultima:
cd 'Directory name with blank spaces'
cd Directory\ name\ with\ blank\ spaces
Ad esempio, passando a una directory denominata Questa è una directory :
cd 'This is a directory'
cd This\ is\ a\ directory

Completamento automatico nome directory
Se non conosci il nome della directory in cui stai tentando di spostarti, il terminale Linux offre una funzione di completamento automatico. Dopo aver iniziato a digitare il nome della directory, premi il Tab pulsante sulla tastiera per ottenere suggerimenti di completamento automatico.
Ad esempio, se sai che il nome della directory inizia con una X (ad esempio, XYZ ), digitare:
cd X[Tab]