Se stai andando al lavoro, ma prima ti fermi in una gastronomia per colazione, non torni a casa dopo colazione, così puoi ricominciare il tuo viaggio. Invece, continui da dove sei perché capisci dove si trova il tuo ufficio rispetto alla tua posizione attuale. Navigare nel tuo computer è lo stesso. Se modifichi la directory di lavoro in un terminale in una sottodirectory, ad esempio Immagini , non devi necessariamente tornare a casa solo per entrare in Documenti . Invece, usi un parente percorso.
Il terminale Linux
- I 7 migliori emulatori di terminale per Linux
- 10 strumenti da riga di comando per l'analisi dei dati in Linux
- Scarica ora:cheat sheet SSH
- Cheat sheet sui comandi avanzati di Linux
- Esercitazioni sulla riga di comando di Linux
Al contrario, i percorsi assoluti iniziano sempre dall'inizio del disco rigido. Sai di aver raggiunto l'inizio con una barra in avanti solitaria (/ ) senza nulla alla sua sinistra, perché il livello principale dell'unità è il contenitore più grande, che contiene tutte le cartelle e i file al suo interno. Per questo motivo, il percorso /home/seth (e la sua versione abbreviata ~ , anche se è meno chiaro, perché manca la barra più a sinistra) è considerato un percorso assoluto. Rappresenta il livello base del tuo disco rigido, che contiene la home directory, che a sua volta contiene seth (il mio nome utente).
Tutto ciò che inizia con una barra in avanti è un percorso assoluto, che è l'equivalente digitale di 12 isolati a casa solo per raggiungere una posizione a due isolati da dove ti trovi ora. Tuttavia, questo fatto non significa che i percorsi assoluti siano cattivi. Ci sono molte ragioni valide per usare percorsi assoluti, non ultima la loro chiarezza. Se riesci a navigare il tuo disco da percorsi assoluti, usalo come wayfinder. Con il completamento automatico, digitare un percorso completo può essere veloce come usare un percorso relativo, specialmente con il completamento automatico.
Detto questo, i percorsi relativi possono essere convenienti e in alcuni casi vitali. Ad esempio, non puoi mai essere sicuro del percorso assoluto di un server web. Se un web designer sa di conservare i font web in una directory locale e si collega a quei font sul proprio laptop di sviluppo utilizzando il percorso assoluto /home/webdev/Public/www.example.com/fonts , quindi tutti i loro collegamenti si interrompono quando il codice viene inviato a /var/www/example.com/fonts sul server.
Oltre a ciò, a volte è davvero più facile e veloce digitare cd ../Documents invece di cd /home/seth/Documents .
I percorsi relativi utilizzano due sequenze di controllo:la singola (. ) e il doppio (.. ) punto. Un solo punto significa non muoverti . Il doppio punto significa fare un passo indietro . Questi punti funzionano meglio quando hai una certa familiarità con ciò che è sul tuo disco e a condizione che tu possa visualizzare i percorsi corrispondenti.
Può essere utile visualizzare ogni directory come una stanza in una casa. Ad esempio, sapendo di avere una home directory che contiene sia Immagini e un Documenti cartella, puoi visualizzare ogni sottodirectory come un passo avanti da casa:
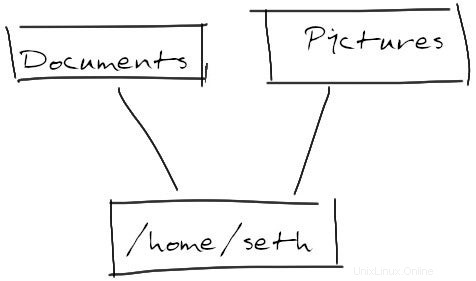
Per passare da una stanza all'altra, devi tornare nell'area comune utilizzando il passo indietro sequenza di controllo, quindi avanza nell'altra. Puoi ottenere la tua posizione attuale in qualsiasi momento con il pwd (stampa directory di lavoro) comando:
$ pwd
/home/seth/Pictures
$ cd ../Documents
$ pwd
/home/seth/Documents
Ricorda che un solo punto significa non muoverti , e fa esattamente questo:
$ pwd
/home/seth
$ cd .
$ pwd
/home/seth
Potrebbe sembrare strano avere un comando speciale che rappresenta uno stato di nessun cambiamento, ma è una direttiva utilmente esplicita. Ad esempio, se dovessi creare un'applicazione personalizzata per elencare il contenuto di una directory e salvarlo nella tua home directory, nominando stupidamente l'applicazione reboot , quindi ogni volta che utilizzi quell'applicazione personalizzata vorresti fare attenzione che il tuo computer sapesse esattamente che riavvia comando da eseguire.
Un modo per specificare quale versione consiste nel fornire un percorso esplicito alla tua applicazione personalizzata e con un nome errato. Il singolo punto rafforza il tuo desiderio di non allontanarti dal percorso previsto quando sei già nella directory:
$ pwd
/home/seth
$ ./reboot
Documents/ Downloads/
Music/ Pictures/
Public/ Spheniscidae/
Videos/ Yugolothae/
Un'altra volta che potresti trovare la necessità di un identificatore di punto singolo è quando uno strumento non cerca un argomento nella directory corrente per impostazione predefinita. Ad esempio, il dnf comando presuppone che qualsiasi pacchetto che gli dici di installare sia un pacchetto di cui hai bisogno per scaricare da un repository. Quando desideri eseguire un'installazione locale di qualcosa che hai già scaricato, puoi puntarlo a un pacchetto nella directory corrente con un punto singolo, quindi dnf funziona con esso invece di cercare di trovarlo in un repository:
$ sudo dnf install ./example.rpmA volte il punto singolo può essere utile come carattere di riempimento nei percorsi che prevedi contengano un numero di livelli. Ad esempio, prendi uno sviluppatore web che ha utilizzato diversi link a un carattere directory che una volta era tre passi indietro. Di recente, tuttavia, questo sviluppatore ha spostato il carattere directory nella stessa directory del loro HTML. Se lo sviluppatore non sostituisce tutte le istanze di ../../../fonts con ./././fonts , il loro sito si interromperà.
Nota: Nel caso di questo esempio, modifica di ../../../fonts a ./fonts funzionerebbe, ma supponiamo per il bene di questo esempio che così facendo si interromperebbe uno script che prevede di vedere tre livelli prima dei caratteri directory.
All'inizio i percorsi relativi possono creare confusione, quindi attieniti ai percorsi assoluti durante la navigazione sul tuo computer finché non ti senti a tuo agio con il concetto di relatività. Molte persone li trovano utili, mentre altri non li usano. È tutto relativo.