Timewarrior è uno strumento open source che tiene traccia del tempo dalla riga di comando. E in questo articolo, ti mostro come è utile.
La mia ipotesi è che molti amministratori di sistema condividano la necessità di dedicare una specifica quantità di tempo a determinati progetti. Ad esempio, supponiamo che io abbia un contratto per lavorare 40 ore a settimana facendo cose di virtualizzazione e cloud computing per il 50% del tempo, trascorrendo il 30% del tempo su Linux e un altro 20% su firewall e bilanciamento del carico. Bene, questo è il piano, almeno. Per vedere come funziona nella realtà, ho bisogno di uno strumento per tenere traccia del mio tempo in queste attività. Lo strumento deve essere veloce e facile da usare, quindi non perdo tempo a monitorare invece di lavorare.
Prepara il palco per Timewarrior:uno strumento che ritengo sia di così tanto aiuto che vorrei averlo saputo molto prima.
Cerchi la documentazione completa? Lo troverai sul sito web di Timewarrior.
Possibili casi d'uso
Niente è utile come alcuni casi d'uso del mondo reale. Ti mostro alcuni dei miei.
Semplice come un cronometro
Per registrare alcune attività casuali, puoi usare Timewarrior come un semplice cronometro. Quando inizi l'attività, avvii l'orologio:
$ timew start
Tracking
Started 2020-08-19T08:18:23
Current 23
Total 0:00:00
$ timew stop
Recorded
Started 2020-08-19T08:18:23
Ended 20:49
Total 0:02:26
Al termine dell'attività, ferma l'orologio e trova il tempo trascorso stampato su stdout .
[ I lettori hanno apprezzato anche: Nozioni di base sull'amministratore di sistema Linux:gestione dell'account utente ]
Traccia le attività ricorrenti utilizzando i tag
Per tenere traccia del tempo speso in attività come Riunioni , Linux o Firewall , utilizzo tag che aggiungo a timew start comando. Osserva attentamente i seguenti blocchi di codice per capire come funziona.
Avvia la Riunione :
$ timew start Meeting
Tracking Meeting
Started 2020-08-21T10:56:24
Current 24
Total 0:00:00 Avvia la virtualizzazione compito:
$ timew start Virtualization
Recorded Meeting
Started 2020-08-21T10:56:24
Ended 57:19
Total 0:00:55
Tracking Virtualization
Started 2020-08-21T10:57:19
Current 19
Total 0:00:00 Avvia Riunione :
$ timew start Meeting
Recorded Virtualization
Started 2020-08-21T10:57:19
Ended 58
Total 0:00:39
Tracking Meeting
Started 2020-08-21T10:57:58
Current 58
Total 0:00:00 Avvia Linux :
$ timew start Linux
Recorded Meeting
Started 2020-08-21T10:57:58
Ended 58:35
Total 0:00:37
Tracking Linux
Started 2020-08-21T10:58:35
Current 35
Total 0:00:00 Interrompi le attività:
$ timew stop
Recorded Linux
Started 2020-08-21T10:58:35
Ended 11:00:25
Total 0:01:50 Visualizza il riepilogo:
$ timew summary
Wk Date Day Tags Start End Time Total
W34 2020-08-21 Fri Verw. 6:41:58 6:43:16 0:01:18
Virtualization 6:43:16 6:48:05 0:04:49
Sysmaster 6:48:05 6:50:44 0:02:39
Meeting 10:56:24 10:57:19 0:00:55
Virtualization 10:57:19 10:57:58 0:00:39
Meeting 10:57:58 10:58:35 0:00:37
Linux 10:58:35 11:00:25 0:01:50 0:12:47 A seconda delle impostazioni del tuo terminale, l'output sembra molto più bello come dovrebbe illustrare lo screenshot di un terminale gnome.
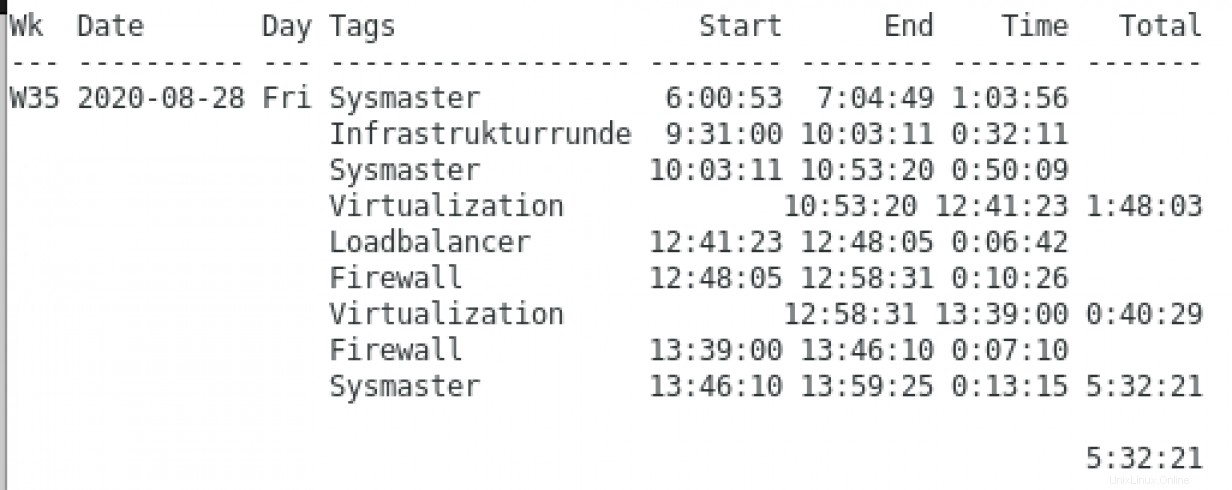
Con timew summary , ottieni il riepilogo per la tua giornata attuale. Come vedete, oggi ho lavorato al mattino presto, cosa che avevo già quasi dimenticato.
Vuoi saperne di più sulla funzionalità di segnalazione di Timewarrior? Guarda la documentazione.
[ Cheat sheet gratuito:suggerimenti per colloqui di lavoro IT ]
Concludi
Timewarrior è uno strumento fantastico che mi aiuta a tenere traccia del tempo speso su diversi progetti in modo rapido e semplice. Queste informazioni aiutano a determinare se il tempo di una persona è sufficiente per affrontare tutto il lavoro per un'attività o se sono necessarie più risorse per portare a termine il lavoro.