Di recente, mi sono imbattuto in un vecchio MacBook Pro 13" della fine del 2011, con un SSD da 125 GB e 8 GB di RAM. Ho portato questa macchina in viaggi in tutto il mondo e, in passato, ho eseguito molte sessioni, workshop o demo per condividere tutta la bontà di AppDev dalle tecnologie JBoss.
Dopo aver verificato che la batteria funzioni, caricandola e reinstallando un nuovo OS X, si scopre che la versione del browser Safari è limitata a una vecchia specifica di sicurezza, il che significa che ora non può connettersi a molti siti HTTPS. Questo rende questa soluzione defunta.
Più risorse Linux
- Comandi Linux cheat sheet
- Cheat sheet sui comandi avanzati di Linux
- Corso online gratuito:Panoramica tecnica RHEL
- Cheat sheet della rete Linux
- Cheat sheet di SELinux
- Cheat sheet dei comandi comuni di Linux
- Cosa sono i container Linux?
- I nostri ultimi articoli su Linux
Cosa fare con questa vecchia cosa?
Sono passati alcuni anni da quando ho lavorato esclusivamente su workstation Linux come sviluppatore. Ho lavorato specificamente su Fedora, quindi ho deciso di provare a installare l'ultima versione su questo MacBook Pro.
Mi ci è voluta poco più di un'ora per far funzionare Fedora 33 su questo laptop con i passaggi seguenti.
Scarica Fedora 33 e crea una USB live
Il primo passo è trovare il modo giusto per installare Fedora. Questa macchina ha uno slot per CD, quindi puoi masterizzare un ISO e avviarlo, ma ho scelto di passare direttamente a un'opzione USB avviabile.
Sono salito sul mio altro MacBook e ho visitato il sito Fedora Workstation, che si collega a Fedora Media Writer. Fai clic sull'icona del tuo tipo di macchina (nel mio caso, il logo Apple) e otterrai un pacchetto di installazione.
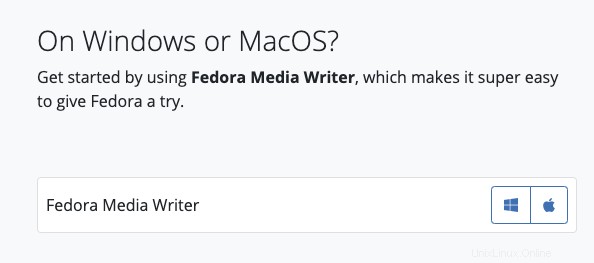
Inizia a installarlo per vedere un'interfaccia utente grafica (GUI) che ti guida attraverso il processo. Seleziona l'opzione Fedora Workstation 33:
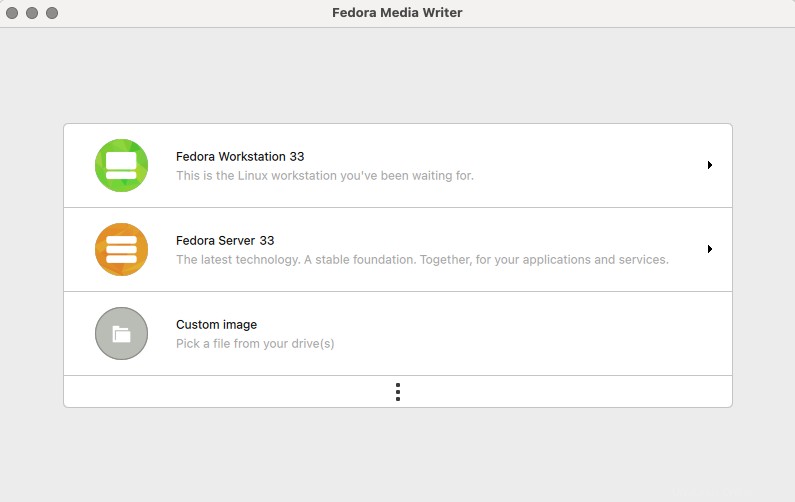
Quindi, seleziona l'opzione Crea Live USB nell'angolo in alto a destra:
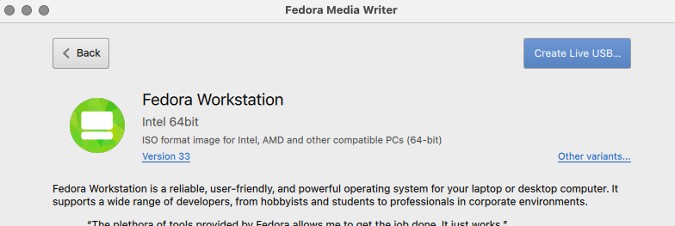
Il download dell'immagine inizierà e vedrai un menu a discesa per selezionare dove installarla:
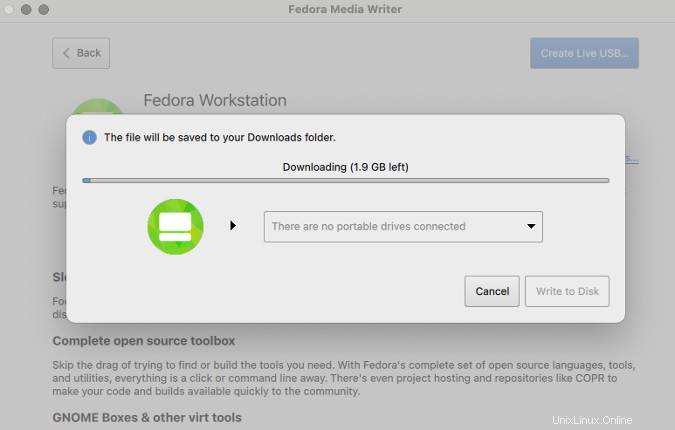
Collega una chiavetta USB con spazio disponibile sufficiente, quindi al termine del download potrai selezionare e installare l'immagine su di essa. Al termine, chiudi la GUI e rimuovi la chiavetta USB.
Installa Linux
Inserisci la chiavetta USB che hai creato nella porta sul lato sinistro di MacBook Pro e riavviala tenendo premuta Opzione (o Alt ) appena a sinistra di Cmd chiave. Si apre un menu di opzioni per avviare la macchina; usa l'opzione EFI, poiché è l'immagine USB.
Il laptop si avvierà dal dispositivo USB e potrai seguire il normale processo di installazione di Fedora. È utile collegare MacBook Pro a una connessione via cavo di rete, poiché il dispositivo Wi-Fi Broadcom non funzionerà immediatamente.
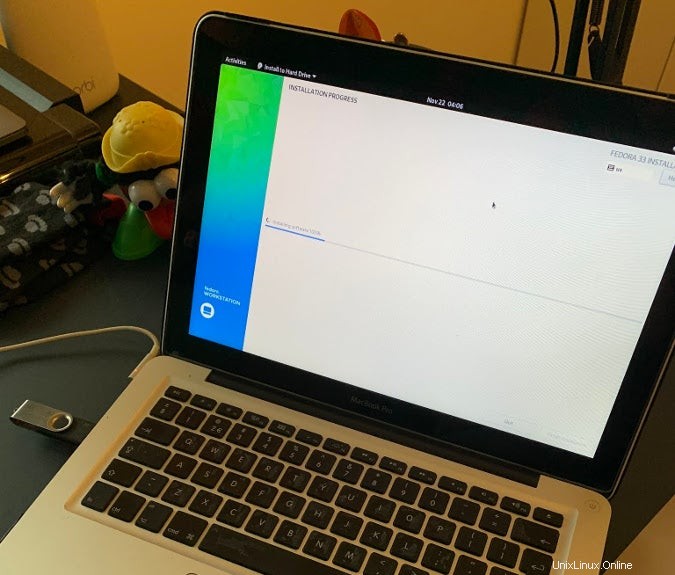
Dovresti avere l'opportunità di installare Fedora sul tuo disco rigido e metterlo sul tuo computer in modo permanente.
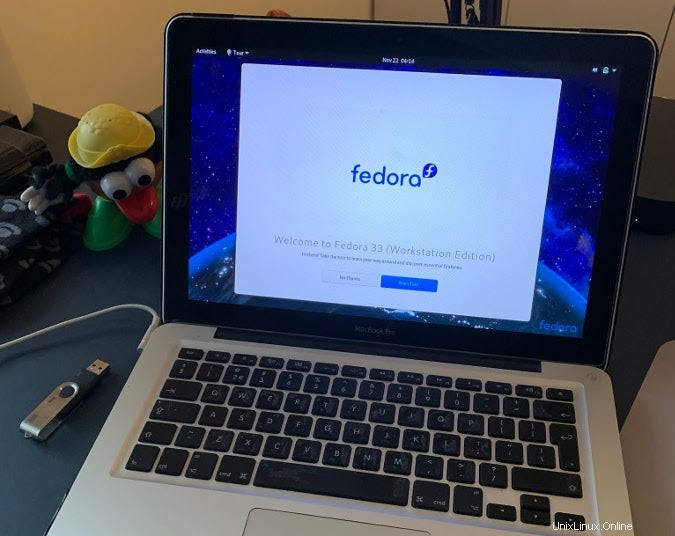
Una volta completato il programma di installazione, riavvia la macchina e Fedora 33 dovrebbe ora essere l'opzione da cui avviare.
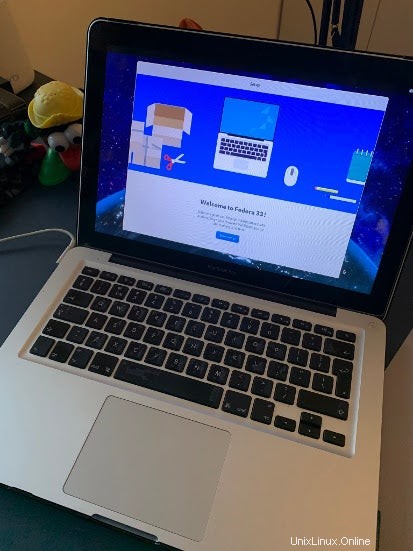
L'unica cosa che manca è un driver WiFi, quindi tieni il cavo di rete collegato per installare i pacchetti di sviluppo per il kernel che stai eseguendo e per compilare il broadcom-wl driver per quel kernel.
Verifica la scheda che ti serve per il WiFi:
$ lspci -vnn -d 14e4:Ci saranno diversi elementi nell'output, incluso qualcosa come:
Network controller [0280]: Broadcom Inc. and subsidiaries....
Subsystem: Apple Inc. AirPort Extreme...
Installa un repository per estrarre il materiale Broadcom:
$ su -c 'dnf install -y http://download1.rpmfusion.org/nonfree/fedora/rpmfusion-nonfree-release-$(rpm -E %fedora).noarch.rpm'
La parte successiva è interessante:osservando il kernel in esecuzione, vedrai v5.9.8-200.fc33 , ma utilizzerai i pacchetti del kernel di sviluppo per creare il tuo driver wireless Broadcom. Quindi, devi installare v5.8.15-301.fc33 (disponibile al momento della stesura di questo documento). Controllali usando uname -r , ed elenca i pacchetti del kernel installati usando sudo dnf list kernel :
$ sudo dnf list kernel
kernel.x86_64 5.8.15-301.fc33
kernel.x86_64 5.9.8-200.fc33
Installa i pacchetti di sviluppo:
$ sudo dnf install -y akmods kernel-devel-5.8.15-301.fc33
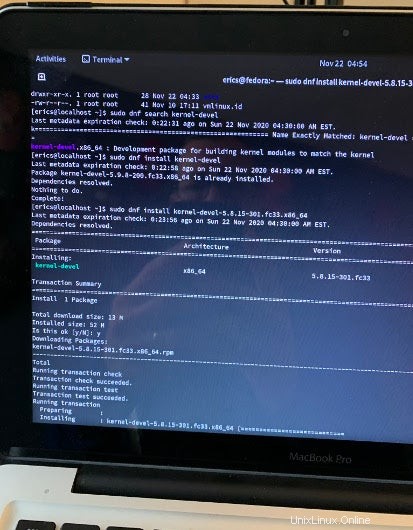
Installa il pacchetto wireless Broadcom:
$ sudo dnf install -y broadcom-wlCompila il modulo del kernel:
$ sudo akmods
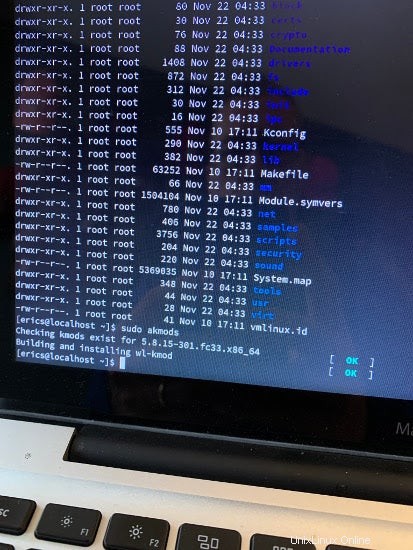
Riavvia la macchina e dovresti essere in grado di visualizzare il driver wireless (wl ) con:
$ lsmod | grep wlConfigura la tua connessione wireless in Fedora:
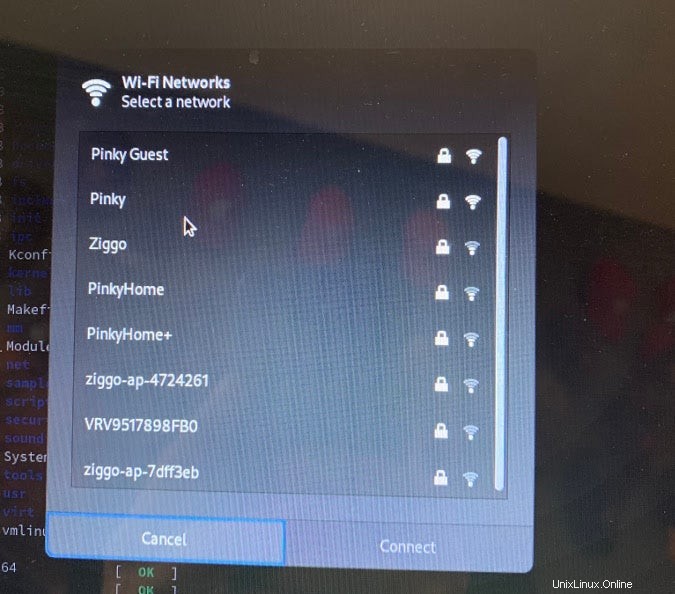
Questo articolo è un po' fuori dall'ordinario per me, ma spero che possa aiutare qualcun altro a divertirsi un po' nel fine settimana con del vecchio hardware!
Ora sto andando fuori dai sentieri battuti... installando #Fedora su un MacBook Pro del 2011. Augurami buona fortuna! pic.twitter.com/zlsESnq2Px
— Eric D. Schabell (@ericschabell) 22 novembre 2020
Questo è apparso originariamente su Schabell.org ed è stato ripubblicato con il permesso.