Benvenuto nel mondo di Linux, principiante! Potrebbe volerci del tempo per abituarsi alla rete di distribuzioni e repository, ma se c'è una cosa di cui non dovresti preoccuparti quando fai il passaggio, sono i tuoi file di Google Drive. Gestire e accedere senza problemi ai tuoi file di Google Drive è un must, soprattutto se non prevedi di abbandonare del tutto il tuo computer macOS o Windows.
Sommario
Un flusso di lavoro di Google Drive per più macchine
Sfortunatamente, non esiste un client Google Drive ufficiale su Linux ma fortunatamente c'è Insync! Ho utilizzato più metodi per sincronizzare il mio Google Drive (e Google Foto) con Linux, ma Insync deve essere di gran lunga il modo più semplice e affidabile per farlo. Funziona su Linux, Windows e macOS.
Insync può fare una miriade di cose per te, ma evidenzieremo tre flussi di lavoro che ti consentiranno di gestire e accedere facilmente ai tuoi file di Google Drive. Questi sono:
- Sincronizzazione dei file di Google Drive su un computer locale
- Sincronizzare i file locali con Google Drive in due clic
- Sincronizzazione dei file di Google Drive su più computer e piattaforme
Per utilizzare queste funzionalità, è necessario che Insync sia installato su tutti i tuoi computer.
- Scarica Insync:https://www.insynchq.com/downloads
- Guida all'installazione:https://help.insynchq.com/installation-on-windows-linux-and-macos
Tutto stabilito? Entriamo subito in esso.
Sincronizzazione dei file di Google Drive su un computer locale
Questo flusso di lavoro ti consentirà di accedere offline ai tuoi file di Google Drive. Per farlo, segui questi semplici passaggi:
Apri Sincronizzazione. Quando lo fai, vedrai la tua directory di Google Drive nell'interfaccia utente dell'app.
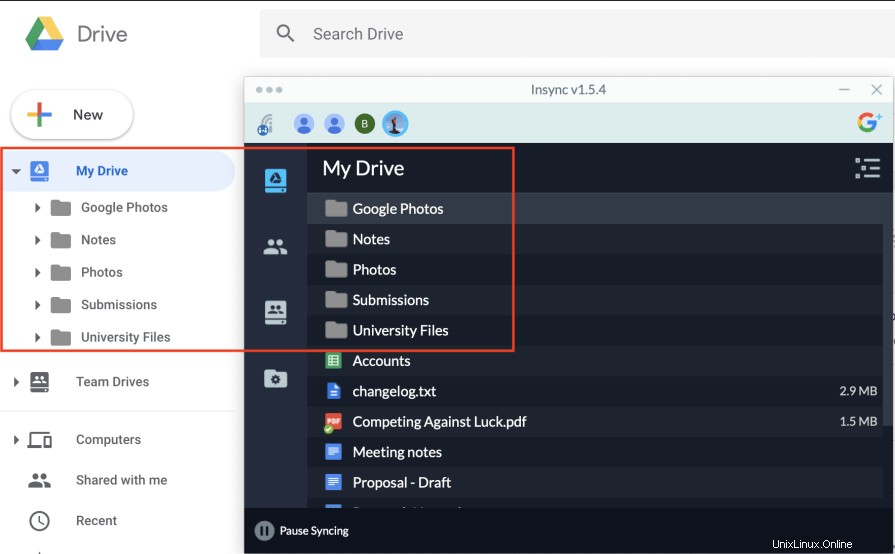
- Fai clic sull'icona Sincronizzazione selettiva per accedere alla modalità Sincronizzazione selettiva.
- Seleziona quali file e cartelle desideri sincronizzare. Fai clic su Applica e attendi che Insync termini la sincronizzazione.
- Troverai i tuoi file di Google Drive ora disponibili localmente nella tua cartella Non sincronizzata.
- Individua il file o la cartella che desideri sincronizzare sul tuo computer.
- Fai clic con il pulsante destro del mouse sul file o sulla cartella e seleziona Aggiungi a non sincronizzato. Quindi, seleziona l'account Google con cui desideri sincronizzarlo.
- Aspetta che Insync termini la sincronizzazione del tuo file e troverai il tuo file locale ora disponibile su Google Drive!
- Assicurati che Insync sia installato su entrambi i computer (Computer A e Computer B).
- Fai clic con il pulsante destro del mouse sul file o sulla cartella che desideri sincronizzare e fai clic su Aggiungi a non sincronizzata. Quindi, seleziona l'account Google con cui desideri sincronizzarlo.
- Vai su Computer B e apri la cartella Insync.
- Troverai il tuo file dal Computer A ora disponibile localmente nel Computer B!
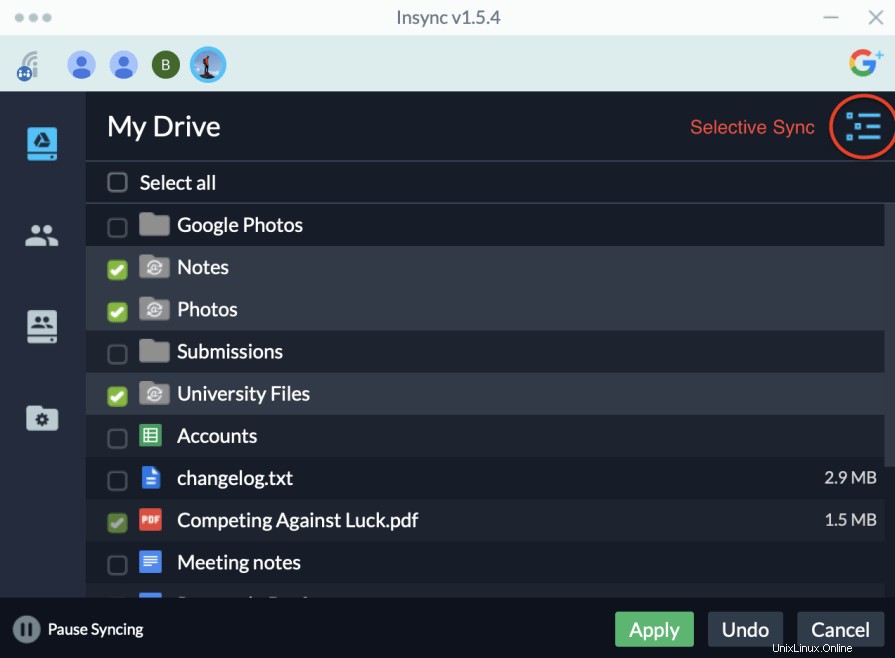
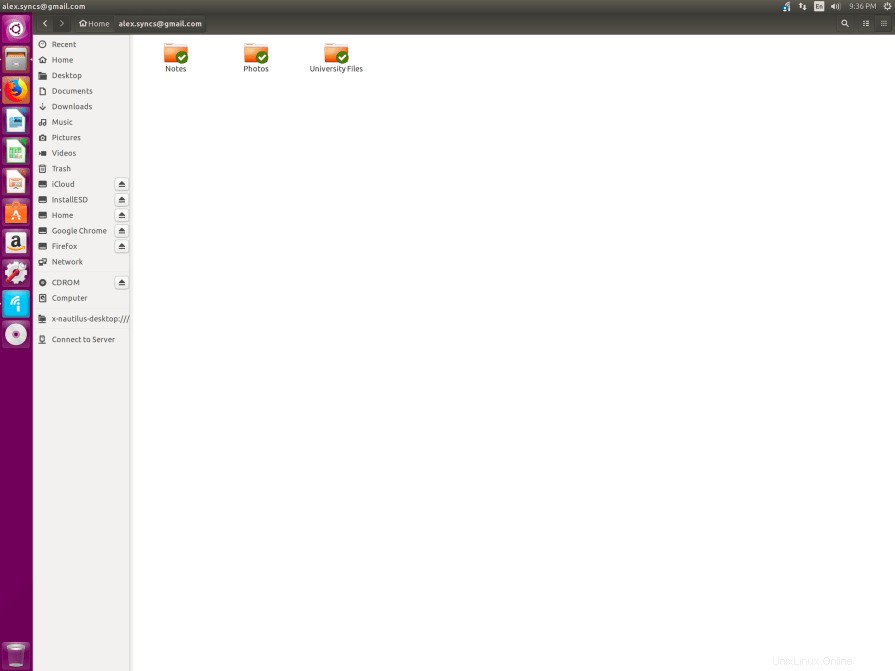
Sincronizzare i file locali su Google Drive in due clic
Questo flusso di lavoro ti consente di sincronizzare i tuoi file su Google Drive senza dover aprire il browser. Per fare ciò, segui questi semplici passaggi:

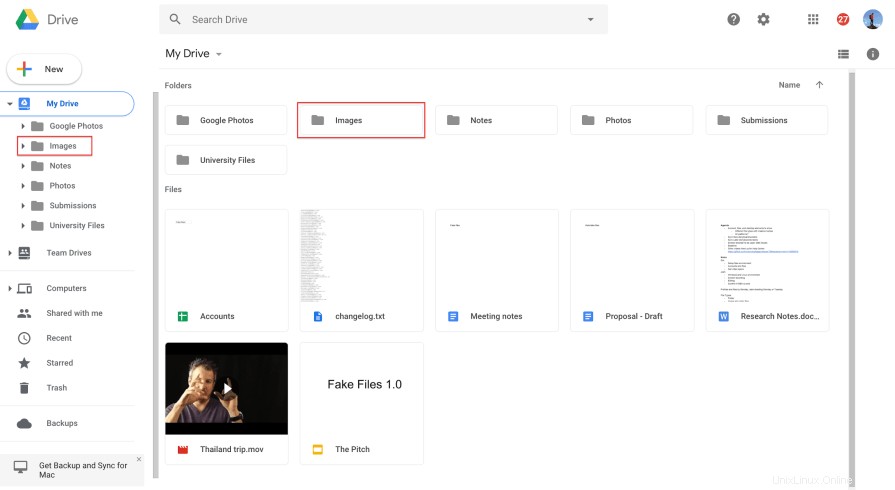
Sincronizzazione dei file di Google Drive su più computer e piattaforme
Questo flusso di lavoro ti consente di accedere senza problemi ai tuoi file di Google Drive su più computer e piattaforme. Questo è ottimo se usi più computer su base regolare, come un desktop Linux per lavoro e un Macbook per casa. Per farlo, segui questi semplici passaggi:
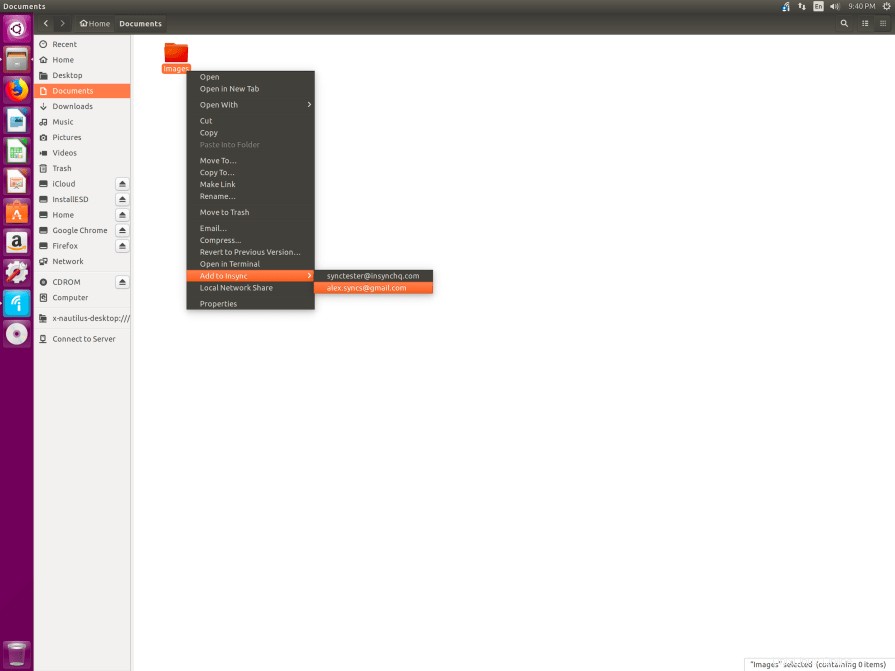
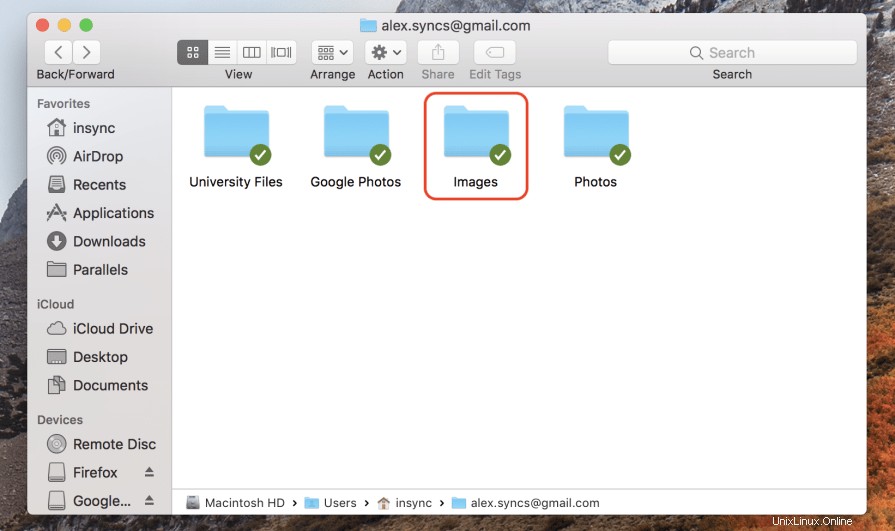
Conclusione
Insync semplifica la sincronizzazione di tutti i tuoi contenuti dal tuo computer Windows, Mac e Linux da e verso Google Drive. È sicuramente la mia scelta quando si tratta di strumenti di sincronizzazione di Google Drive e vale il costo.
Vale anche la pena sapere, se sei un drogato della riga di comando puoi eseguire tutti gli elementi non sincronizzati dallo strumento cli insync ed eseguirlo completamente "senza testa".
Se sei interessato a sincronizzare le tue foto di Google su un desktop Linux, c'è un altro flusso di lavoro che può aiutarti a raggiungere questo obiettivo! Puoi controllare il post del blog di Insync a riguardo qui.