Nel mio articolo sull'identificazione dei colli di bottiglia delle prestazioni di Linux utilizzando strumenti open source, ho spiegato alcuni semplici modi per monitorare le prestazioni di Linux utilizzando strumenti di interfaccia utente grafica (GUI) open source. Mi sono concentrato sull'identificazione dei colli di bottiglia delle prestazioni , situazioni in cui una risorsa hardware raggiunge i suoi limiti e frena le prestazioni del tuo PC.
Come puoi affrontare un collo di bottiglia delle prestazioni? È possibile ottimizzare le applicazioni o il software di sistema. Oppure potresti eseguire app più efficienti. Potresti persino alterare il tuo comportamento utilizzando il tuo computer, ad esempio programmando programmi in background per orari non lavorativi.
Puoi anche migliorare le prestazioni del tuo PC tramite un aggiornamento hardware. Questo articolo è incentrato sugli aggiornamenti che ti restituiscono il maggiore guadagno.
Gli strumenti open source sono la chiave. Gli strumenti della GUI ti aiutano a monitorare il tuo sistema per prevedere quali miglioramenti hardware saranno efficaci. Altrimenti, potresti acquistare hardware e scoprire che non migliora le prestazioni. Dopo un aggiornamento, questi strumenti aiutano anche a verificare che l'aggiornamento abbia prodotto i vantaggi che ti aspettavi.
Questo articolo delinea un approccio semplice agli aggiornamenti hardware del PC. La "salsa segreta" è costituita da strumenti GUI open source.
Come aggiornare la memoria
Più risorse Linux
- Comandi Linux cheat sheet
- Cheat sheet sui comandi avanzati di Linux
- Corso online gratuito:Panoramica tecnica RHEL
- Cheat sheet della rete Linux
- Cheat sheet di SELinux
- Cheat sheet dei comandi comuni di Linux
- Cosa sono i container Linux?
- I nostri ultimi articoli su Linux
Anni fa, gli aggiornamenti della memoria erano un gioco da ragazzi. L'aggiunta di memoria ha quasi sempre migliorato le prestazioni.
Oggi non è più così. I PC sono dotati di molta più memoria e Linux la utilizza in modo molto efficiente. Se acquisti memoria di cui il tuo sistema non ha bisogno, hai sprecato denaro.
Quindi ti consigliamo di dedicare un po' di tempo a monitorare il tuo computer per vedere se un aggiornamento della memoria ne aiuterà le prestazioni. Ad esempio, osserva l'uso della memoria mentre svolgi la tua giornata tipo. E assicurati di controllare cosa succede durante i carichi di lavoro ad alta intensità di memoria.
Un'ampia varietà di strumenti open source può aiutare con questo monitoraggio, ma userò GNOME System Monitor. È disponibile nella maggior parte dei repository Linux.
Quando avvii System Monitor, le sue Risorse pannello visualizza questo output:
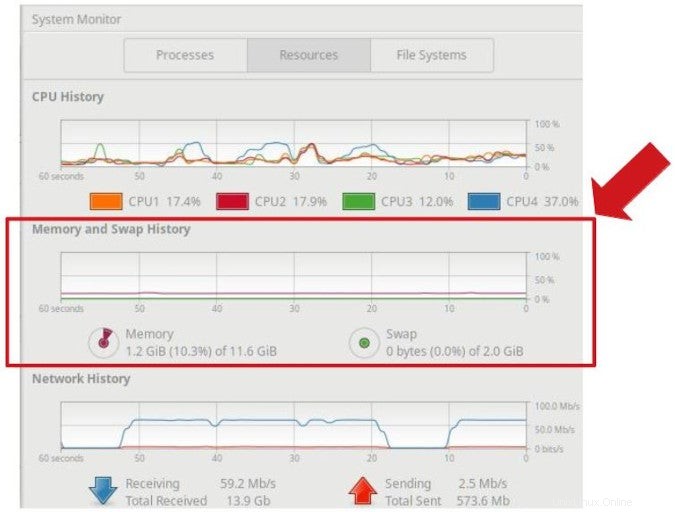
La parte centrale dello schermo mostra l'utilizzo della memoria. Lo scambio è lo spazio su disco che Linux utilizza quando la memoria è insufficiente. Linux aumenta efficacemente la memoria utilizzando lo scambio come estensione più lenta della memoria.
Poiché lo scambio è più lento della memoria, se l'attività di scambio diventa significativa, l'aggiunta di memoria migliorerà le prestazioni del computer. Il livello di miglioramento che otterrai dipende dalla quantità di attività di scambio e dalla velocità del tuo dispositivo di scambio.
Se viene utilizzato molto spazio di scambio, otterrai un miglioramento delle prestazioni maggiore aggiungendo memoria rispetto a quando viene utilizzata solo una piccola quantità di scambio.
E se lo scambio risiede su un disco rigido meccanico lento, vedrai un miglioramento maggiore aggiungendo memoria rispetto a se lo scambio risiede sul disco a stato solido più veloce disponibile.
Ecco un esempio di quando aggiungere memoria. Questo computer mostra una maggiore attività di scambio dopo che l'utilizzo della memoria raggiunge l'80%. Non risponde quando l'utilizzo della memoria supera il 90%:
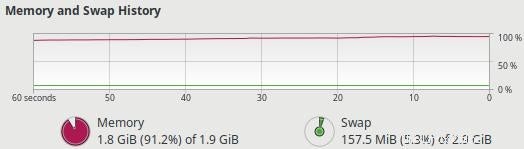
Come eseguire un aggiornamento della memoria
Prima di eseguire l'aggiornamento, devi determinare quanti slot di memoria hai, quanti sono aperti, i tipi di memory stick necessari e la memoria massima consentita dalla scheda madre.
Puoi leggere la documentazione del tuo computer per ottenere quelle risposte. Oppure puoi semplicemente inserire questi comandi di linea Linux:
| Quali sono le caratteristiche delle memory stick installate? | sudo lshw -short -C memory |
| Qual è la memoria massima consentita per questo computer? | sudo dmidecode -t memory | grep -i max |
| Quanti slot di memoria sono aperti? (Una risposta nulla significa che nessuna è disponibile) | sudo lshw -short -C memory | grep -i empty |
Come per tutti gli aggiornamenti hardware, scollegare prima il computer. Collegati a terra prima di toccare l'hardware:anche il più piccolo shock può danneggiare i circuiti. Inserisci completamente le memory stick negli slot della scheda madre.
Dopo l'aggiornamento, avvia System Monitor. Esegui gli stessi programmi che prima hanno sovraccaricato la tua memoria.
Monitor di sistema dovrebbe mostrare la tua memoria espansa e dovresti vedere prestazioni migliori.
Come aggiornare lo spazio di archiviazione
Siamo in un'era di rapidi miglioramenti dello storage. Anche i computer che hanno solo pochi anni possono trarre vantaggio dagli aggiornamenti del disco. Ma prima, assicurati che un aggiornamento abbia senso per il tuo computer e carico di lavoro.
Inizia scoprendo che disco hai. Molti strumenti open source te lo diranno. I dischi Hardinfo o GNOME sono buone opzioni perché entrambi sono ampiamente disponibili e il loro output è facile da capire. Queste app ti diranno la marca, il modello e altri dettagli del tuo disco.
Quindi, determina le prestazioni del tuo disco eseguendo un benchmark. GNOME Disks rende tutto questo facile. Avvia lo strumento e fai clic sul suo Disco benchmark opzione. Questo ti dà le velocità di lettura e scrittura del disco e il tempo medio di accesso al disco:
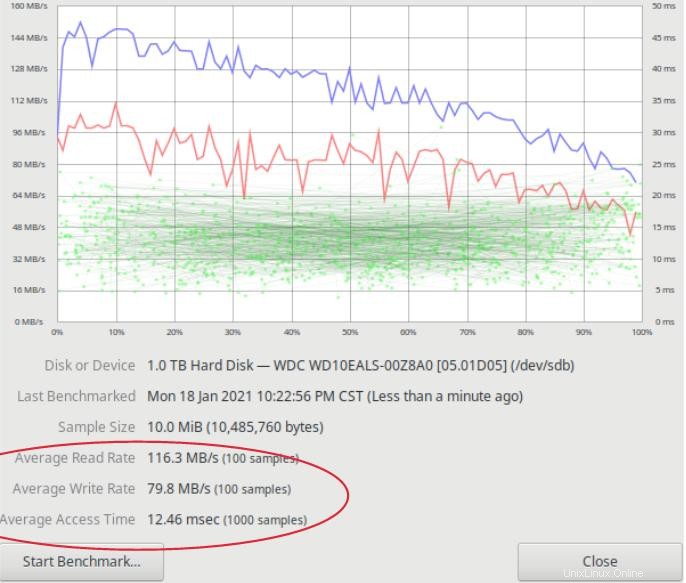
Con queste informazioni, puoi confrontare il tuo disco con altri su siti Web di benchmarking come PassMark Software e UserBenchmark. Questi forniscono statistiche sulle prestazioni, classifiche di velocità e persino numeri di prezzo e prestazioni. Puoi farti un'idea del confronto tra il tuo disco e le possibili sostituzioni.
Ecco un esempio di alcune delle informazioni dettagliate sul disco che troverai in UserBenchmark:
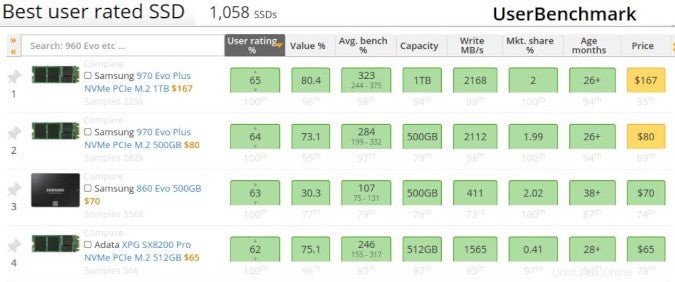
Monitoraggio dell'utilizzo del disco
Proprio come hai fatto con la memoria, monitora il tuo disco in tempo reale per vedere se una sostituzione migliorerebbe le prestazioni. Il atop line command ti dice quanto è occupato un disco.
Nel suo output di seguito, puoi vedere quel dispositivo sdb è busy 101% . E uno dei processori sta aspettando su quel disco per fare il suo lavoro l'85% delle volte (cpu001 w 85% ):
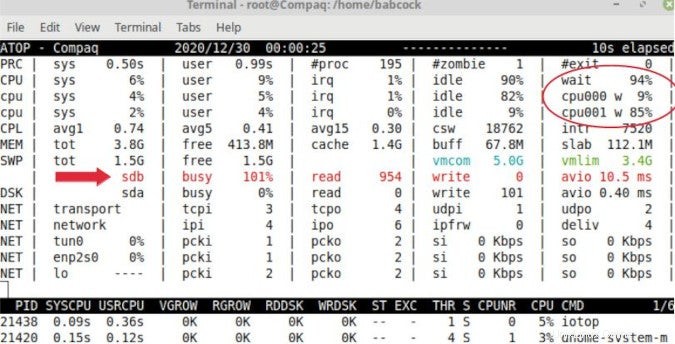
Chiaramente, potresti migliorare le prestazioni con un disco più veloce.
Ti consigliamo anche di sapere quali programmi stanno causando tutto l'utilizzo del disco. Basta avviare Monitor di sistema e fare clic sui suoi Processi scheda.
Ora sai quanto è occupato il tuo disco e quali programmi lo stanno utilizzando, quindi puoi valutare se un disco più veloce varrebbe la spesa.
Acquisto del disco
Incontrerai tre tecnologie principali quando acquisti un nuovo disco interno:
- Dischi rigidi meccanici (HDD)
- Dischi a stato solido (SSD) collegati a SATA
- Dischi a stato solido NVMe collegati a PCIe (SSD NVMe)
Quali sono le loro differenze di velocità? Vedrai numeri variabili in tutto il Web. Ecco un tipico esempio:
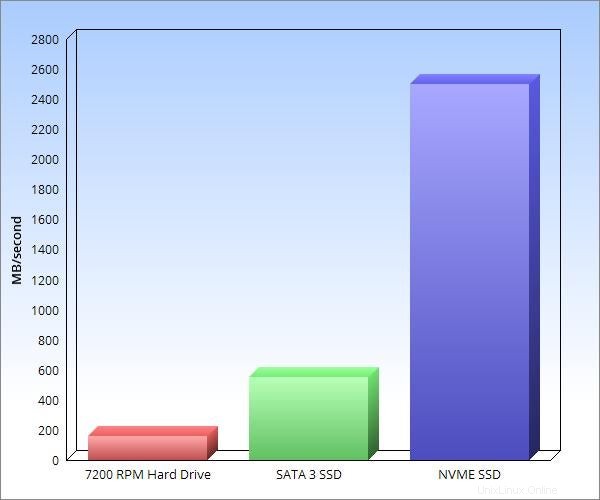
- Barra rossa: I dischi rigidi meccanici offrono lo storage di massa più economico. Ma in termini di prestazioni, sono di gran lunga i più lenti.
- Barra verde: Gli SSD sono più veloci dei dischi rigidi meccanici. Ma se un SSD utilizza un'interfaccia SATA, ciò ne limita le prestazioni. Questo perché l'interfaccia SATA è stata progettata più di un decennio fa per i dischi rigidi meccanici.
- Barra blu: La tecnologia più veloce per i dischi interni è il nuovo disco a stato solido NVMe connesso a PCIe. Questi possono essere circa cinque volte più veloci degli SSD collegati a SATA e 20 volte più veloci dei dischi rigidi meccanici.
Per gli SSD esterni, scoprirai che le ultime interfacce Thunderbolt e USB sono le più veloci.
Come installare un disco interno
Prima di acquistare qualsiasi disco, verifica che il tuo computer sia in grado di supportare l'interfaccia fisica necessaria.
Ad esempio, molti SSD NVMe utilizzano il popolare nuovo fattore di forma M.2 (2280). Ciò richiede uno slot per scheda madre su misura, una scheda adattatore PCIe o un adattatore USB esterno. La tua scelta potrebbe influire sulle prestazioni del tuo nuovo disco.
Eseguire sempre il backup dei dati e del sistema operativo prima di installare un nuovo disco. Quindi copiali sul nuovo disco. Strumenti open source come Clonezilla, Mondo Rescue o GParted possono fare il lavoro. Oppure potresti usare comandi di linea Linux come dd o cp .
Assicurati di utilizzare il tuo nuovo disco veloce nelle situazioni in cui avrà il maggiore impatto. Utilizzalo come unità di avvio, per archiviare il sistema operativo e le app, per lo spazio di scambio e per i dati elaborati più frequentemente.
Dopo l'aggiornamento, esegui GNOME Disks per confrontare il tuo nuovo disco. Questo ti aiuta a verificare di aver ottenuto l'aumento delle prestazioni che ti aspettavi. Puoi verificare il funzionamento in tempo reale con atop comando.
Come aggiornare le porte USB
Come l'archiviazione su disco, le prestazioni USB hanno mostrato grandi progressi negli ultimi anni. Molti computer di pochi anni potrebbero ottenere un grande aumento delle prestazioni semplicemente aggiungendo una scheda porta USB economica.
L'utilità dell'aggiornamento dipende dalla frequenza con cui si utilizzano le porte. Usali raramente e non importa se sono lenti. Usali frequentemente e un aggiornamento potrebbe davvero avere un impatto sul tuo lavoro.
Ecco come le velocità dati USB massime variano notevolmente tra gli standard delle porte:

Per vedere le velocità USB effettive che stai ottenendo, avvia GNOME Disks. I dischi GNOME possono eseguire il benchmark di un dispositivo connesso tramite USB proprio come un disco interno. Seleziona il suo disco benchmark opzione.
Il dispositivo che colleghi e la porta USB insieme determinano la velocità che otterrai. Se la porta e il dispositivo non corrispondono, sperimenterai la velocità più lenta dei due.
Ad esempio, collega un dispositivo che supporta velocità USB 3.1 a una porta 2.0 e otterrai la velocità dati 2.0. (E il tuo sistema non te lo dirà a meno che non indaghi con uno strumento come GNOME Disks.) Al contrario, collega un dispositivo 2.0 a una porta 3.1 e otterrai anche la velocità 2.0. Quindi, per ottenere i migliori risultati, abbina sempre la velocità della porta e del dispositivo.
Per monitorare un dispositivo connesso tramite USB in tempo reale, usa il atop command e System Monitor insieme, nello stesso modo in cui hai monitorato un disco interno. Questo ti aiuta a vedere se stai raggiungendo il limite della tua configurazione attuale e potresti trarre vantaggio dall'aggiornamento.
Aggiornare le tue porte è facile. Basta acquistare una scheda USB che si inserisce in uno slot PCIe aperto.
Le schede USB 3.0 costano solo circa $ 25. Le schede più recenti e più costose offrono porte USB 3.1 e 3.2. Quasi tutte le schede USB sono plug-and-play, quindi Linux le riconosce automaticamente. (Ma verifica sempre prima di acquistare.)
Assicurati di eseguire GNOME Disks dopo l'aggiornamento per verificare le nuove velocità.
Come aggiornare la tua connessione Internet
Aggiornare la tua larghezza di banda Internet è facile. Basta scrivere un assegno al tuo ISP.
La domanda è:dovresti?
System Monitor mostra l'utilizzo della larghezza di banda (vedere la Figura 1). Se ti imbatti costantemente contro il limite per cui paghi il tuo ISP, trarrai vantaggio dall'acquisto di un limite più alto.
Ma prima, verifica di non avere un problema che potresti risolvere da solo. Ho visto molti casi in cui qualcuno pensa di aver bisogno di acquistare più larghezza di banda dal proprio ISP quando in realtà ha solo un problema di connessione che potrebbe risolvere da solo.
Inizia testando la tua velocità Internet massima su siti Web come Speedtest o Fast.com. Per risultati accurati, chiudi tutti i programmi ed esegui solo la prova di velocità; disattiva la tua VPN; eseguire test in diversi momenti della giornata; e confrontare i risultati di diversi siti di test. Se usi il WiFi, prova con esso e senza di esso (cablando direttamente il tuo laptop al modem).
Se hai un router separato, prova con e senza di esso. Questo ti dirà se il tuo router è un collo di bottiglia. A volte il solo riposizionamento del router in casa o l'aggiornamento del firmware migliora la velocità di connessione.
Questi test verificheranno che stai ottenendo le velocità per cui stai pagando il tuo ISP. Mostreranno anche qualsiasi problema con WiFi o router locale che potresti risolvere da solo.
Solo dopo aver eseguito questi test dovresti concludere che è necessario acquistare più larghezza di banda Internet.
Dovresti aggiornare la tua CPU o GPU?
Che ne dici di aggiornare la tua CPU (unità di elaborazione centrale) o GPU (unità di elaborazione grafica)?
I proprietari di laptop in genere non possono eseguire l'aggiornamento perché sono saldati alla scheda madre.
La maggior parte delle schede madri desktop supporta una vasta gamma di CPU e sono aggiornabili, supponendo che tu non stia già utilizzando il processore più alto della serie.
Usa System Monitor per controllare la tua CPU e determinare se un aggiornamento potrebbe essere d'aiuto. Le sue Risorse pannello mostrerà il carico della CPU. Se tutti i tuoi processori logici rimangono costantemente al di sopra dell'80% o del 90%, potresti beneficiare di una maggiore potenza della CPU.
È un progetto divertente per aggiornare la tua CPU. Chiunque può farlo se sta attento.
Sfortunatamente, è raramente conveniente. La maggior parte dei venditori addebita un sovrapprezzo per un singolo chip CPU rispetto all'affare che ti daranno su una nuova unità di sistema. Quindi, per molte persone, un aggiornamento della CPU non ha senso economico.
Se colleghi il monitor del display direttamente alla scheda madre del desktop, potresti trarre vantaggio dall'aggiornamento dell'elaborazione grafica. Basta aggiungere una scheda video.
Il trucco è ottenere un carico di lavoro equilibrato tra la nuova scheda video e la tua CPU. Questo strumento online identifica esattamente quali schede video funzioneranno meglio con la tua CPU. Questo articolo fornisce una spiegazione dettagliata di come aggiornare l'elaborazione grafica.
Raccogli i dati prima di eseguire l'upgrade
Gli utenti di personal computer a volte aggiornano il loro hardware Linux in base all'istinto. Un modo migliore è monitorare le prestazioni e raccogliere prima alcuni dati. Gli strumenti della GUI open source lo rendono facile. Aiutano a prevedere se un aggiornamento hardware varrà il tuo tempo e denaro. Quindi, dopo l'aggiornamento, puoi utilizzarli per verificare che le modifiche abbiano avuto l'effetto previsto.
Questi sono gli aggiornamenti hardware più popolari. Con un piccolo sforzo e gli strumenti open source giusti, qualsiasi utente Linux può aggiornare un PC in modo conveniente.