Se lavori con diversi sistemi operativi, è utile poter condividere file tra di loro. Questo articolo spiega come configurare l'accesso ai file tra Linux (Fedora 33) e Windows 10 usando Samba e mount.cifs.
Samba è l'implementazione Linux del protocollo SMB/CIFS, che consente l'accesso diretto a cartelle e stampanti condivise su una rete. Mount.cifs fa parte della suite Samba e ti permette di montare il filesystem CIFS sotto Linux.
Attenzione :queste istruzioni riguardano la condivisione di file all'interno della rete locale privata o in una rete solo host virtualizzata tra una macchina host Linux e un guest Windows virtualizzato. Non considerare questo articolo una linea guida per la tua rete aziendale, poiché non implementa le necessarie considerazioni sulla sicurezza informatica.
Accedi a Linux da Windows
Questa sezione spiega come accedere alla home directory Linux di un utente da Esplora file di Windows.
1. Installa e configura Samba
Inizia sul tuo sistema Linux installando Samba:
dnf install samba
Samba è un demone di sistema e il suo file di configurazione si trova in /etc/samba/smb.conf . La sua configurazione predefinita dovrebbe funzionare. In caso contrario, questa configurazione minima dovrebbe fare il lavoro:
[global]
workgroup = SAMBA
server string = %h server (Samba %v)
invalid users = root
security = user
[homes]
comment = Home Directories
browseable = no
valid users = %S
writable = yes
Puoi trovare una descrizione dettagliata dei parametri nella sezione smb.conf del sito web del progetto.
2. Modifica LinuxSE
Se la tua distribuzione Linux è protetta da SELinux (come lo è Fedora), devi abilitare Samba per poter accedere alla home directory dell'utente:
setsebool -P samba_enable_home_dirs onVerifica che il valore sia impostato digitando:
getsebool samba_enable_home_dirsIl tuo output dovrebbe assomigliare a questo:

3. Abilita il tuo utente
Samba utilizza un insieme di utenti e password che hanno il permesso di connettersi. Aggiungi il tuo utente Linux al set digitando:
smbpasswd -a <your-user>Ti verrà richiesta una password. Questo è un completamente nuovo parola d'ordine; non è la password corrente per il tuo account. Inserisci la password che desideri utilizzare per accedere a Samba.
Per ottenere un elenco dei tipi di utenti consentiti:
pdbedit -L -vRimuovere un utente digitando:
smbpasswd -x <user-name>4. Avvia Samba
Poiché Samba è un demone di sistema, puoi avviarlo su Fedora con:
systemctl start smbQuesto avvia Samba per la sessione corrente. Se vuoi che Samba si avvii automaticamente all'avvio del sistema, inserisci:
systemctl enable smb
Su alcuni sistemi, il demone Samba è registrato come smbd .
4. Configura il firewall
Per impostazione predefinita, Samba è bloccato dal tuo firewall. Consenti a Samba di accedere alla rete in modo permanente configurando il firewall.
Puoi farlo dalla riga di comando con:
firewall-cmd --add-service=samba --permanentOppure lo fai graficamente con lo strumento di configurazione del firewall:
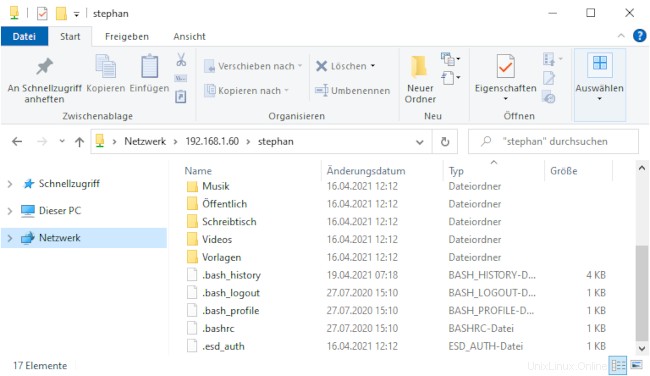
5. Accedi a Samba da Windows
In Windows, apri Esplora file. Nella riga dell'indirizzo, digita due barre rovesciate seguite dall'indirizzo della tua macchina Linux (indirizzo IP o nome host):
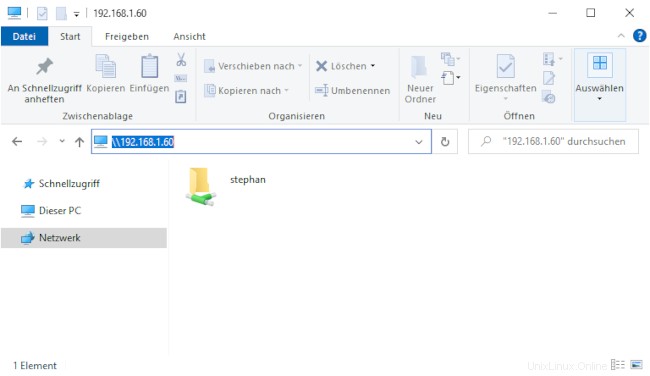
Ti verranno richieste le tue informazioni di accesso. Digita la combinazione di nome utente e password dal passaggio 3. Ora dovresti essere in grado di accedere alla tua home directory sul tuo computer Linux:
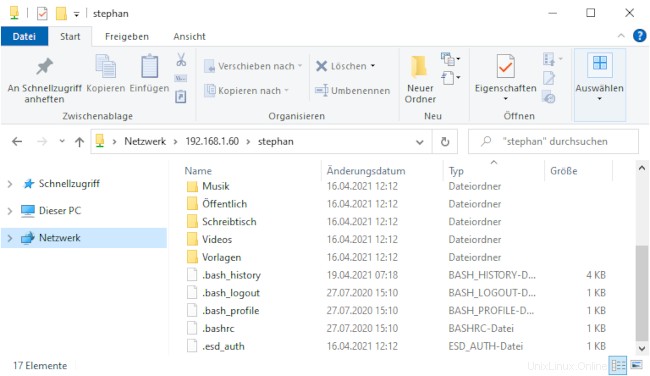
Accedi a Windows da Linux
I passaggi seguenti spiegano come accedere a una cartella Windows condivisa da Linux. Per implementarli, hai bisogno dei diritti di amministratore sul tuo account utente Windows.
1. Abilita condivisione file
Apri il Centro connessioni di rete e condivisione sia facendo clic su
Pulsante Windows > Impostazioni > Rete e Internet
o facendo clic con il pulsante destro del mouse sulla piccola icona del monitor in basso a destra nella barra delle applicazioni:
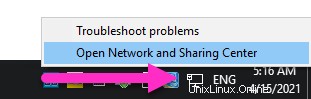
Nella finestra che si apre, trova la connessione che desideri utilizzare e annota il suo profilo. Ho usato Ethernet 3 , che è contrassegnato come Rete pubblica .
Attenzione :valuta la possibilità di modificare il profilo di connessione del tuo computer locale in Privato se il tuo PC è connesso frequentemente a reti pubbliche.
Ricorda il tuo profilo di rete e fai clic su Modifica impostazioni di condivisione avanzate :
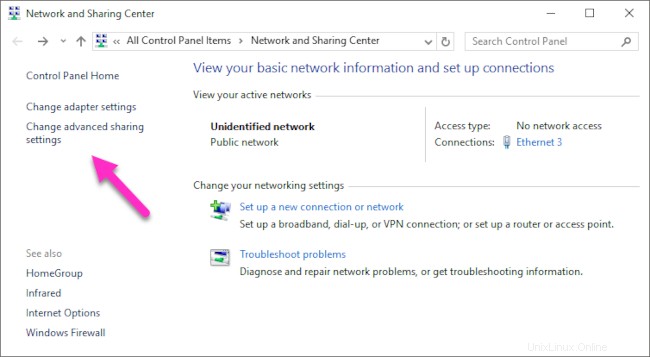
Seleziona il profilo che corrisponde alla tua connessione e attiva Individuazione rete e condivisione di file e stampanti :
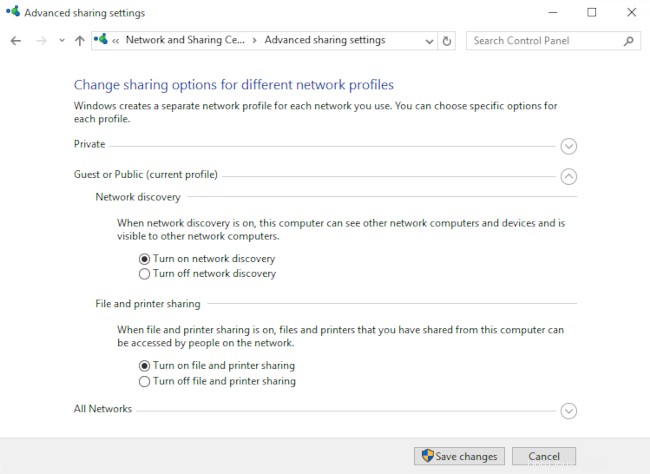
2. Definisci una cartella condivisa
Apri il menu contestuale facendo clic con il pulsante destro del mouse sulla cartella che desideri condividere, vai a Concedi accesso a , e seleziona Persone specifiche... :
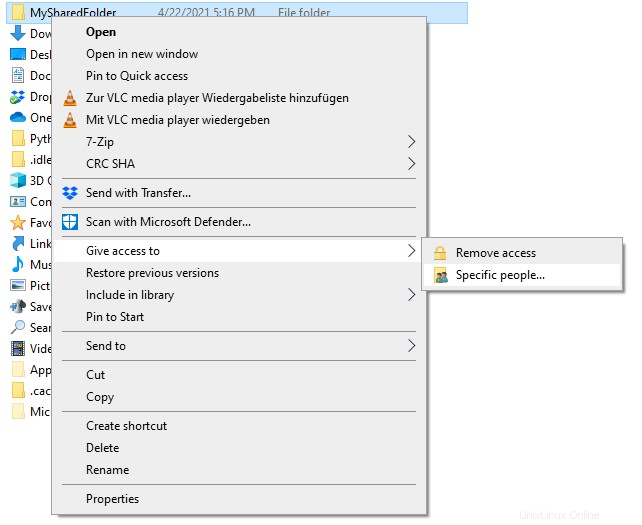
Controlla se il tuo nome utente attuale è nell'elenco. Fai clic su Condividi per contrassegnare questa cartella come condivisa:
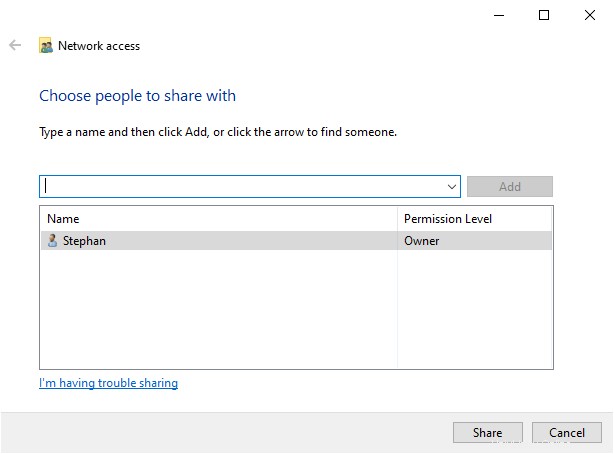
Puoi visualizzare un elenco di tutte le cartelle condivise immettendo \\localhost nella riga dell'indirizzo di Esplora file:
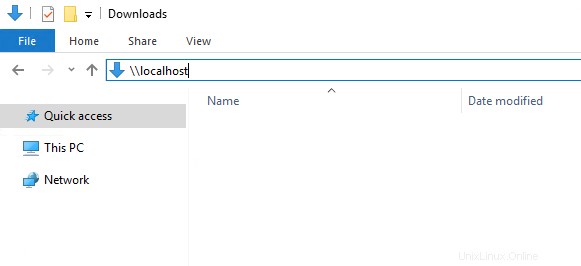
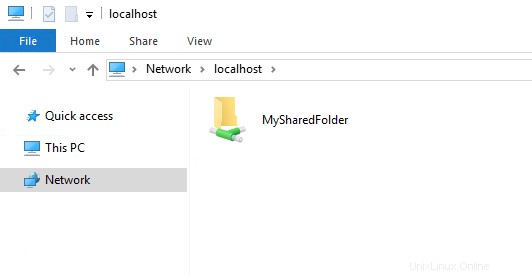
3. Monta la cartella condivisa sotto Linux
Torna al tuo sistema Linux, apri una shell dei comandi e crea una nuova cartella in cui desideri montare la condivisione di Windows:
mkdir ~/WindowsShareIl montaggio delle condivisioni di Windows viene eseguito con mount.cifs, che dovrebbe essere installato per impostazione predefinita. Per montare temporaneamente la tua cartella condivisa, usa:
sudo mount.cifs //<address-of-windows-pc>/MySharedFolder ~/WindowsShare/ -o user=<Windows-user>,uid=$UIDIn questo comando:
<address-of-windows-pc>è le informazioni sull'indirizzo del PC Windows (IP o nome host)<Windows-user>è l'utente autorizzato ad accedere alla cartella condivisa (dal passaggio 2)
Ti verrà richiesta la password di Windows. Inseriscilo e sarai in grado di accedere alla cartella condivisa su Windows con il tuo normale utente Linux.
Per smontare la cartella condivisa:
sudo umount ~/WindowsShare/
Più risorse Linux
- Comandi Linux cheat sheet
- Cheat sheet sui comandi avanzati di Linux
- Corso online gratuito:Panoramica tecnica RHEL
- Cheat sheet della rete Linux
- Cheat sheet di SELinux
- Cheat sheet dei comandi comuni di Linux
- Cosa sono i container Linux?
- I nostri ultimi articoli su Linux
Puoi anche montare una cartella condivisa di Windows all'avvio del sistema. Segui questi passaggi per configurare il tuo sistema di conseguenza.
Riepilogo
Questo mostra come stabilire un accesso temporaneo alla cartella condivisa che deve essere rinnovato dopo ogni avvio. È relativamente facile modificare questa configurazione per l'accesso permanente. Passo spesso avanti e indietro tra i diversi sistemi, quindi ritengo incredibilmente pratico configurare l'accesso diretto ai file.