Nel mio precedente articolo, Interoperabilità:Introduzione a Samba, ho trattato l'installazione e la configurazione delle condivisioni Samba su un server Linux. Il vero potere di Samba arriva quando i client Windows possono comunicare con i file server Linux. In questo articolo, illustrerò come accedere alle condivisioni Samba da client Linux e Windows.
Installa i pacchetti client Samba
Per accedere alla condivisione Samba dai client Linux è necessario installare alcuni pacchetti client Samba.
Sul computer client, installa samba-common e samba-client pacchetti.
# yum install samba-client samba-common -y Verifica le condivisioni disponibili
Verifichiamo se possiamo accedere alle nostre condivisioni dal server. Possiamo usare sia il hostname o ip address del server. Se usi il hostname , assicurati che il DNS funzioni.
# smbclient -U user -L 192.168.1.122
Enter SAMBA\user's password:
Sharename Type Comment
--------- ---- -------
print$ Disk Printer Drivers
myshare Disk my share
IPC$ IPC IPC Service (Samba 4.9.1)
user Disk Home Directories
Reconnecting with SMB1 for workgroup listing.
Server Comment
--------- -------
Workgroup Master
--------- -------
SAMBA SAMBA-SERVER
Crea una directory che possiamo usare come punto di montaggio. Creerò una directory in /mnt , ma puoi usare qualsiasi directory tu voglia. Potrebbe essere necessario configurare SELinux su quella directory.
# mkdir /mnt/myshare Ora monta la condivisione.
# mount -t cifs -o username=user //192.168.1.122/myshare /mnt/share
Password for user@//192.168.1.122/myshare: ******** Ora che abbiamo montato la nostra condivisione, possiamo controllare i mount con il seguente comando:
# df -h Montatura persistente
Facciamo in modo che quella directory venga montata in modo persistente in modo che possa resistere a un riavvio. Usando l'editor di testo di tua scelta, modifica il /etc/fstab file. Puoi farlo in diversi modi, ma mostrerò due modi per montare la condivisione Samba all'avvio in /etc/fstab .
# vim /etc/fstab
La prima opzione fornisce un nome utente e una password per l'utente Samba in fstab .
//192.168.1.122/myshare /mnt/share cifs username=user,password=password,_netdev 0 0
L'altra opzione è creare un file di credenziali. Puoi chiamare questo file in qualsiasi modo, ma vorrei chiamarlo cred . Vorrei inserire i file delle credenziali nella home directory dell'utente. Nella nostra dimostrazione sarà /home/user/.cred .
//192.168.1.122/myshare /mnt/share cifs credentials=/home/user/.cred,_netdev 0 0
Il _netdev l'opzione è importante poiché stiamo montando un dispositivo di rete. I client potrebbero bloccarsi durante il processo di avvio se il sistema incontra difficoltà con la rete.
Ora crea quel .cred file all'interno della directory home dell'utente.
# vim /home/user/.cred Successivamente, aggiungi il nome utente e la password dell'utente Samba.
username=user
password=password Infine, monta tutti i filesystem.
# mount -a Accedi a una condivisione da un client Windows
Userò Windows 10 come macchina client con un gruppo di lavoro chiamato SAMBA . Dobbiamo creare un account utente locale sulla macchina Windows che corrisponda al nome utente e alla password dell'account utente Samba che abbiamo creato nel mio articolo precedente. Sebbene la creazione di un account non sia necessaria, ciò renderà le cose più semplici durante l'accesso alla condivisione.
Come ho detto sopra, questo passaggio è facoltativo e puoi saltarlo completamente. Sebbene esistano più approcci per aggiungere un nuovo utente locale su un computer Windows, per la semplicità di questo articolo utilizzerò PowerShell. Avvia PowerShell come amministratore ed esegui i seguenti comandi:
PS > $password = Read-Host -AsSecureString
PS > New-LocalUser -Name “user” -Password $password Ora che abbiamo creato un nuovo account utente locale corrispondente all'account utente Samba, possiamo accedere a Windows con il nostro account utente appena creato.
Accedi a una condivisione da Esplora risorse
Per accedere alla condivisione Samba da Esplora risorse, inizia a digitare l'indirizzo IP della nostra condivisione nell'area di ricerca. Sto usando il hostname del server Samba. Nel mio caso, è centos . Puoi anche accedere alla condivisione utilizzando l'indirizzo IP del server Samba.
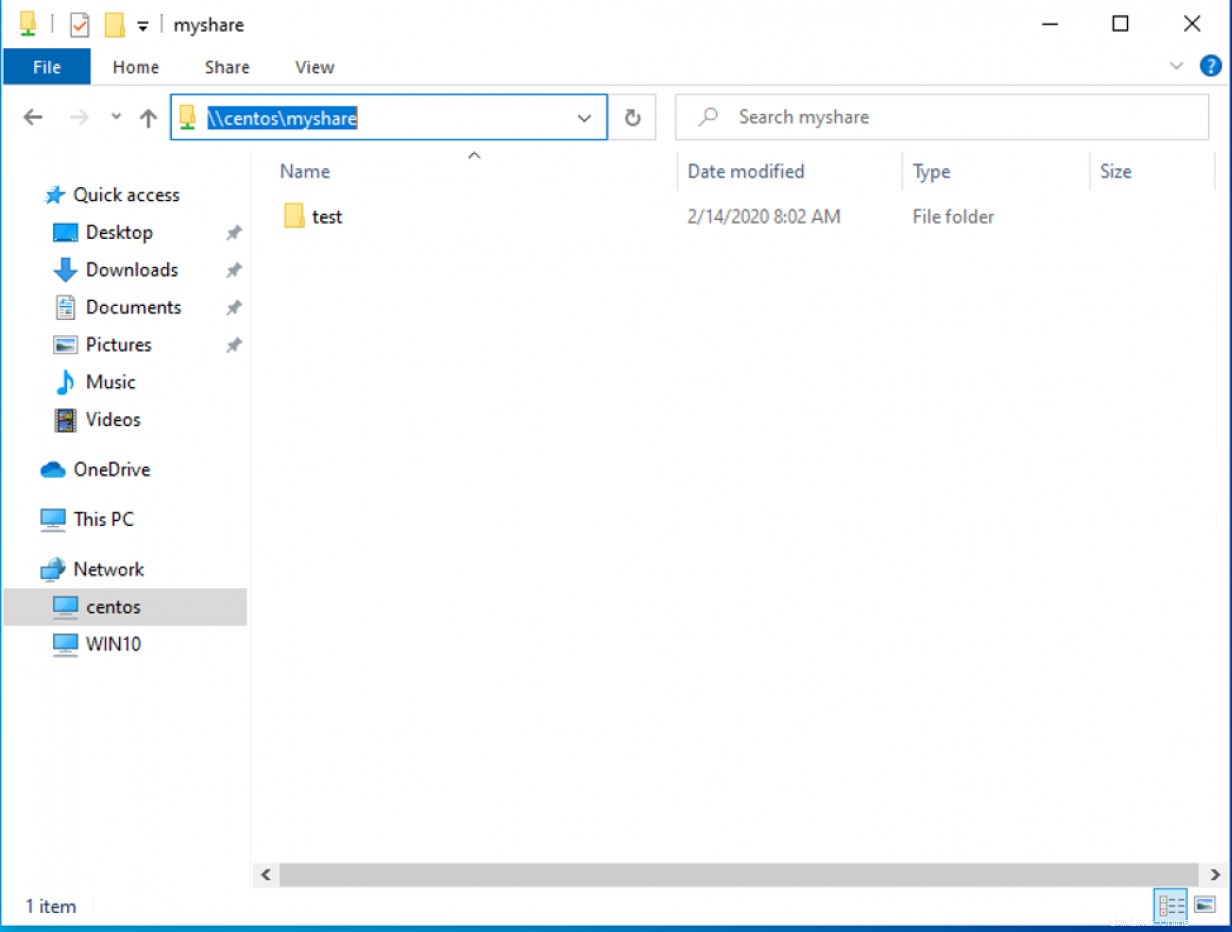
Potrebbe essere richiesto di inserire il nome utente e la password per accedere alla condivisione se hai saltato il processo di creazione dell'utente locale. Se ti vengono richieste le credenziali, inserisci il nome utente e la password Samba che abbiamo creato nell'articolo precedente.
Dovrai inserire il percorso di condivisione Samba ogni volta che vuoi accedere alla condivisione. Esiste un modo migliore per accedere alla condivisione mappando un'unità alla condivisione Samba in Windows.
Mappatura di un'unità su una condivisione Samba
Per mappare un'unità alla condivisione Samba, apri PowerShell ed emetti il seguente comando:
PS > NET USE M: \\centos\myshare 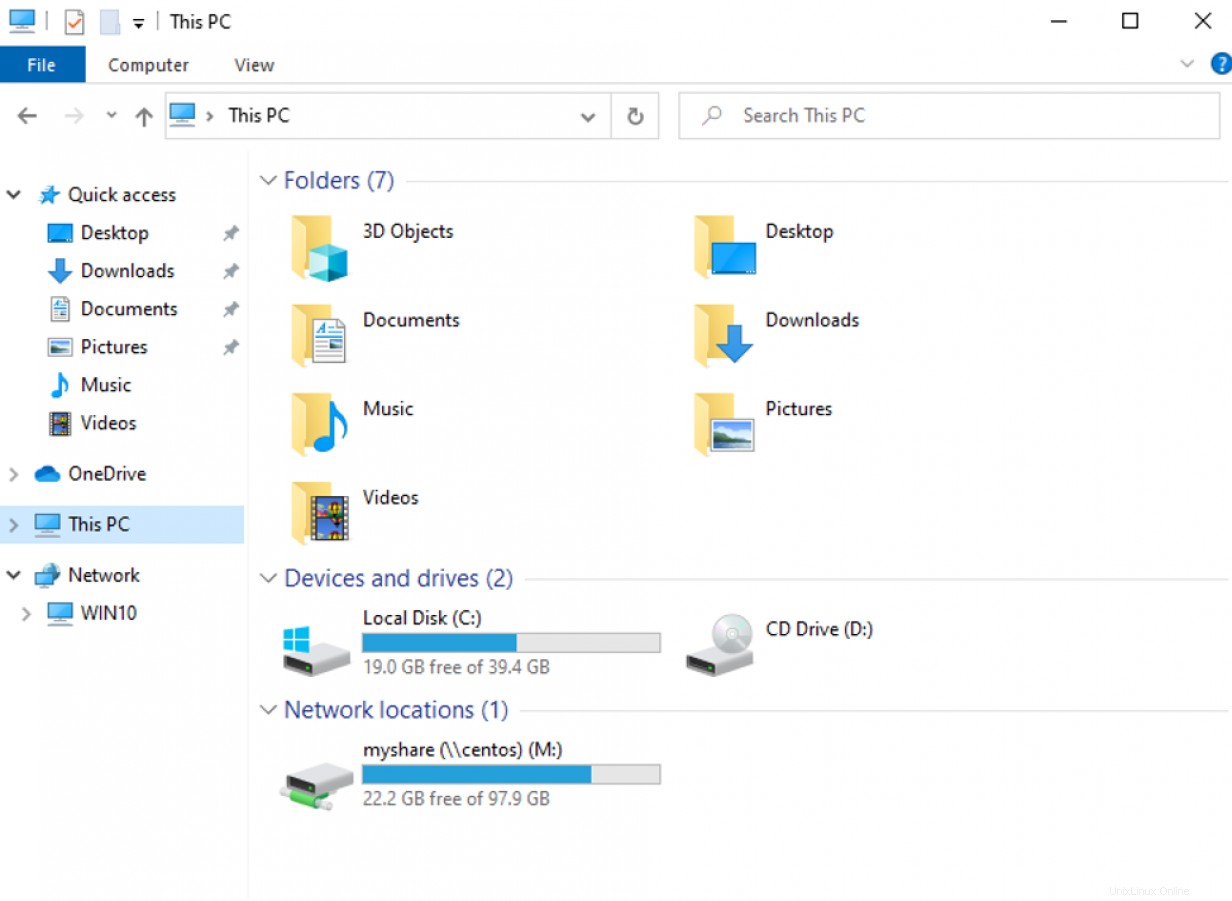
Concludi
Accedere a una condivisione Samba su Linux e Windows è facile. Con questa configurazione di base, sarai in grado di accedere alle condivisioni di file dalle macchine client nella tua rete. Con un po' più di configurazione, puoi distribuire condivisioni Samba in un ambiente di dominio. Samba può fare di più della condivisione di file. Se vuoi saperne di più su Samba, leggi questo articolo sull'interoperabilità tra Windows e Linux. Questa è una configurazione di base, ma puoi fare molto di più con Samba.
[ Vuoi testare le tue capacità di amministratore di sistema? Fai una valutazione delle abilità oggi. ]