Una cosa che mi piace particolarmente di Linux è l'incredibile e vasta gamma di scelte in quasi tutto. Non ti piace una domanda per qualcosa? Di solito ce ne sono molti altri tra cui puoi scegliere. Non ti piace come funziona il desktop? Scegli uno dei tanti altri desktop. Non ti piacciono le decorazioni delle finestre sul tuo desktop? Ce ne sono molti altri che puoi scaricare e provare.
Cosa succede se non ti piace una piccola cosa della tua scelta di decorazioni per finestre e tutti gli altri set di decorazioni non sono nemmeno vicini?
Uno dei vantaggi dell'open source è che posso cambiare tutto ciò che voglio. Così ho fatto.
Uso il tema Alienware-Bluish sul mio desktop Xfce. Mi piace il suo aspetto futuristico, i colori ciano e grigio che si abbinano ai miei schemi di colori primari scuri e, a volte, ai miei stati d'animo. Ha un bel rilievo 3D negli angoli e gli angoli e i bordi sono abbastanza ampi da poter essere afferrati facilmente, anche con la mia risoluzione Hi-DPI. La figura 1 mostra le decorazioni originali Alienware-Bluish con la combinazione di colori sfumata-nero-324.0 che preferisco.
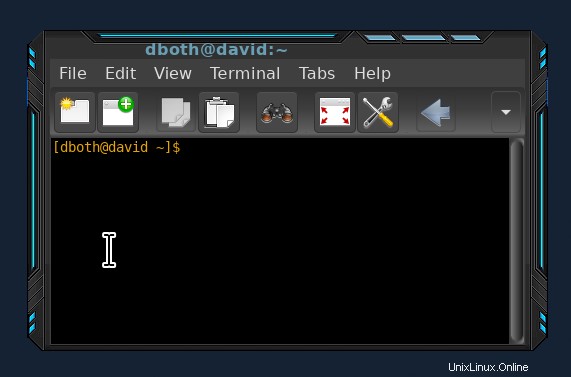
Due cose mi infastidiscono di questa finestra. Innanzitutto, l'intensità del nome della finestra nella barra del titolo per le finestre attive è troppo noiosa per me. Le finestre inattive hanno un titolo bianco brillante che attira la mia attenzione più del colore ciano opaco del titolo attivo.
In secondo luogo, mi piacciono gli sfondi scuri, come puoi vedere nella Figura 1. Poiché il bordo inferiore della finestra non ha un'evidenziazione ciano, può essere difficile determinare dove si trova la parte inferiore delle finestre, specialmente quando ce ne sono molte di finestre sovrapposte aperte.
Piccoli fastidi, lo so, ma mi hanno solo infastidito. E questa è una delle cose più belle dell'open source:posso modificare tutto ciò che voglio, anche per ragioni banali. Ci vuole solo un po' di conoscenza, che condivido con te.
Dove sono i file di decorazione?
La prima cosa che dovevo fare era individuare i file per le decorazioni che sto usando, Alienware-Bluish. Lo so per via delle tante decorazioni che ho scaricato nel corso degli anni.
Tutti i temi decorativi che scarico si trovano in /usr/share/themes/ directory in modo che tutti gli utenti possano accedervi. Ogni tema si trova in una sottodirectory, quindi il tema Alienware-Bluish si trova in /usr/share/themes/Alienware-Bluish/xfwm4/ directory. Il xfwm sta per xf window manager versione 4 .
Se installi i tuoi temi nella tua home directory, si troveranno in ~/.local/share/themes/Alienware-Bluish/xfwm4 directory. I temi archiviati nella tua home directory non sono disponibili per altri utenti sul tuo computer.
Preparazione
Non mi piace lavorare sui file originali per qualcosa di importante come un tema, quindi ho usato il mio account non root per copiare /usr/share/themes/Alienware-Bluish directory e il suo contenuto in una nuova directory, /usr/share/themes/Alienware-Bluish-2 . Questo mi dà un posto sicuro dove lavorare senza danneggiare inavvertitamente l'originale in modo irreparabile. Copia anche i file e cambia la proprietà dei file copiati nel mio account, così posso copiare e modificare i file.
Inoltre, voglio mantenere l'originale così posso continuare a usarlo.
Per iniziare
Visualizza i file in /usr/share/themes/Alienware-Bluish-2/xfce directory utilizzando Thunar o un altro file manager che consente di visualizzare le miniature delle immagini, quindi ingrandire per aumentare le dimensioni delle immagini. Espandi le immagini in modo da poterle vedere meglio. Ogni file *.xpm (X11 Pixmap) è un'immagine di una piccola sezione del frame di una finestra, come puoi vedere nella Figura 2.
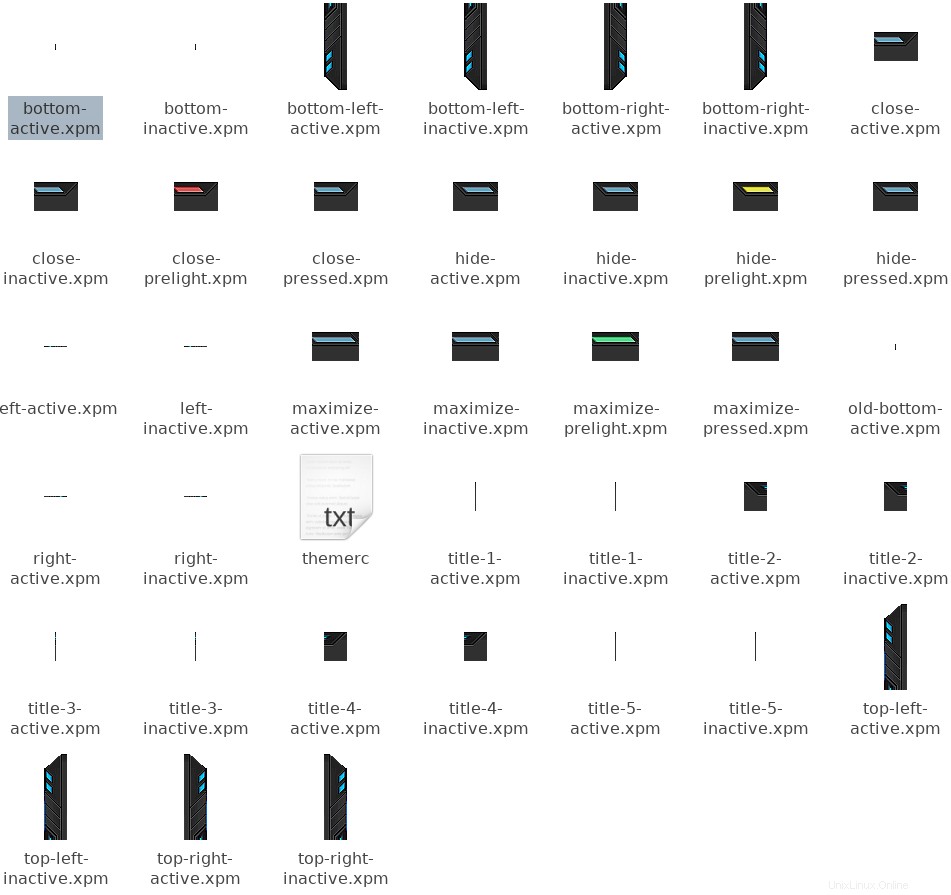
Si noti che i diversi componenti hanno ciascuno una versione attiva e una inattiva. Nel caso di questo tema, sono per lo più gli stessi. Ora possiedo questi file copiati, quindi posso copiarli e modificarli.
Guarda in particolare il bottom-active.xpm e bottom-inactive.xpm File. Questi sono i due file che definiscono l'aspetto della parte inferiore della finestra. Queste due immagini sono larghe solo un pixel, quindi sono essenzialmente invisibili nella Figura 2. Il gestore di finestre utilizza tutte le istanze necessarie per creare il bordo inferiore della finestra.
I temi per altri desktop possono utilizzare formati di file diversi.
Apportare le modifiche
Per prima cosa, ho cambiato il colore del titolo. Il themerc contiene dati di configurazione del testo che definiscono diversi aspetti della barra del titolo. Questo file è un file di testo ASCII. Ecco il contenuto del tema:
full_width_title=true
title_alignment=center
button_spacing=2
button_offset=30
button_layout=S|HMC
active_text_color=#699eb4
inactive_text_color=#ffffff
title_vertical_offset_active=5
title_vertical_offset_inactive=5
I numeri esadecimali nelle voci del colore del testo definiscono i colori per il testo del titolo attivo e inattivo. Per modificare il testo del titolo attivo, devo determinare quale valore utilizzare in questo campo. Fortunatamente, esiste uno strumento che può aiutare. Il KcolorChooser può essere utilizzato per selezionare un colore dalla tavolozza dei colori o il Scegli il colore dello schermo pulsante può essere utilizzato per scegliere un colore già visualizzato sullo schermo.
Ho usato questo selettore di colori per individuare l'evidenziazione ciano sul lato della finestra, ma l'ho trovato un po' troppo luminoso per la parte inferiore. Volevo che fosse un po' meno luminoso, quindi ho usato gli strumenti su KcolorChooser per regolare il colore e l'intensità secondo le mie preferenze. Puoi vedere il risultato nella Figura 3.
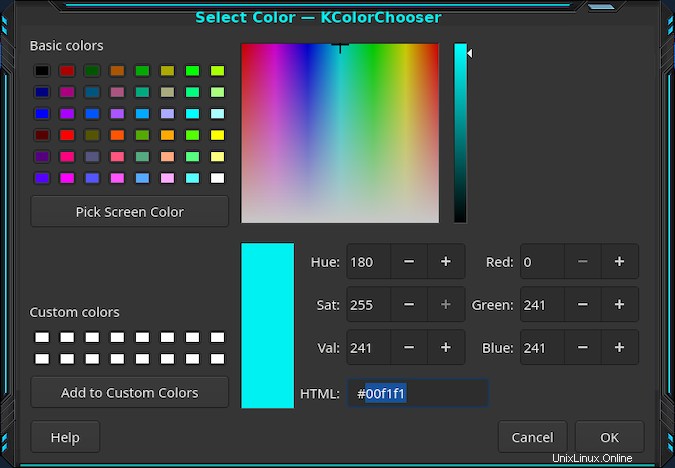
KcolorChooser può essere installato se non lo hai già. Su Fedora e altre distribuzioni basate su Red Hat, puoi usare il seguente comando:
dnf -y install kcolorchooser Se non hai già installato il desktop KDE o uno qualsiasi dei suoi strumenti, questo comando installerà un gran numero di librerie KDE e altre dipendenze. Era già installato sulla mia workstation perché ho installato il desktop KDE Plasma.
Dopo aver deciso quale colore volevo, ho ottenuto le cifre esadecimali per quel colore dalla casella di testo HTML. Poi li ho digitati nel themerc file quindi il active_text_color la linea è simile a questa:
active_text_color=#00f1f1
La parte successiva, la modifica di bottom-active.xpm file immagine, è un po' più complicato. Ho usato GIMP per modificare bottom-active.xpm file, ma puoi usare qualsiasi editor grafico con cui ti senti a tuo agio. Un problema:l'immagine è così piccola che deve essere ingrandita di una quantità enorme per essere di dimensioni ragionevoli per la modifica. Ho scoperto che l'8.000% ha funzionato bene sul mio display. Puoi vederlo nella Figura 4. Questa immagine è alta 6 pixel per 1 pixel di larghezza e nera e sfumature di grigio scuro.
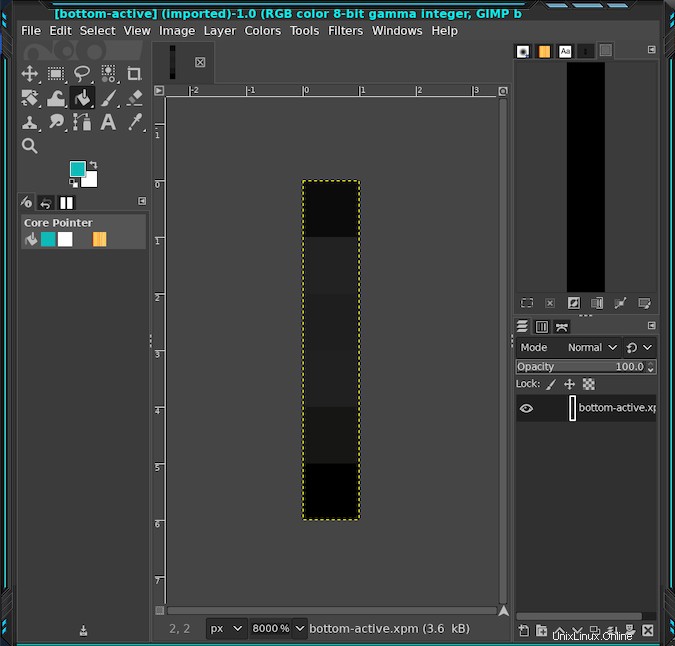
Ho usato KcolorChooser per trovare una tonalità di ciano un po' più scura di quella sui bordi laterali e superiori della finestra. Dopo averci giocato un po', ho optato per l'ombra #10b0ae, che ho poi copiato nel campo di testo della finestra di dialogo dei colori di GIMP. Ho dovuto aggiungere questa finestra di dialogo all'area di ancoraggio in alto a destra della finestra di GIMP selezionando Strumenti della barra dei menu> Finestre agganciabili> Colori . In alternativa, avrei potuto utilizzare il selettore colore, l'icona del contagocce, nella finestra di dialogo Colori di GIMP per selezionare semplicemente il colore dall'area di visualizzazione campione di KcolorChooser.
Ad ogni modo, ora avevo il colore che mi piaceva nella finestra di dialogo del colore di GIMP. Ho usato lo strumento Selezione rettangolo per selezionare i 3 pixel evidenziati nella Figura 5 e lo strumento Riempimento secchio per riempire l'area selezionata con il nuovo colore. La figura 5 mostra il colore finale.
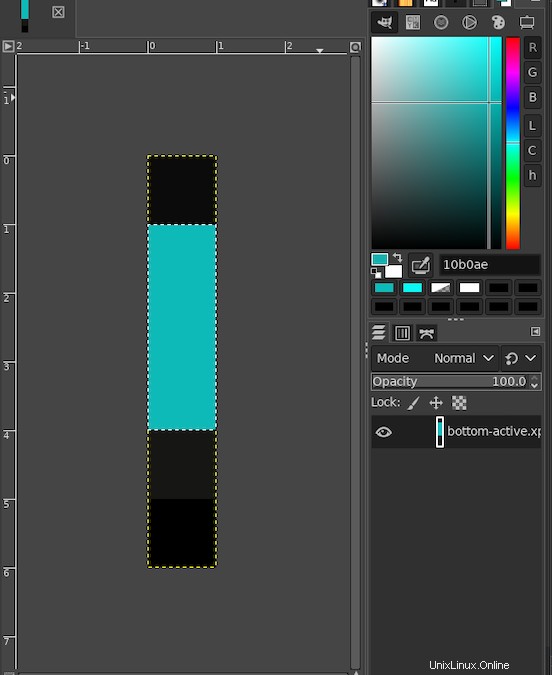
Esportazione del file rivisto
GIMP ha convertito il file .xpm in un formato dati utilizzabile, ma non può salvare i dati direttamente in un file .xpm. Invece, ho usato la funzione di esportazione per salvare il file. Non è stato un grosso problema, ma un po' inaspettato la prima volta.
Durante l'esportazione, mi è stata presentata una finestra di dialogo che richiedeva un valore di soglia alfa. Non so abbastanza su GIMP o sulla manipolazione di file grafici per sapere di cosa si tratta, quindi l'ho lasciato da solo e ho fatto clic su Esporta pulsante.
Test
Le modifiche che ho apportato a questo tema sono facili da testare. Ho semplicemente usato Window Manager per selezionare il tema Alienware-Bluish-2. Questo carica istantaneamente il nuovo tema, così posso vedere subito i risultati.
Se i risultati non mi fossero piaciuti, avrei potuto apportare ulteriori modifiche e testare di nuovo. A questo punto, tuttavia, avrei dovuto tornare al tema Alienware-Bluish-2 originale (o qualsiasi altro tema) e quindi tornare al tema Alienware-Bluish-2 per verificare la modifica. I file modificati non vengono caricati finché il tema non viene riletto.
La Figura 6 mostra il tema rivisto utilizzando le luci ciano sul bordo inferiore della finestra. Penso che sia molto meglio.
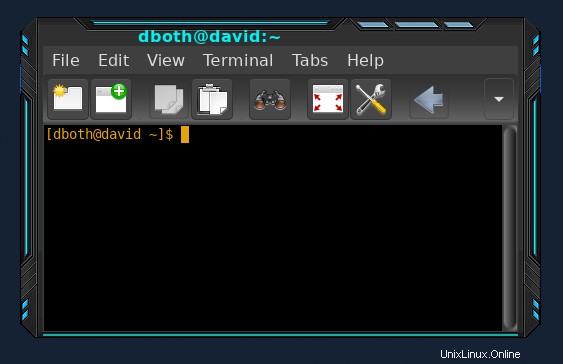
Pensieri finali
Non avevo idea di come risolvere piccoli problemi e fastidi con le decorazioni delle finestre finché non ho iniziato questo piccolo progetto. Ci sono voluti del tempo e ricerche per capire come farlo. Ho imparato che esiste un formato grafico xpm e ho imparato qualcosa in più su come lavorare in GIMP, incluso come esportare in quel formato di file. Ho anche scoperto che si trattava di una modifica abbastanza facile da apportare.
Non sento ancora di avere le capacità o la visione creativa della grafica per progettare un tema decorativo per finestre completamente nuovo. Ma ora posso facilmente apportare piccole modifiche ai temi creati da qualcun altro.