Secondo la sua pagina man, il top comando—di seguito indicato come Linux top —fornisce "una vista dinamica in tempo reale di un sistema in esecuzione". Come spiega la pagina man, top visualizza "informazioni di riepilogo del sistema nonché un elenco di processi o thread attualmente gestiti dal kernel Linux. I tipi di informazioni di riepilogo del sistema mostrati" da Linux top comando e "l'ordine e la dimensione delle informazioni visualizzate... sono tutti configurabili dall'utente e le modifiche alla configurazione possono essere rese persistenti durante i riavvii".
Ovviamente, a volte dovrai scavare più a fondo del top di Linux comando; in particolare per il monitoraggio delle prestazioni delle applicazioni, l'analisi dei log e così via. Dai un'occhiata ad alcune delle soluzioni nel mio elenco delle 100 migliori soluzioni di monitoraggio dei server e delle prestazioni delle applicazioni (APM).
Il top di Linux Il comando fornisce "un'interfaccia interattiva per la manipolazione dei processi, nonché un'interfaccia molto più ampia per la configurazione personale" che comprende quasi "ogni aspetto del suo funzionamento".
Personalizzazione del comando top di Linux
Per eseguire Linux top , digita semplicemente top sulla riga di comando. Per impostazione predefinita, il top di Linux il comando è simile allo screenshot seguente:
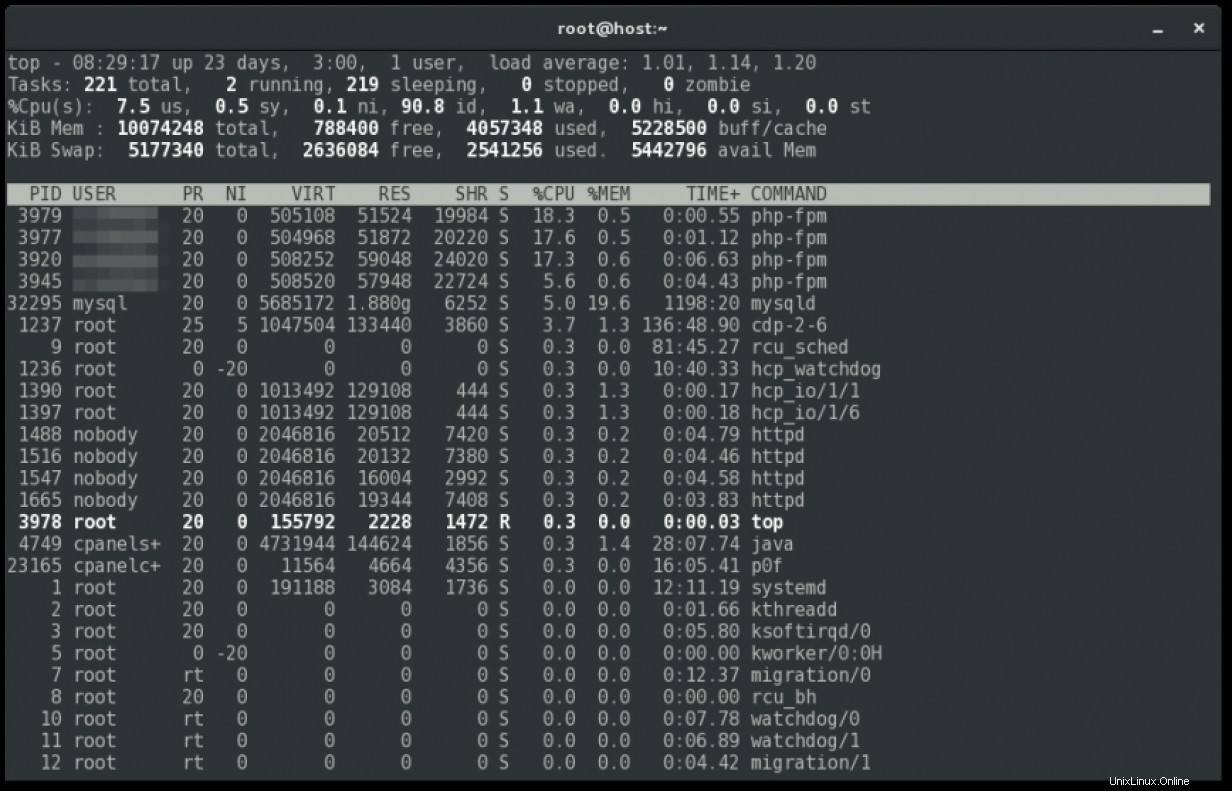
Per personalizzare, iniziamo con la scala di memoria premendo E (Maiusc+E ) e poi e . Quindi, salva le modifiche utilizzando W (Maiusc+W ) e prosegui da lì.
Innanzitutto, una spiegazione per E e poi e . E si riferisce a Extend-Memory-Scale nell'area di riepilogo . Secondo il top pagina man:
Con questo comando è possibile scorrere il ridimensionamento della memoria dell'area di riepilogo disponibile che va da KiB (kibibyte o 1.024 byte) a EiB (exbibyte o 1.152.921.504.606.846.976 byte). Se vedi un + tra un numero visualizzato e la seguente etichetta, significa che top fu costretto a troncare una parte di quel numero. Aumentando il fattore di scala, è possibile evitare tale troncamento.
La e l'opzione si riferisce a Estendi la scala di memoria nelle finestre delle attività . Secondo il top pagina man:
Con questo comando è possibile scorrere il ridimensionamento della memoria della finestra dell'attività disponibile che va da KiB (kibibyte o 1.024 byte) a PiB (pebibyte o 1.125.899.906.842.624 byte). Mentre top cercherà di rispettare l'intervallo di destinazione selezionato, potrebbe essere ancora necessario un ridimensionamento aggiuntivo per adattarsi ai valori correnti. Se desideri visualizzare un risultato più omogeneo nelle colonne di memoria, l'aumento dell'intervallo di ridimensionamento in genere raggiunge l'obiettivo. Alzarlo troppo in alto, tuttavia, è probabile che produca un risultato tutto zero che non può essere soppresso con lo 0 [numerico non la lettera] comando interattivo.
Successivamente, durante il monitoraggio di MySQL, Apache (e/o Nginx) e altri software con thread può essere utile aggiungere una colonna per il numero di thread (nTH). Puoi farlo utilizzando Fields-Management .
Digitando f e F attiva Gestione campi . Secondo il top pagina man:
Questi tasti visualizzano una schermata separata in cui puoi modificare i campi da visualizzare, il loro ordine e anche designare il campo di ordinamento.
Ho aggiunto PPID (ID processo padre), SWAP e nTH anche.
Ecco le altre opzioni di personalizzazione che ho utilizzato, tratte dal top pagina man:
-
c :Riga di comando/Nome-programma toggle
Questo comando sarà rispettato indipendentemente dal fatto che la colonna COMANDO sia attualmente visibile o meno. In seguito, se il campo viene visualizzato, verrà visualizzata la modifica applicata. -
f | F :Gestione dei campi
Questi tasti visualizzano una schermata separata in cui puoi modificare i campi da visualizzare, il loro ordine e anche designare il campo di ordinamento. -
1 :Stati CPU singoli/separati toggle
Questo comando influisce sul modo in cui t viene mostrata la parte relativa agli stati della CPU del comando. Sebbene questo interruttore esista principalmente per servire macchine SMP in parallelo in modo massiccio, non è limitato ai soli ambienti SMP. Quando vedi%Cpu(s):nell'area di riepilogo, il 1 l'interruttore è attivo e tutte le informazioni sulla CPU vengono raccolte in un'unica riga. In caso contrario, ciascuna CPU viene visualizzata separatamente come%Cpu0, %Cpu1, ...fino all'altezza dello schermo disponibile. -
b :Grassetto/Rovescio toggle
Questo comando influirà sulla visualizzazione degli interruttori xey. Può anche influire sull'area di riepilogo quando è stato selezionato un grafico a barre per gli stati della CPU o l'utilizzo della memoria tramite il t o m alterna. -
x :Evidenziazione colonna toggle
Modifica l'evidenziazione per il campo di ordinamento corrente. Se dimentichi quale campo viene ordinato, questo comando può fungere da rapido promemoria visivo, a condizione che il campo di ordinamento sia visualizzato. Il campo di ordinamento potrebbe non essere visibile perché:1) la larghezza dello schermo è insufficiente 2) la f comando interattivo lo ha disattivato. Nota: Ogni volta che la ricerca e/o altri filtri è attiva in una finestra, l'evidenziazione delle colonne viene temporaneamente disabilitata. -
e :Riga in evidenza toggle
Evidenziazione delle modifiche per le attività "in esecuzione"... L'utilizzo di questa disposizione fornisce informazioni importanti sullo stato di salute del sistema. Gli unici costi saranno alcune tty sequenze di escape aggiuntive. -
z :Colore/Monocromatico toggle
Cambia la finestra corrente tra l'ultima combinazione di colori utilizzata e la versione precedente di nero su bianco o bianco su nero. Questo comando modificherà sia l'area di riepilogo che l'area delle attività, ma non influirà sullo stato della x , y o b alterna. -
io :Processo inattivo toggle
Visualizza tutte le attività o solo le attività attive. Quando questo interruttore è disattivato, le attività che non hanno utilizzato alcuna CPU dall'ultimo aggiornamento non verranno visualizzate. Tuttavia, a causa della granularità dei campi %CPU e TIME+, alcuni processi potrebbero ancora essere visualizzati che sembrano non aver utilizzato CPU. Se questo comando viene applicato alla visualizzazione dell'ultima attività in modalità di visualizzazione alternativa, non influirà sulle dimensioni della finestra, poiché tutte le visualizzazioni delle attività precedenti saranno già state dipinte. -
Z :Mappatura cambio colore
Questo tasto ti porterà a una schermata separata in cui puoi cambiare i colori per la finestra corrente o per tutte le finestre. -
C :Scrivi-il-file-di-configurazione
Ciò salverà tutte le opzioni e le commutazioni oltre alla modalità di visualizzazione corrente e al tempo di ritardo. Emettendo questo comando appena prima di uscire da top, sarai in grado di [riavviare] in seguito esattamente nello stesso stato.
Puoi continuare a personalizzare leggendo il top completo di Linux pagine man usando il comando man top . Puoi trovare suggerimenti aggiuntivi come filtrare Linux top output del comando per utente, da dove inizi top con top -u <user> . Puoi anche premere h durante la visualizzazione di top per aprire la schermata "Aiuto per i comandi interattivi".
Questo post dovrebbe servire come guida rapida per incoraggiarti a esplorare la personalizzazione, permettendoti di ottenere il massimo da Linux top comando. Sotto, o in cima a questo post (usando il colore), puoi vedere il risultato di questi Linux top modifiche:
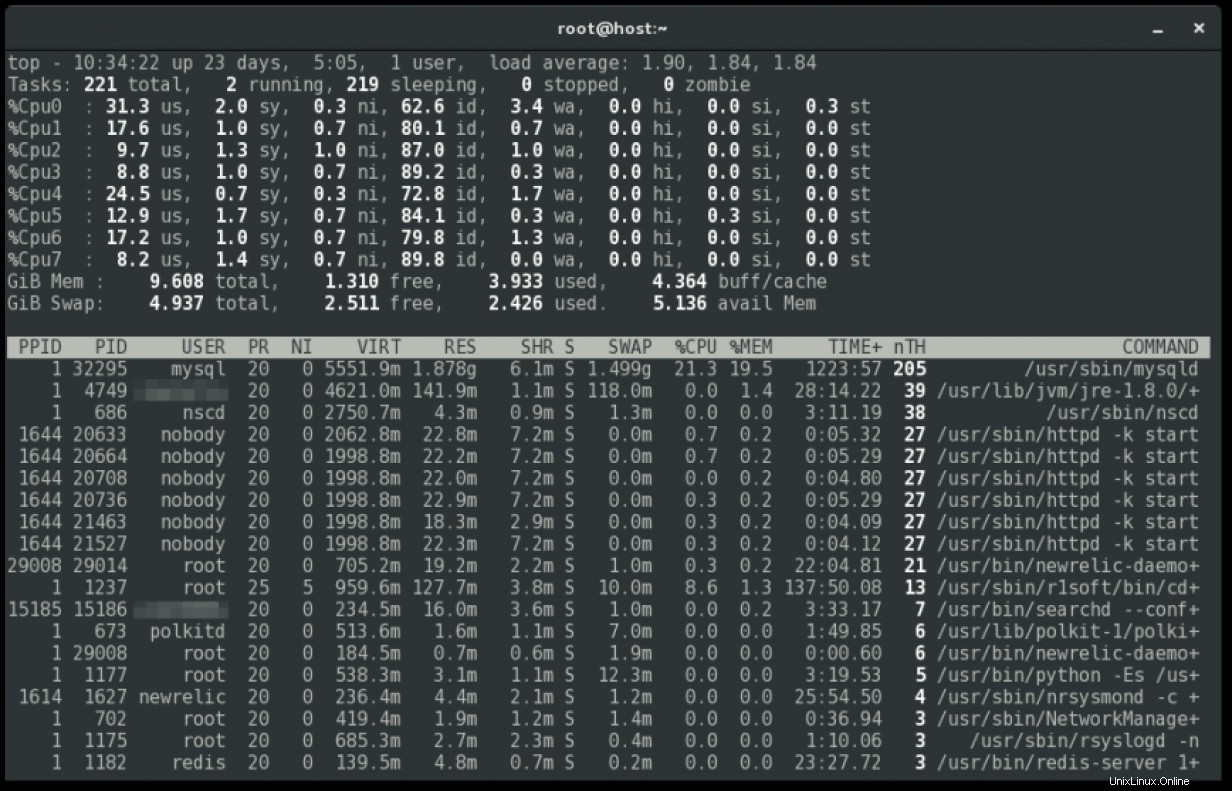
Ripristino della versione iniziale di Linux predefinita
Quando salvi utilizzando W , nota che top visualizza il percorso del file che crea per salvare le impostazioni personalizzate. Puoi svuotare, spostare o eliminare quel file per ricominciare.
Ad esempio, nel mio caso, ho usato:
mv ~/.toprc ~/.toprc_bk
Se non ti interessa ripristinare da quel file, puoi eliminarlo con:
rm ~/.toprc
Questo articolo è stato originariamente pubblicato su HaydenJames.io.
[Vuoi provare Red Hat Enterprise Linux? Scaricalo ora gratuitamente.]