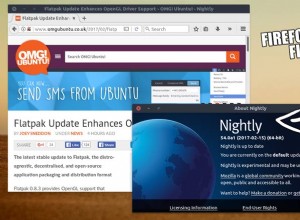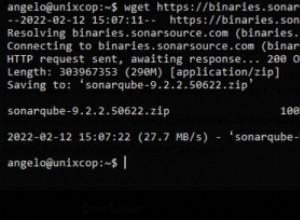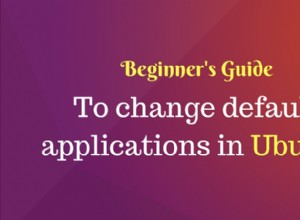Oggi vedremo come installare Portainer su un Raspberry Pi.
Come installare Portainer su un Raspberry Pi è molto semplice, ma useremo Portainer nei tutorial futuri per configurare diversi contenitori docker, quindi questa sarà la prima cosa che esamineremo. Il Raspberry Pi 4 è piuttosto potente per essere così piccolo. Combina questo con il fatto che ci sono un sacco di fantastici contenitori Docker che non richiedono CPU potenti, l'esecuzione di alcuni contenitori Docker su un Raspberry Pi diventa un'ottima opzione per molte persone.
I passaggi seguenti utilizzeranno una nuova installazione del sistema operativo Raspberry Pi. Se non sei sicuro di come farlo, ho le istruzioni qui.
Hardware richiesto
Raspbery Pi 4:Docker e Portainer possono essere installati su dispositivi Raspberry Pi più vecchi, ma Raspberry Pi 4 ha una potenza di elaborazione maggiore rispetto ai dispositivi più vecchi, il che porterà a prestazioni migliori.
Scheda Micro SD:non c'è bisogno di nulla di folle qui, solo una buona scheda Micro SD con spazio di archiviazione sufficiente.
Raspberry Pi 4 Case:questa è una delle mie custodie preferite per Raspberry Pi 4, ma va bene comunque.
Alimentazione:necessaria per alimentare il tuo Raspberry Pi.
Cavo HDMI:generalmente SSH nei miei dispositivi Raspberry Pi, quindi è necessario solo se intendi collegare il tuo Raspberry Pi a un display.
Istruzioni:come installare Portainer su un Raspberry Pi
1. Assicurati che il tuo Raspberry Pi sia aggiornato eseguendo i comandi seguenti.
sudo apt update
sudo apt upgrade

2. La prossima cosa che eseguiremo è lo script per installare Docker sul nostro Raspberry Pi. Portainer è una GUI che gestisce i container Docker, quindi dobbiamo assicurarci che Docker sia installato.
curl -sSL https://get.docker.com | sh

3. Al termine dello script, è necessario concedere al nostro account utente Pi l'accesso a Docker.
sudo usermod -aG docker pi

4. Dopo che l'utente è stato aggiunto, eseguiremo un comando per scaricare l'ultima immagine Portainer per il processore ARM (che è ciò che utilizza Raspberry Pi).
sudo docker pull portainer/portainer-ce:linux-arm

5. Il nostro passaggio finale consiste nel creare un nuovo contenitore che eseguirà Portainer. Se stai già utilizzando la porta 9000 sul tuo Raspberry Pi per qualcos'altro (questo è improbabile), dovrai cambiare le porte seguenti.
sudo docker run --restart always -d -p 9000:9000 -v /var/run/docker.sock:/var/run/docker.sock -v portainer_data:/data portainer/portainer-ce:linux-arm

6. Ora dovresti essere in grado di accedere all'indirizzo IP del tuo Raspberry Pi e alla porta 9000 per accedere a Portainer. Quando arrivi lì, crea un nome utente e una password.
http://[RASPBERRY_PI_IP_ADDRESS]:9000

7. Seleziona Locale e Connetti .

8. Ora dovresti essere connesso a Portainer!

Conclusione:come installare Portainer su un Raspberry Pi
Questo tutorial ha mostrato come installare Portainer su un Raspberry Pi. Questo è un processo piuttosto semplice, ma lo utilizzeremo nei tutorial futuri. Ho deciso che era meglio creare un tutorial specifico per questo piuttosto che installare Docker e Portainer su un Raspberry Pi in tutti i tutorial futuri. Ci sono così tanti container Docker che puoi eseguire e un Raspberry Pi è un perfetto server domestico a bassa potenza. Rimarrai stupito da quanto può gestire e in un video futuro ti mostrerò come aggiungere più contenitori al tuo Raspberry Pi sia un modo semplice e diretto.
Se hai domande, ti preghiamo di lasciarle nei commenti del video di YouTube qui sopra. Resta sintonizzato per vedere quali contenitori aggiungeremo al nostro Raspberry Pi usando Portainer! Grazie per aver letto!