Oggi vedremo come configurare PhotoPrism su un Synology NAS utilizzando Docker.
https://youtu.be/t7ymSBIOJmc
PhotoPrism è uno strumento che puoi eseguire all'interno di Docker che gestirà la tua raccolta di foto. La configurazione del contenitore è relativamente semplice, ma è una soluzione di gestione delle foto piuttosto potente che è stata recentemente aggiornata con un sacco di nuove funzionalità (incluso il riconoscimento facciale).
Ha molte funzionalità simili a quelle di Synology Photos, ma ne mancano alcune che alcuni utenti potrebbero trovare importanti. Ad esempio, al momento non ci sono applicazioni mobili. Questo è relativamente importante per molte persone, poiché l'applicazione mobile Synology Photos eseguirà automaticamente il backup delle foto appena scattate. Alcune soluzioni alternative consentono di utilizzare altre applicazioni per "sincronizzare" le foto appena scattate in una cartella sul Synology NAS. Nel complesso, lo classificherei più come una "soluzione alternativa" che come una funzionalità effettiva.
1. Istruzioni per la configurazione
1. Assicurati che Docker è installato.
2. Crea una sottocartella nella Docker cartella denominata foto-prisma . All'interno, crea due sottocartelle:config e foto .
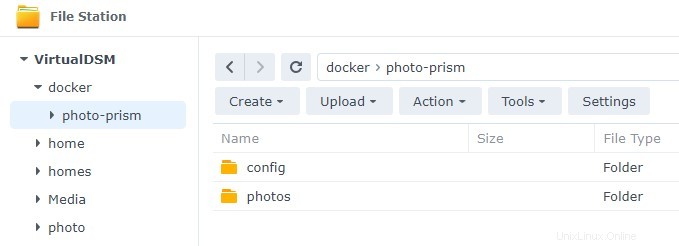
3. In un passaggio successivo, daremo un'occhiata a come mappare diverse directory di foto su PhotoPrism. Tuttavia, se al momento non disponi di una cartella in cui sono archiviate le tue foto, copia le tue foto nelle foto cartella. Questo è ciò che PhotoPrism leggerà all'avvio dello strumento.
4. Avvia Docker e all'interno del Registro , scarica l'ultimo fotoprisma/fotoprisma Immagine. L'immagine è grande, quindi ci vorrà un po' di tempo per scaricarla.

5. Al termine del download dell'immagine, fai doppio clic per creare un nuovo contenitore. Assegna al contenitore un Nome e seleziona Impostazioni avanzate .
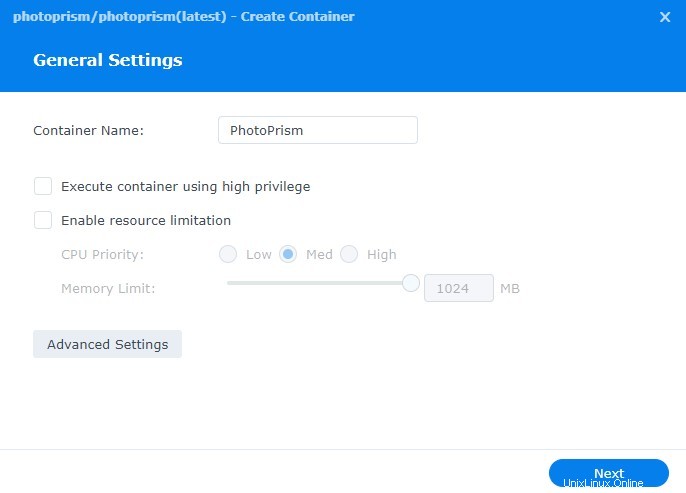
6. Deseleziona Abilita riavvio automatico . Questo avvierà automaticamente il contenitore.
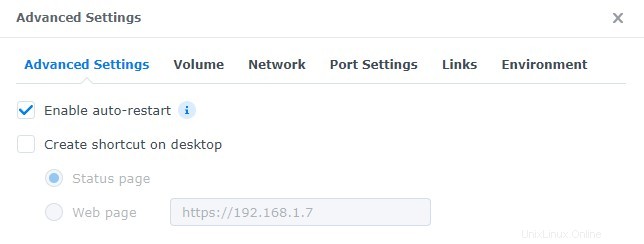
7. Nel Volume sezione, crea due mappature del volume come mostrato nella schermata seguente. Il primo mapperà la nostra config nella cartella /photoprism/storage percorso di montaggio. Il secondo mapperà le nostre foto nella cartella /photoprism/originals percorso di montaggio.
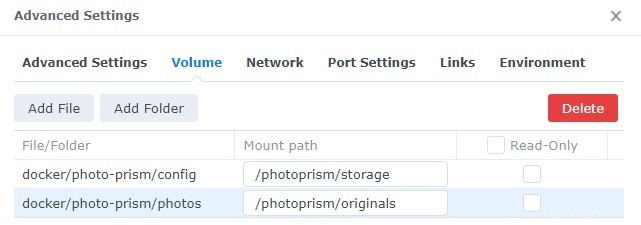
Se sei interessato a utilizzare l'applicazione mobile Synology Photos con PhotoPrism, salta al passaggio di integrazione di Synology Photos di seguito.
8. Nelle impostazioni della porta, cambia la porta locale da Auto a 8080 .
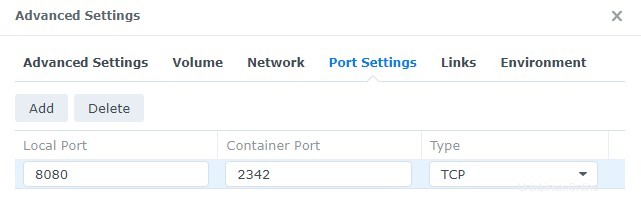
9. Nelle Variabili d'ambiente sezione, crea una nuova variabile di ambiente chiamata PHOTOPRISM_ADMIN_PASSWORD e aggiungi il valore come qualsiasi password che desideri utilizzare sulla pagina web.
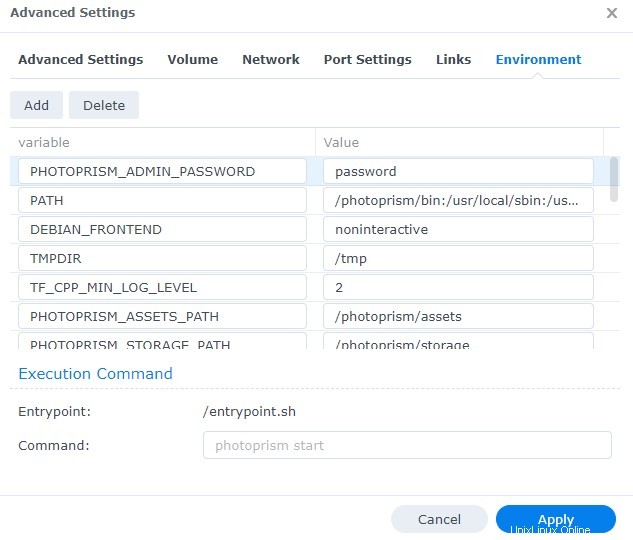
10. Seleziona Applica e crea il contenitore. Attendi qualche minuto per creare il contenitore, quindi accedi alla pagina Web utilizzando l'indirizzo IP e la porta 8080 del Synology NAS .
http://SYNOLOGY_NAS_IP:8080
11. Accedi con il nome utente admin e la password che hai creato nelle variabili di ambiente.
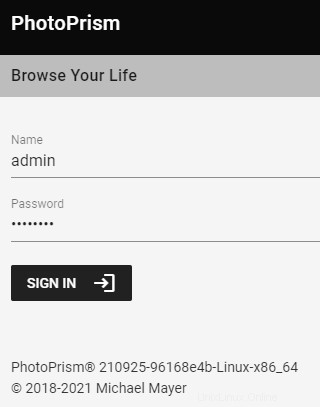
12. Dopo aver effettuato l'accesso, seleziona Libreria , quindi Inizia . Questo inizierà a indicizzare le tue foto e dovresti vederle iniziare ad apparire. Ci vorrà un po' di tempo per indicizzare tutte le tue foto poiché dipende dalle dimensioni. Se intendi indicizzare migliaia di foto, concedi un po' di tempo per eseguire la scansione di tutte le informazioni. Tieni presente che il riconoscimento facciale non inizierà finché tutte le foto non saranno state indicizzate.
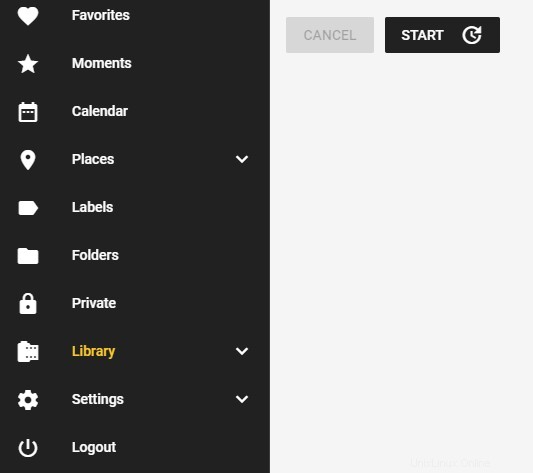
13. A questo punto PhotoPrism è impostato!
2. Integrazione Synology Foto
Seguendo le istruzioni seguenti, puoi utilizzare la foto predefinita di Synology cartella (che è lo spazio condiviso in Synology Photos) come cartella che PhotoPrism leggerà. Il vantaggio che questo offre è che puoi configurare il tuo dispositivo mobile per eseguire automaticamente il backup delle foto appena scattate nello spazio condiviso. Con questa "soluzione alternativa", è possibile utilizzare l'applicazione mobile Synology Photos per eseguire automaticamente il backup delle foto appena scattate nello spazio condiviso, quindi fare in modo che PhotoPrism legga quella cartella. Esistono altre soluzioni che puoi utilizzare per spostare le foto, ma sembra funzionare relativamente bene.
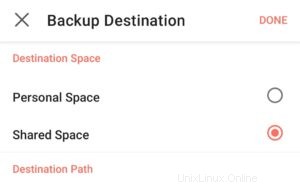
Voglio essere chiaro che questo non è qualcosa che posso garantire che funzionerà. L'ho testato io stesso e funziona per me, ma a causa della natura di come le persone usano Synology Photos (e della struttura dei permessi), non posso dire che funzionerà per tutti. Tienilo a mente se desideri implementarlo.
Nel volume sezione, cambierai la cartella "foto" che abbiamo creato per essere la foto predefinita cartella creata automaticamente da Synology. A questo punto, puoi eseguire un indice (seguendo i passaggi precedenti in PhotoPrism) che eseguirà lentamente la scansione del file multimediale che hai nella tua foto cartella.
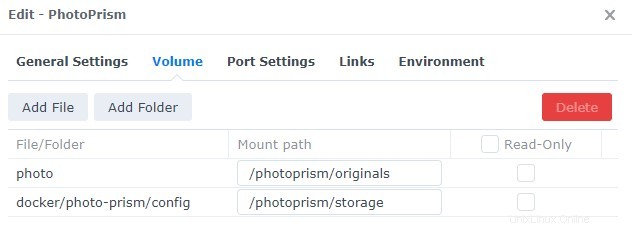
A questo punto, con l'applicazione mobile Synology Photos, sarai in grado di eseguire automaticamente il backup delle foto appena scattate. SI PREGA DI NOTARE CHE QUESTE FOTO SARANNO VISIBILI NELLO SPAZIO CONDIVISO SYNOLOGY DA TUTTI GLI UTENTI. NON UTILIZZARE QUESTO METODO SE LA PRIVACY È UN PREOCCUPAZIONE.
Se la privacy è un problema, puoi modificare l'applicazione mobile per eseguire il backup nel tuo Spazio personale e quindi collega il Volume in quella posizione.
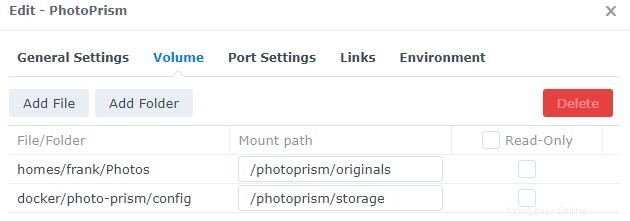
Lo svantaggio di questo è che se stai usando PhotoPrism come famiglia, stiamo mappando solo la cartella home di un utente sul nostro contenitore Docker, quindi ogni telefono dovrebbe essere registrato su quell'account. Se desideri mappare più casa cartelle (per i singoli utenti), probabilmente dovresti semplicemente usare lo spazio condiviso come mostrato sopra. Detto questo, sono sicuro che ci sono situazioni a cui non sto pensando, quindi anche questa è un'opzione.
3. Conclusione:come configurare PhotoPrism su un Synology NAS
Questo tutorial ha mostrato come configurare PhotoPrism su un Synology NAS utilizzando Docker. PhotoPrism è una soluzione legittima per molte persone ora che il riconoscimento facciale funziona. Richiede ancora una configurazione iniziale e alcuni utenti potrebbero non essere soddisfatti di alcune funzionalità, ma nel complesso si tratta di un legittimo contendente di Synology Photos.
Voglio solo essere chiaro che l'indicizzazione può richiedere un lungo tempo. Se sei una persona che ha centinaia di migliaia di foto, potremmo parlare di settimane anziché di giorni. Poiché l'indicizzazione dipenderà molto dal dispositivo NAS e dal numero totale di immagini, è difficile per me darti una stima approssimativa di quanto tempo impiegherà tutto, ma non scoraggiarti se non vedi progressi immediati. Questo è qualcosa che è meglio impostare e controllare dopo alcuni giorni (se hai molte foto).
Grazie per aver letto il tutorial. Se hai domande, sentiti libero di lasciarle nei commenti!