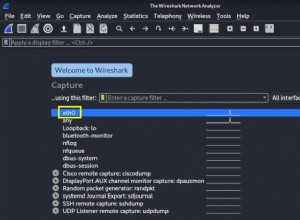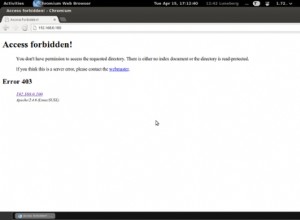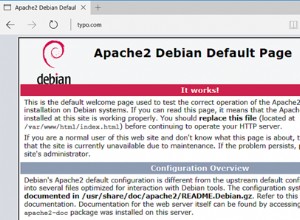Oggi vedremo come installare Apache Guacamole su un Synology NAS.
Apache Guacamole è un gateway desktop remoto senza client che viene eseguito nel tuo browser. In sintesi, puoi eseguire RDP, VNC o SSH nei dispositivi sulla tua rete tramite un browser web. Lo strumento funziona molto bene e ti permette di gestire tutte le tue connessioni in una posizione centralizzata accessibile da un browser web.
La configurazione di Apache Guacamole su un Synology NAS è semplice e funziona molto bene. Di recente ho creato un tutorial su come configurare Apache Guacamole su un Raspberry Pi, ma il mio approccio preferito è utilizzare un Synology NAS.
1. Istruzioni – Synology NAS Apache Guacamole
1. Se non l'hai già fatto, scarica Docker dal Centro pacchetti di Synology .
2. Sotto la Docker cartella che viene creata automaticamente, crea una nuova cartella denominata Gucamole .

3. Vai al Registro in Docker e cerca Guacamole. Scarica il pacchetto oznu/guacamole.

4. Quando l'immagine termina il download, seleziona Immagine e fai doppio clic sull'immagine oznu/guacamole .

5. Assegna un nome al contenitore e deseleziona esegui contenitore utilizzando privilegi elevati . Quando viene visualizzato l'avviso, selezionare Sì. Quindi, seleziona Impostazioni avanzate .

6. Deseleziona Abilita riavvio automatico .
7. Sotto Volume , seleziona Aggiungi cartella e seleziona il Gucamole cartella che abbiamo creato nel passaggio due. Inserisci il percorso di montaggio come /config .

8. In Impostazioni porta , cambia la Porta locale da Automatico a 8080 . NOTA :Se stai utilizzando la porta 8080 per qualcos'altro su Synology NAS, dovrai cambiare questa porta con qualcosa che non è attualmente in uso.

9. Applica le impostazioni per completare la configurazione.

10. Se stai utilizzando il firewall di Synology, assicurati di creare una regola di autorizzazione per la porta 8080.

2. Connessione ad Apache Guacamole
1. Passare ad Apache Guacamole utilizzando l'indirizzo IP e la porta 8080 del Synology NAS.
http://[SYNOLOGY_NAS_IP]:[8080]
2. Quando accedi alla pagina di destinazione, accedi con il nome utente guacadmin e password guacadmin .

3. La prima cosa che faremo è creare un nuovo nome utente ed eliminare guacadmin . In alto a destra, seleziona guacadmin e poi impostazioni . Seleziona Utenti e poi Nuovo utente .

4. Crea un nuovo utente e salva. NOTA :Ci sono un sacco di diverse opzioni qui con cui puoi armeggiare se lo desideri.

5. Esci e poi registra dentro con l'utente appena creato. Passa alle impostazioni e quindi elimina il guacadmin utente.
 6. Il processo di configurazione è ora completo!
6. Il processo di configurazione è ora completo!
3. Configurazione della connessione remota – Synology NAS Apache Guacamole
Configurare una connessione remota è semplicissimo. La chiave è assicurarsi che il dispositivo di destinazione (Windows, Mac, PC Linux) sia configurato correttamente. In genere, utilizzerai sessioni RDP o VNC se desideri visualizzare il desktop di un PC di destinazione e SSH se desideri connetterti al terminale. Non esaminerò ogni esempio, ma esaminerò il modo generale per aggiungere un nuovo gruppo e una nuova connessione.
Ancora una volta, è molto importante configurare il dispositivo di destinazione in modo che possa accettare connessioni RDP, VNC o SSH!
3.1 Come creare un gruppo di connessione – Synology NAS Apache Guacamole
I gruppi ti offrono un modo semplice per strutturare le tue macchine. Questo dovrà essere creato in base alle tue esigenze, ma generalmente divido le mie macchine per categoria (Windows, Linux).
1. Vai alle impostazioni e seleziona Connessioni , quindi Nuovo Gruppo .

2. Assegna un nome al tuo gruppo, modifica le impostazioni che desideri e seleziona Salva .

3.2 Come creare una nuova connessione
Le connessioni sono ciò che utilizzerai per connetterti alle tue macchine. Non fornirò esempi specifici, ma ti mostrerò come creare connessioni RDP, VNC o SSH.
1. Vai alle impostazioni e seleziona Connessioni , quindi Nuova connessione .

2. Inserisci un Nome e quindi seleziona Posizione per selezionare un gruppo. Sotto Protocollo , seleziona RDP, VNC o SSH.
3. Ci sono tonnellate di impostazioni qui, ma semplicemente inserendo le informazioni nei Parametri sezione ti permetterà di connetterti. Aggiungi il tuo Nome host e porta (3389 per RDP, 5900 per VNC, 22 per SSH). Quindi aggiungi il tuo Nome utente e Password sul dispositivo di destinazione e salva la connessione. Ci sono un sacco di altre opzioni che possono essere modificate, ma in generale queste sono le più importanti.

4. Autenticazione a più fattori
Ci sono molte ragioni per cui qualcuno vorrebbe esporre Apache Guacamole all'esterno di Internet. In generale, si suggerisce di utilizzare una VPN per tornare alla rete domestica, anziché esporre il servizio. Tuttavia, se vuoi esporlo a Internet, è meglio se usi un proxy inverso. Puoi usare il proxy inverso integrato di Synology (ho un tutorial qui su come farlo usando Bitwarden, ma dovrai sostituire la porta 5555 nel tutorial con la porta 8080 e creare un certificato Let's Encrypt) o Nginx Proxy Manager. Per abilitare l'autenticazione a due fattori, segui questi passaggi.
1. Interrompi il container Apache Guacamole Docker.
2. Modifica il contenitore e seleziona Ambiente .
3. Seleziona Aggiungi e inserisci ESTENSIONI nella variabile e auth-totp nel valore. Quindi seleziona Applica .

4. Inizia il contenitore e quando accedi, ti verrà chiesto di impostare l'autenticazione a più fattori!

5. Conclusione – Synology NAS Apache Guacamole
Apache Guacamole è un piccolo strumento fantastico ed è semplicissimo da configurare su un Synology NAS. È molto bello poter gestire le connessioni remote in una posizione centrale ed è fantastico che funzioni su tutti i dispositivi con un browser web! Ho sempre utilizzato strumenti di connessione desktop remoto, ma è stata un'intera configurazione ogni volta che volevo implementarla su un nuovo dispositivo. Questo è un modo semplice per colpire tutti i tuoi dispositivi contemporaneamente!
Se avete domande, lasciatele nei commenti. Grazie per aver letto!