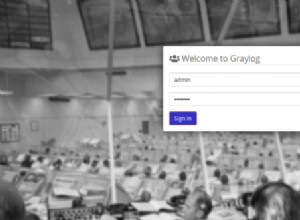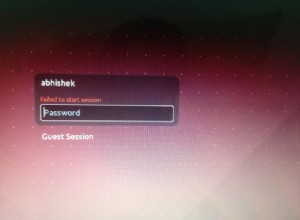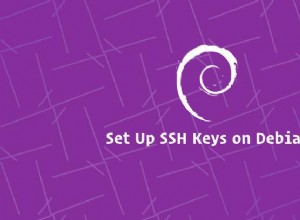Oggi daremo un'occhiata a come installare Portainer su un Synology NAS.
Portainer offre agli utenti un modo per gestire i propri contenitori Docker attraverso un'ottima interfaccia web. Per le mie istanze Raspberry Pi e Ubuntu Docker, utilizzo Portainer per gestire i miei container. Per il mio Synology NAS, in genere utilizzo la GUI Docker front-end. Ora, la GUI front-end di Docker su Synology NAS lascia molto a desiderare, ma nel complesso è un modo semplice per configurare e gestire i tuoi container.
La prima domanda che probabilmente avrai è perché dovresti installare Portainer e la verità è che non devi. Tuttavia, se sei disposto a sperimentarlo, potresti trovarlo più facile da gestire e utilizzare rispetto alla GUI di Synology. Portainer ti dà anche la possibilità di utilizzare gli stack, che è un modo semplice per creare nuovi contenitori e consente di crearli utilizzando un formato di composizione mobile. Se non hai mai usato docker-compose prima, è semplicemente un modo semplice per copiare/incollare praticamente tutta la configurazione di cui avrai bisogno per un contenitore e crearla con la semplice pressione di un pulsante.
Controlla alcuni dei container che puoi creare e gestire su un Synology NAS!
1. Istruzioni
1. Se non lo hai già fatto, installa Docker dal Pacchetto di Synology Centro . Anche se non utilizzeremo l'interfaccia GUI, questa installa i componenti necessari per installare Portainer.
2. Apri File Stazione e creare una nuova cartella denominata portainer-ce. Qui è dove verranno archiviati tutti i file Portainer.

3. Assicurati di poter SSH nel tuo Synology NAS. Apri il Pannello di controllo , seleziona Terminale e SNMP e Abilita SSH servizio. Se stai utilizzando il firewall di Synology, assicurati di consentire il traffico sulla porta 22. Ho creato un video su come eseguire l'SSH in Synology NAS in caso di problemi.
4. Eseguire il comando seguente per creare il contenitore Portainer. Sfortunatamente, questo non può essere fatto tramite la GUI di Synology. NOTA :se Docker è installato su un volume diverso da uno, dovrai aggiornare il volume1 posizione nel comando seguente.
sudo docker run -p 8000:8000 -p 9000:9000 --detach --name=portainer-ce --restart=always -v /var/run/docker.sock:/var/run/docker.sock -v /volume1/docker/portainer-ce:/data portainer/portainer-ce

5. Passare all'indirizzo IP di Synology NAS e alla porta 9000. Se si utilizza il firewall di Synology, assicurarsi di creare un consenti regola per la porta 9000.
http://[SYNOLOGY_NAS_IP]:9000
6. Crea un nome utente e password per accedere a Portainer.

7. Seleziona Docker e poi Connetti .

8. Seleziona Locale . Docker ora è impostato e configurato correttamente!

2. Conclusione:come installare Portainer su un Synology NAS
Questo tutorial ha dato un'occhiata a come installare Portainer su un Synology NAS. Come ho detto poco prima, questo non è necessario, ma è un'ottima alternativa alla gestione dei contenitori, se lo desideri. Molte persone odiano la GUI Docker di Synology e questo è un modo semplice per aggirarlo.
Grazie mille per aver letto il tutorial. Se hai domande, lasciale nei commenti!