Oggi daremo un'occhiata a come configurare Home Assistant su un Raspberry Pi usando Docker.
https://www.youtube.com/watch?v=j2lJkKZ8Ie0&ab_channel=WunderTech
Il motivo per cui utilizzo Home Assistant con Docker è perché la progressione naturale per molte persone è iniziare a utilizzare un Raspberry Pi e quindi migrare a una sorta di server domestico mentre iniziano a utilizzare più servizi. Questo approccio ti consentirà di prendere la configurazione di Home Assistant e migrarla facilmente su un server domestico o NAS in un secondo momento se stai cercando un po' di potenza di elaborazione in più.
Questo ti dà anche l'opportunità di usare il tuo Raspberry Pi per più cose. Ho creato più tutorial Raspberry Pi che utilizzano Docker per implementare diversi servizi. Usando questo approccio, il tuo Raspberry Pi sarà più un "server domestico" poiché eseguirai più servizi su di esso. Ti darà anche la flessibilità di espanderti in futuro, se lo desideri.
1. Come configurare Home Assistant su un Raspberry Pi utilizzando Docker
1. Per configurarlo, utilizzerò Portainer poiché trovo molto più semplice gestire i miei contenitori. Se non hai Docker e Portainer configurati sul tuo Raspberry Pi, segui le mie istruzioni qui. Puoi anche utilizzare un semplice comando di esecuzione Docker, ma trovo più facile utilizzare Portainer per la manutenzione/manutenzione dei container, motivo per cui utilizzerò questo approccio in questo tutorial.
2. Avvia e accedi a Portainer. Seleziona Volumi quindi Aggiungi Volume .
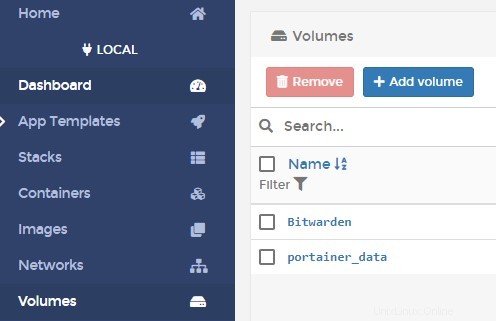
3. Assegna al volume il nome Assistente domiciliare quindi seleziona Crea il volume .
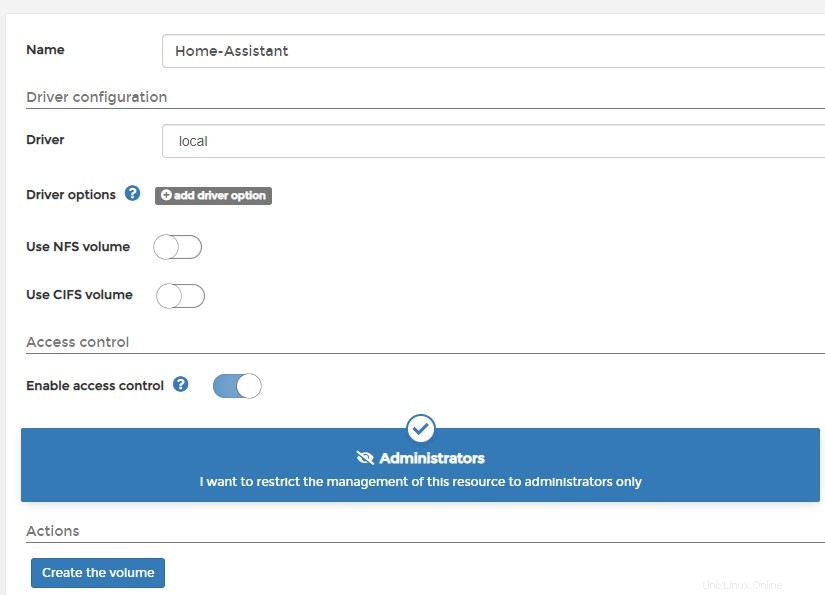
4. Seleziona Contenitori quindi Aggiungi contenitore .
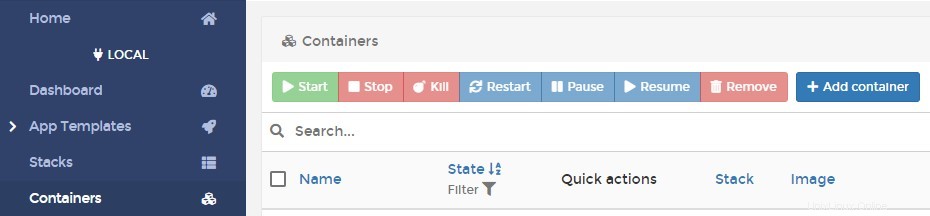
5. Assegna al contenitore un Nome , quindi inserisci l'immagine qui sotto. Assicurati di selezionare l'immagine Raspberry Pi 3 o 4 a seconda del dispositivo Raspberry Pi che utilizzerai.
Raspberry Pi 4:
ghcr.io/home-assistant/raspberrypi4-homeassistant:stable
Lampone Pi 3:
ghcr.io/home-assistant/raspberrypi3-homeassistant:stable
6. Seleziona pubblica una nuova porta di rete e mappa l'host porta 8123 al contenitore porta 8123. Se stai usando questa porta per qualcos'altro (improbabile), seleziona un numero di porta host diverso.

7. Seleziona Volumi quindi mappa volume aggiuntivo . Seleziona il volume che abbiamo creato in precedenza e mappalo su /config posizione.

8. Modifica la norma di riavvio in Sempre .

9. In Runtime e risorse sezione, abilita la Modalità privilegiata .

10. Nell'ambiente Variabili sezione, crea una variabile di ambiente denominata TZ per il tuo fuso orario.
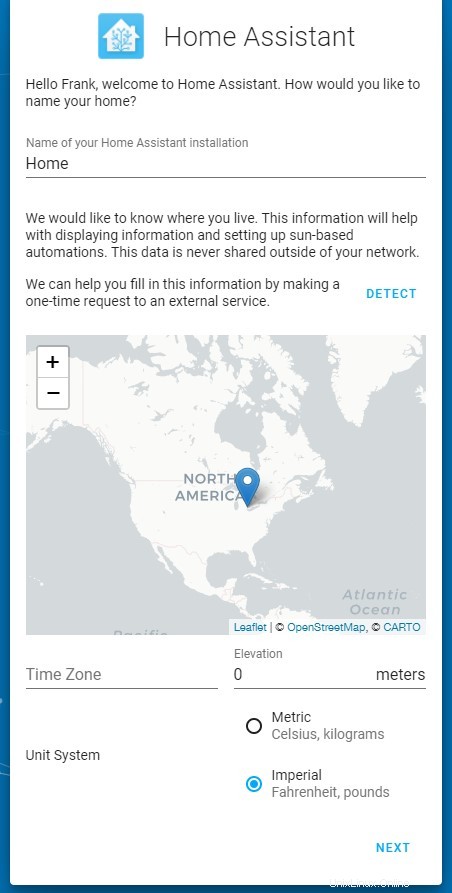
11. Ora puoi Distribuire il contenitore .
12. Attendi qualche minuto per creare il contenitore, quindi vai all'indirizzo IP del tuo Raspberry Pi e alla porta 8123.
http://RASPBERRY_PI_IP:8123
13. Crea un account.
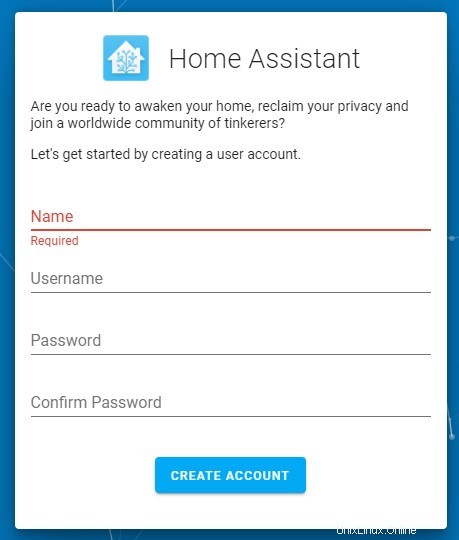
14. Seleziona la tua posizione e il tipo di unità che desideri utilizzare, quindi seleziona Avanti . Se desideri condividere informazioni anonime, puoi farlo nel passaggio successivo.
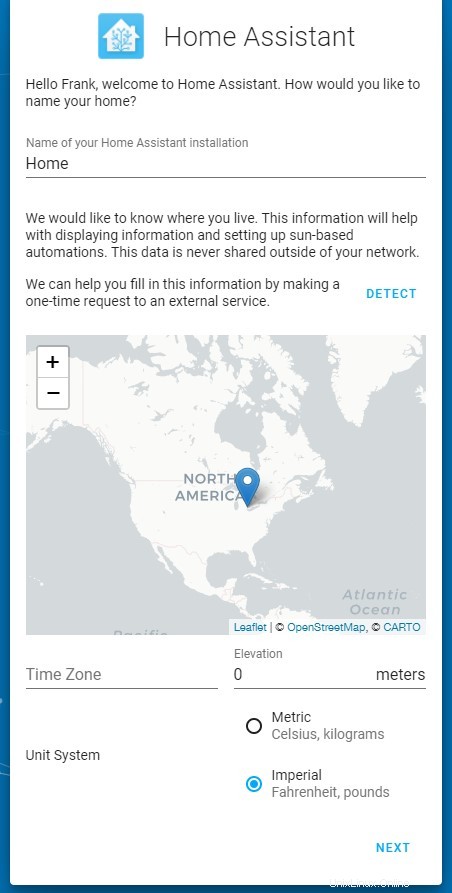
15. Home Assistant troverà automaticamente i dispositivi sulla tua rete locale. Ora puoi configurare qualsiasi altra integrazione che desideri!
16. L'assistente domestico ora sarà configurato e configurato, quindi puoi modificarlo come preferisci!
2. Conclusione:come configurare Home Assistant su un Raspberry Pi utilizzando Docker
Questo tutorial ha mostrato come configurare Home Assistant su un Raspberry Pi usando Docker. Home Assistant può essere configurato sul sistema operativo Raspberry Pi, ma gestirlo in questo modo è molto meglio secondo me in quanto puoi eseguire più servizi. L'esecuzione di Docker su un Raspberry Pi ti dà la possibilità di eseguire uno o più container diversi invece di dover dedicare un singolo Raspberry Pi a determinati servizi.
Grazie per aver letto il tutorial su come configurare Home Assistant su un Raspberry Pi! Dai un'occhiata ad alcuni dei nostri altri tutorial se sei interessato a implementare altri fantastici servizi di laboratorio domestico!