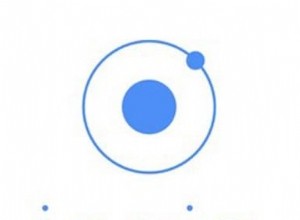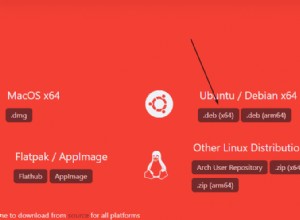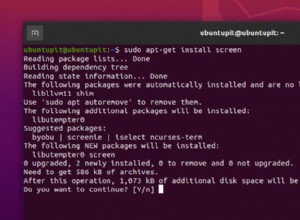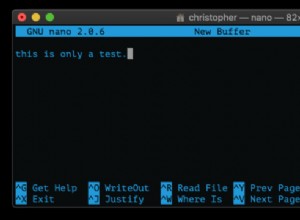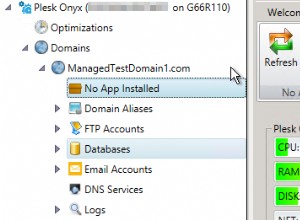Oggi vedremo come configurare Heimdall su un Synology NAS utilizzando Docker.
Heimdall è un piccolo strumento fantastico che ti permetterà di creare una bella dashboard per accedere a tutti i tuoi servizi di laboratorio domestico o alle pagine web. Dopo averlo configurato, aggiungi semplicemente un nuovo servizio, inserisci le informazioni e un nuovo "servizio" apparirà sulla tua dashboard. Da lì, puoi accedere a questa pagina per accedere a tutti i tuoi servizi o impostarla come home page.
Ci sono diverse opzioni che puoi configurare (account, opzioni in background, ecc.) e funziona relativamente bene su un Synology NAS.
1. Istruzioni – Come configurare Heimdall su un Synology NAS
1. Assicurati che il Docker pacchetto è installato su Synology NAS.
2. Crea una sottocartella nella Docker cartella denominata Heimdall , quindi crea una sottocartella all'interno di tale cartella denominata config . Useremo questa cartella in un secondo momento per mappare i nostri file di configurazione.

3. Avvia Docker e scarica linuxserver/Heimdall immagine dal Registro .

4. Al termine del download, fai doppio clic sull'Immagine per avviare la configurazione.

5. Assegna al contenitore un Nome , quindi seleziona Avanzate Impostazioni .

6. Seleziona Abilita riavvio automatico , quindi seleziona Volume .

7. Seleziona Aggiungi cartella , quindi mappa la cartella che abbiamo creato in precedenza su /config percorso di montaggio. Tieni presente che questa è la cartella che conterrà tutti i tuoi dati personali. Pertanto, se desideri eseguire il backup dei tuoi dati, dovrai eseguire il backup di questa cartella utilizzando uno strumento come Hyper Backup.

8. Nel Porto Impostazioni sezione, cambia la porta automatica per 443 in 8081 e la porta Auto da 80 a 8080 . NOTA:se si utilizzano queste porte per qualsiasi altra cosa su Synology NAS, sarà necessario utilizzare porte diverse.

9. Seleziona Avanti e poi crea Il container. Concedi al contenitore circa cinque minuti, quindi ferma il contenitore e riavvialo. Questo passaggio era necessario per me, poiché Heimdall non sarebbe stato accessibile fino al riavvio del contenitore. Se vuoi provare prima di riavviare, puoi, ma questa è stata la mia esperienza.
10. Dopo aver riavviato il container, accedere all'indirizzo IP di Synology NAS e alla porta 8080.
http://SYNOLOGY_NAS_IP:8080
11. Quando la pagina web viene caricata, ora puoi configurarla! Seleziona aggiungi un'applicazione qui per aggiungere qualsiasi servizio desideri.

12. Quando avrai finito di aggiungere tutti i tuoi servizi, avrai una dashboard che ti collegherà automaticamente a tutti i tuoi servizi! A questo punto, se lo desideri, puoi anche aggiungere una password per l'account amministratore (seleziona l'icona della persona in basso a destra).

2. Conclusione
Questo tutorial ha mostrato come configurare Heimdall su un Synology NAS. Se stai eseguendo un sacco di servizi diversi dalla tua rete locale (non deve necessariamente essere sul tuo NAS), questo è uno strumento fantastico per gestirli tutti. È molto personalizzabile, facile da configurare e può sembrare molto interessante quando hai finito di configurarlo!
Il video tutorial ha alcune impostazioni aggiuntive che non sono mostrate qui. Includono la configurazione di un login e una password di amministratore, la modifica dello sfondo e la configurazione di alcune altre impostazioni. Se desideri vedere qualcuno di questi, salta al centro del video di YouTube nella parte superiore di questa schermata. Tieni presente che nulla di tutto ciò è necessario, ma Heimdall ti consente di fare un ulteriore passo avanti e modificare queste impostazioni se lo desideri.
Grazie per aver controllato il tutorial. Se hai domande, sentiti libero di lasciarle nei commenti!