Portatore è un'interfaccia utente di gestione leggera, multipiattaforma e open source per Docker. Portainer fornisce una panoramica dettagliata di Docker e consente di gestire container, immagini, reti e volumi tramite una semplice dashboard basata sul Web. In origine era il fork dell'interfaccia utente Docker. Tuttavia, lo sviluppatore ha riscritto praticamente tutto il codice originale dell'interfaccia utente Docker ora. Ha anche rinnovato completamente l'UX e aggiunto alcune funzionalità in più nella versione recente. A partire da ora, ha catturato enormemente l'attenzione dell'utente e ora ha avuto oltre 1 milione di download e conteggi! Supporterà GNU/Linux, Microsoft Windows e Mac OS X.
Scarica - Guida gratuita:"Docker in produzione"In questo tutorial, ti mostrerò come installare Portainer e come gestire i contenitori docker usando Portainer in Linux.
Gestisci Docker utilizzando Portainer
Installa Portainer
L'installazione di Portainer è piuttosto semplice e richiederà meno di un minuto. Portainer ha il pieno supporto per Docker versione 1.10 e versioni successive. Per installare Docker, fare riferimento ai seguenti collegamenti.
- Come installare Docker in Ubuntu
- Come installare Docker in CentOS
Dopo aver installato Docker, esegui il comando seguente per estrarre l'ultima immagine Portainer:
$ sudo docker pull portainer/portainer
Risultato di esempio:
Using default tag: latest latest: Pulling from portainer/portainer a3ed95caeb02: Pull complete 802d894958a2: Pull complete 045765bf2706: Pull complete Digest: sha256:495cb906c964f746f955b6d03c6235d80e48e1a46773a24b1764c95f03f15079 Status: Downloaded newer image for portainer/portainer:latest
Verifichiamo se l'immagine di Portainer è stata estratta o meno.
$ sudo docker images
Risultato di esempio:
portainer/portainer latest ec91653336d4 7 days ago 9.132 MB
Come puoi vedere nell'output sopra, la dimensione dell'immagine Portainer è inferiore a 10 MB, che è molto piccola in modo da non consumare più RAM e spazio Hdd.
Ora abbiamo installato Portainer nel nostro sistema Ubuntu locale. Avviamo il contenitore usando il comando:
$ sudo docker run -d -p 9000:9000 -v /var/run/docker.sock:/var/run/docker.sock portainer/portainer
Ora, Portainer è in esecuzione! Andiamo avanti e accediamo all'interfaccia utente di Portainer. Per farlo, apri il tuo browser wbe e puntalo a - http://localhost:9000/ o http://IP_Address:9000/ . Ti verrà presentata una schermata come quella di seguito che chiede di impostare una password per l'amministratore utente.
Inserisci la password due volte e premi Convalida pulsante per creare la password utente amministratore.
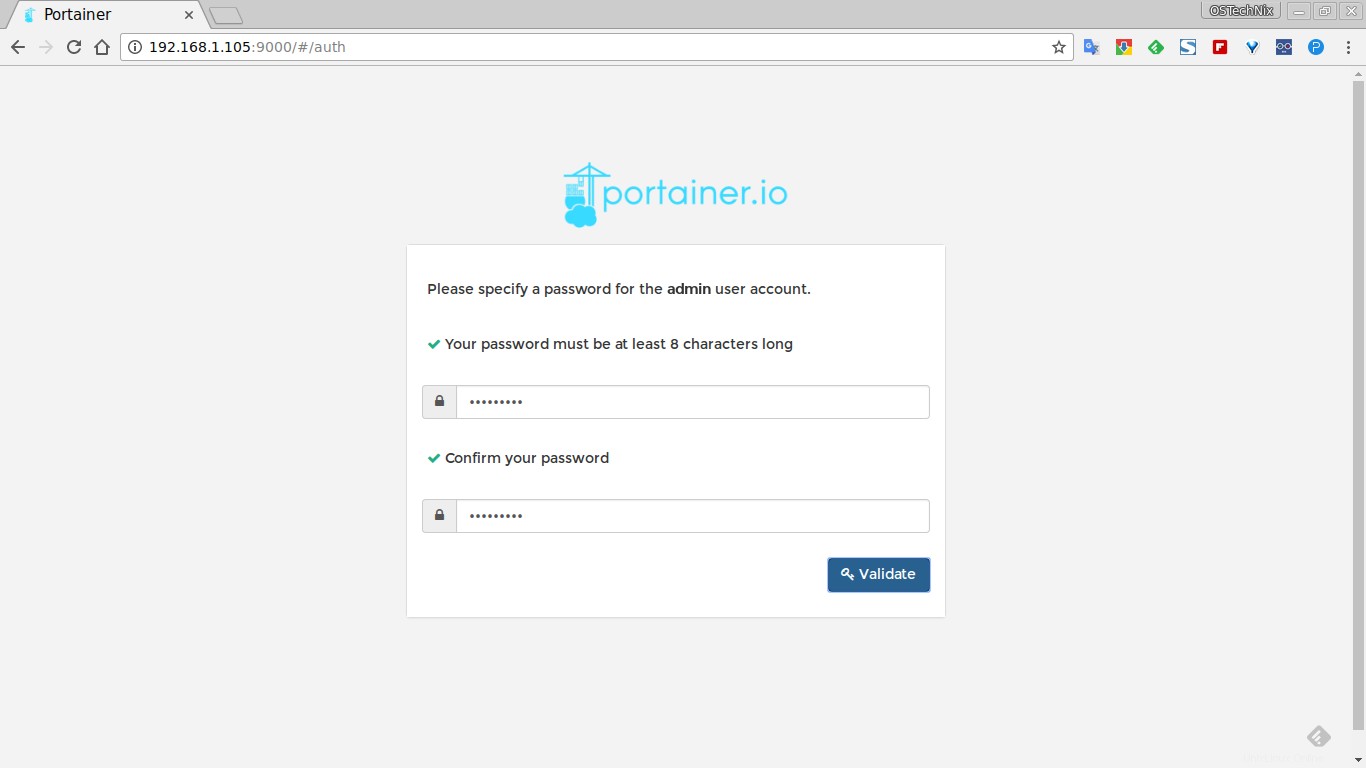
Nella schermata successiva, inserisci l'utente amministratore che hai appena creato nel passaggio precedente.
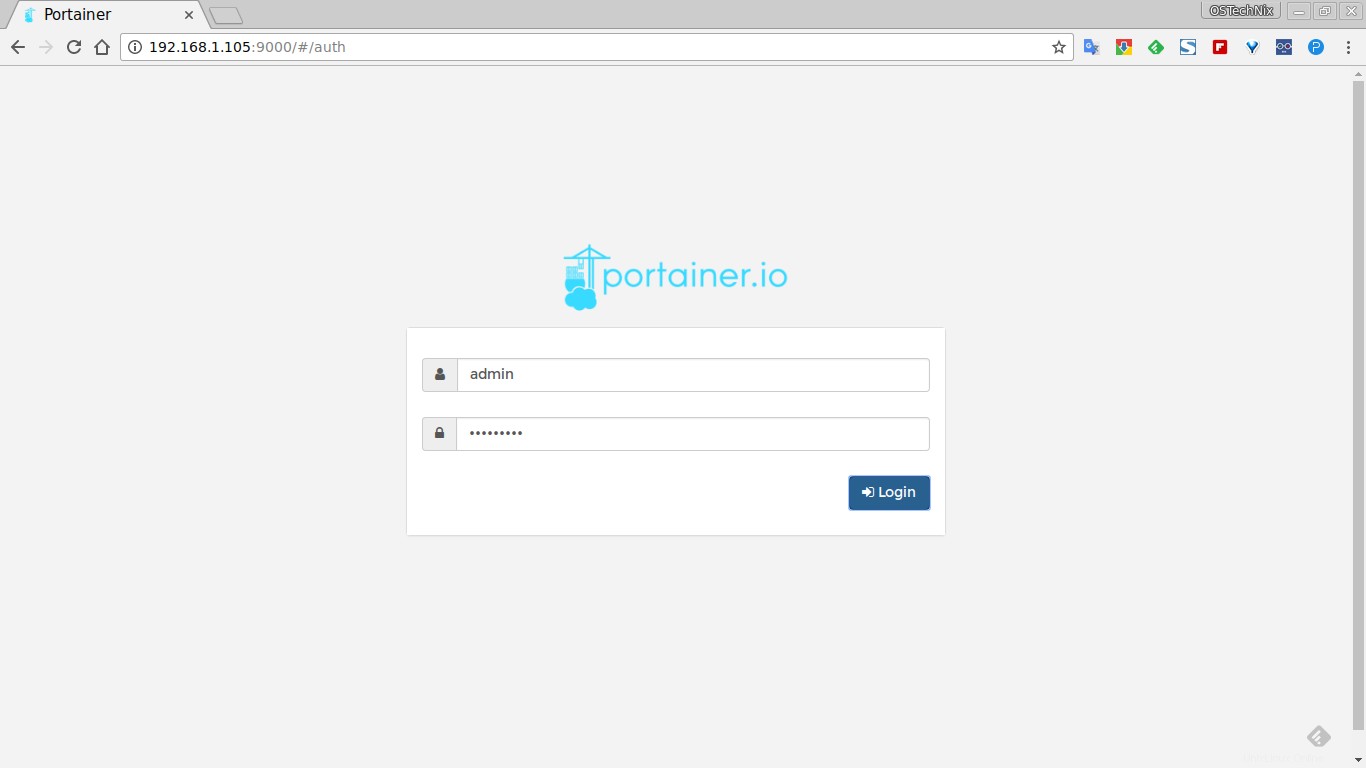
Successivamente, connetti Portainer a un motore Docker o a un endpoint del cluster Swarm. Non abbiamo istanze Docker remote in esecuzione. Quindi ho scelto "Gestisci l'istanza Docker in cui è in esecuzione Portainer" opzione.
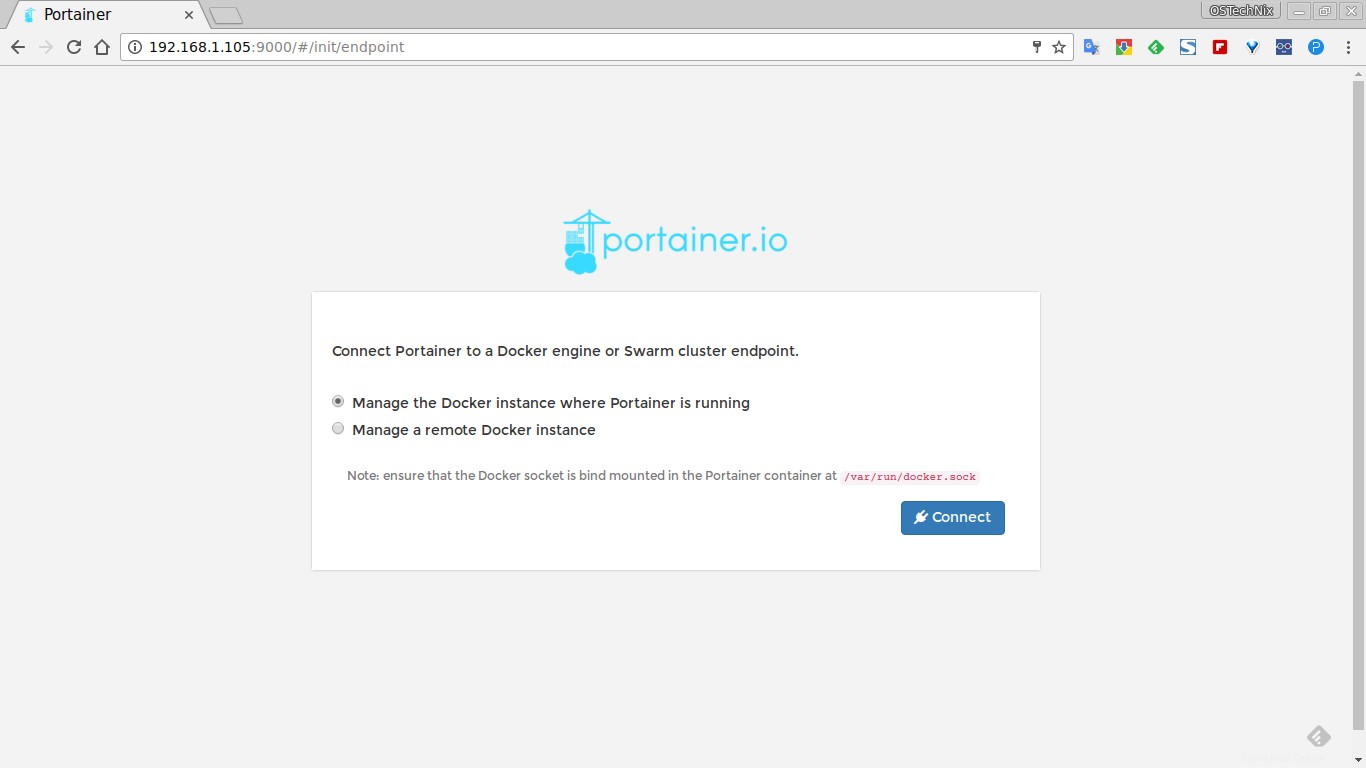
Una volta connesso, sarai soddisfatto della dashboard Portainer come di seguito.
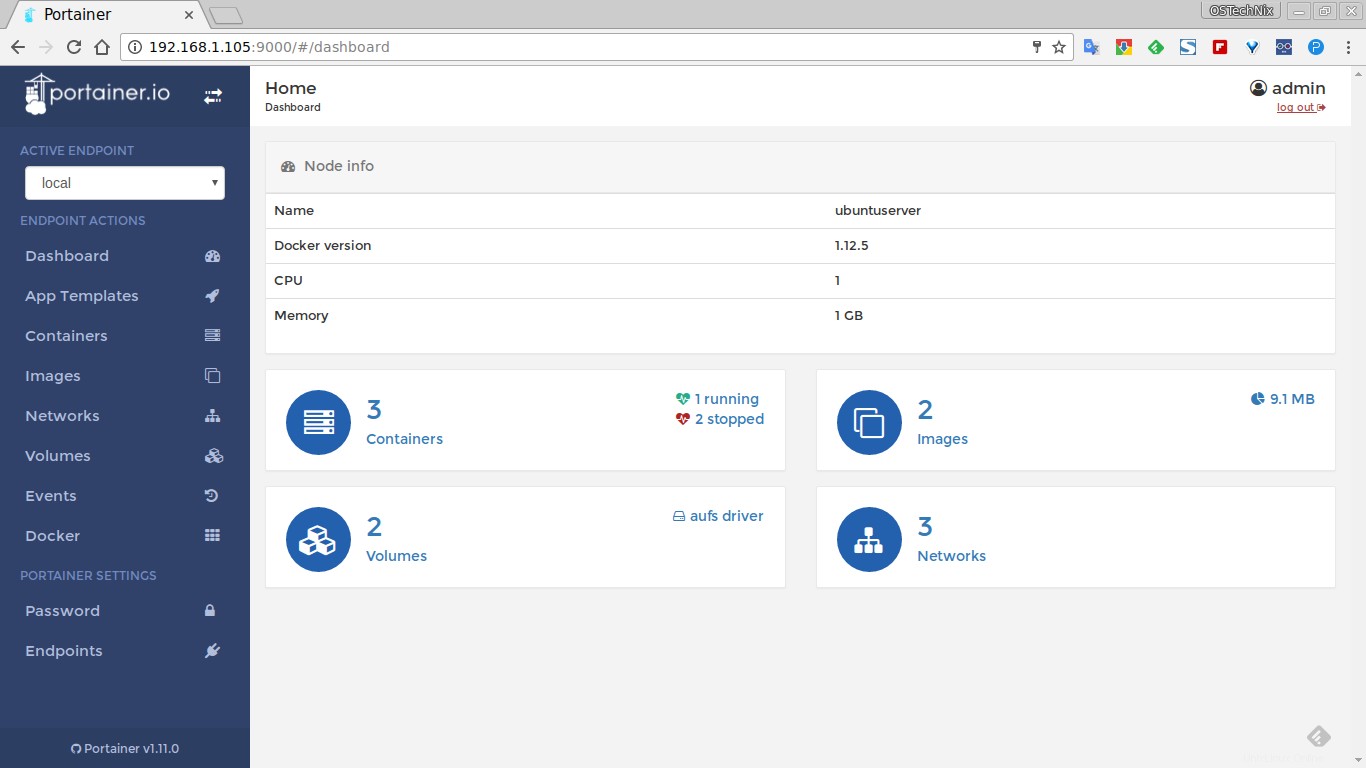
Cruscotto Portainer
La schermata iniziale del dashboard mostra i contenitori in esecuzione e interrotti, il numero di immagini Docker scaricate, il numero di volumi e reti. Non hai i comandi di memorizzazione della finestra mobile. Tutto può essere fatto dalla dashboard stessa.
Andiamo avanti e creiamo dei contenitori.
Creazione di contenitori
Fai clic su Modelli di app pulsante a sinistra. Questo mostrerà alcuni modelli già pronti disponibili come il registro delle immagini Docker, Nginx, Httpd, MySQl, Wordpress e pochi altri.
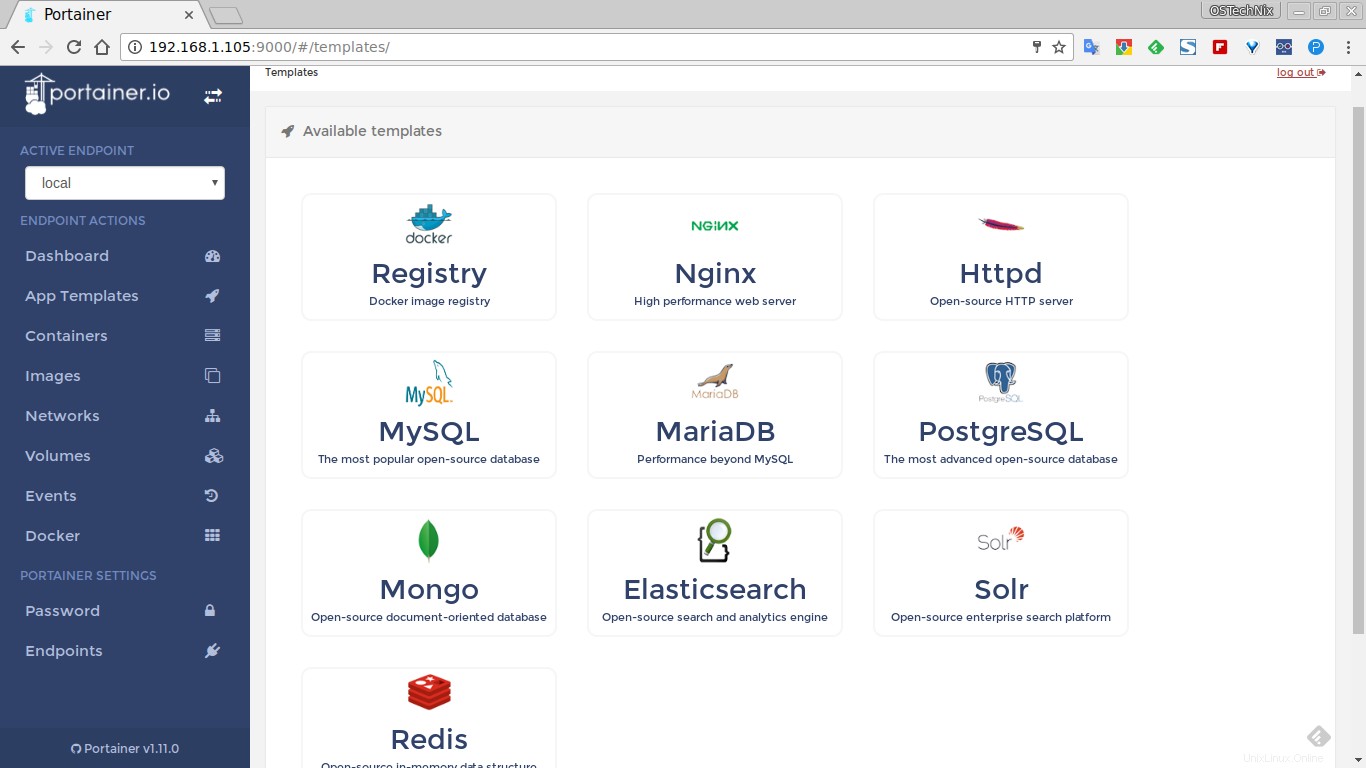
Per distribuire un container, fai semplicemente clic sul rispettivo modello.
Lanciamo MySQL Contenitore. Per farlo, fai clic su MySQL modello. Immettere il nome del contenitore, selezionare il tipo di rete (es. modalità sposa). fai clic su Mostra opzioni avanzate e imposta il numero di porta.
Infine, fai clic su Crea .
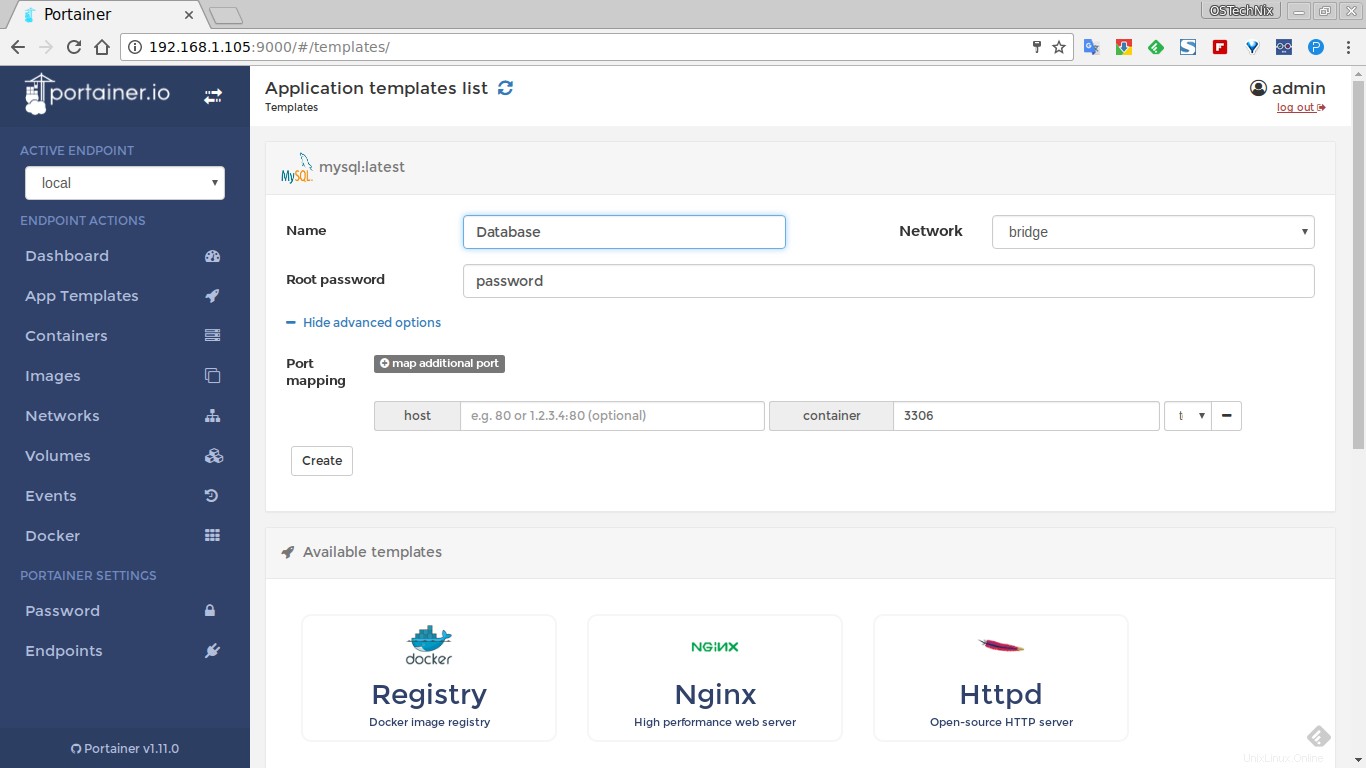
Una volta creato il contenitore, verrai reindirizzato ai Contenitori pagina che mostra l'elenco dei contenitori in esecuzione.
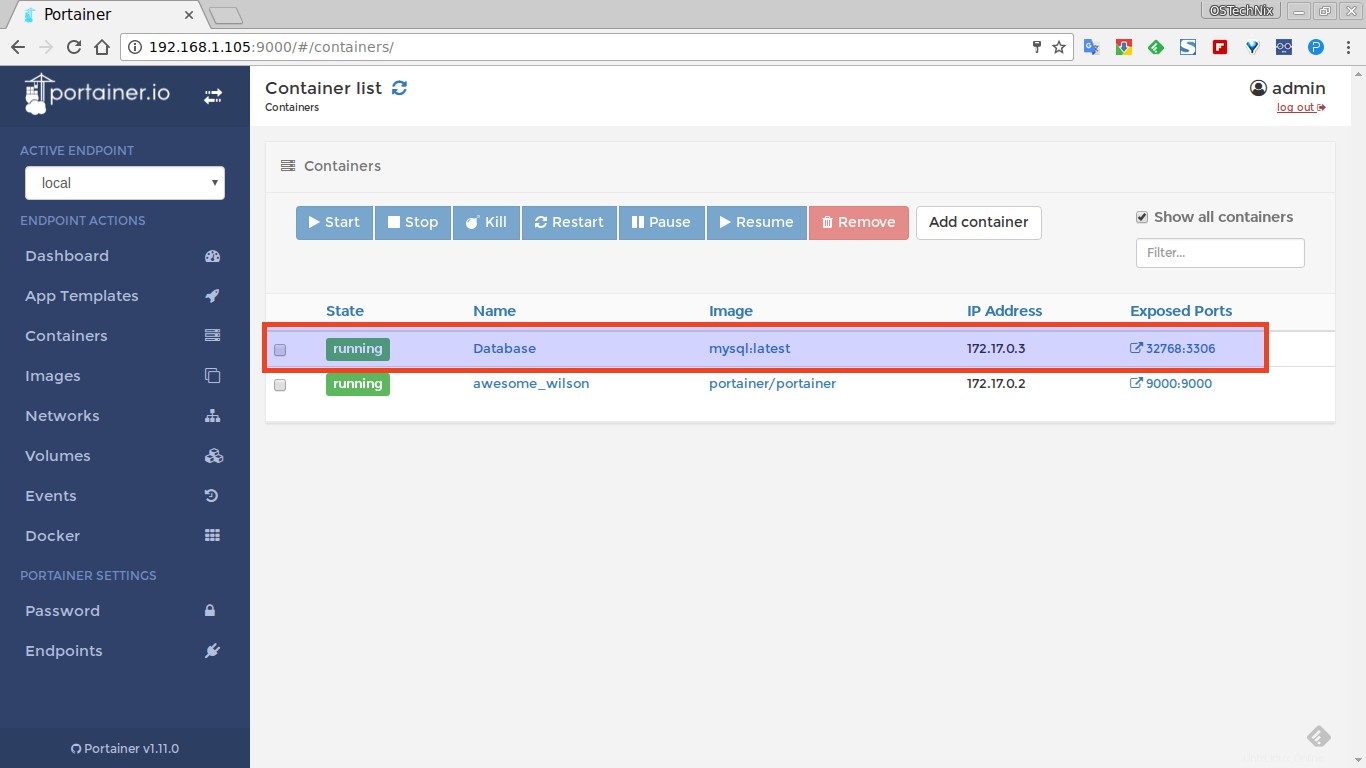
Per avviare un contenitore appena creato, selezionalo e premi il pulsante Start in alto. Puoi riavviare, interrompere, mettere in pausa e rimuovere qualsiasi contenitore da questa sezione.
Per visualizzare la panoramica completa di qualsiasi contenitore, fai clic sul nome del contenitore.
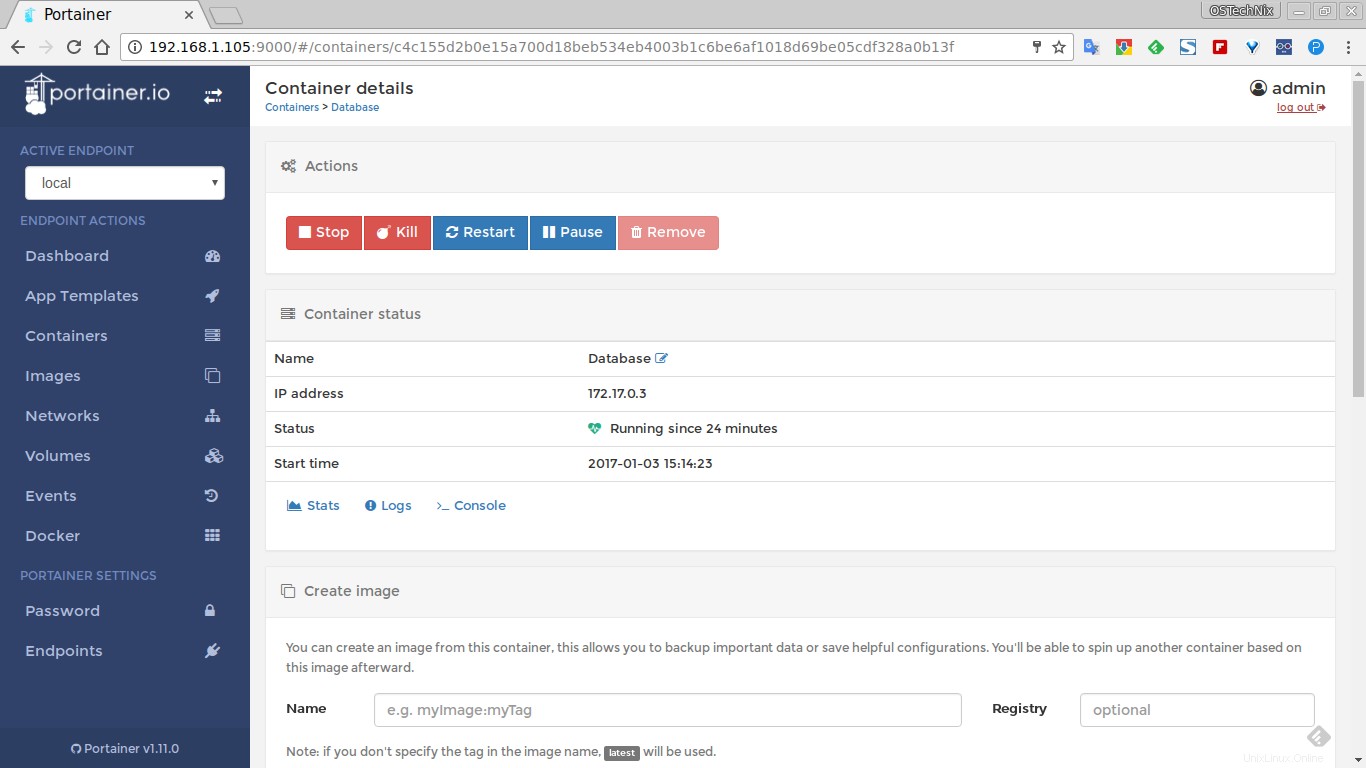
Fai clic sul pulsante Statistiche per vedere cosa sta succedendo nel container appena lanciato.
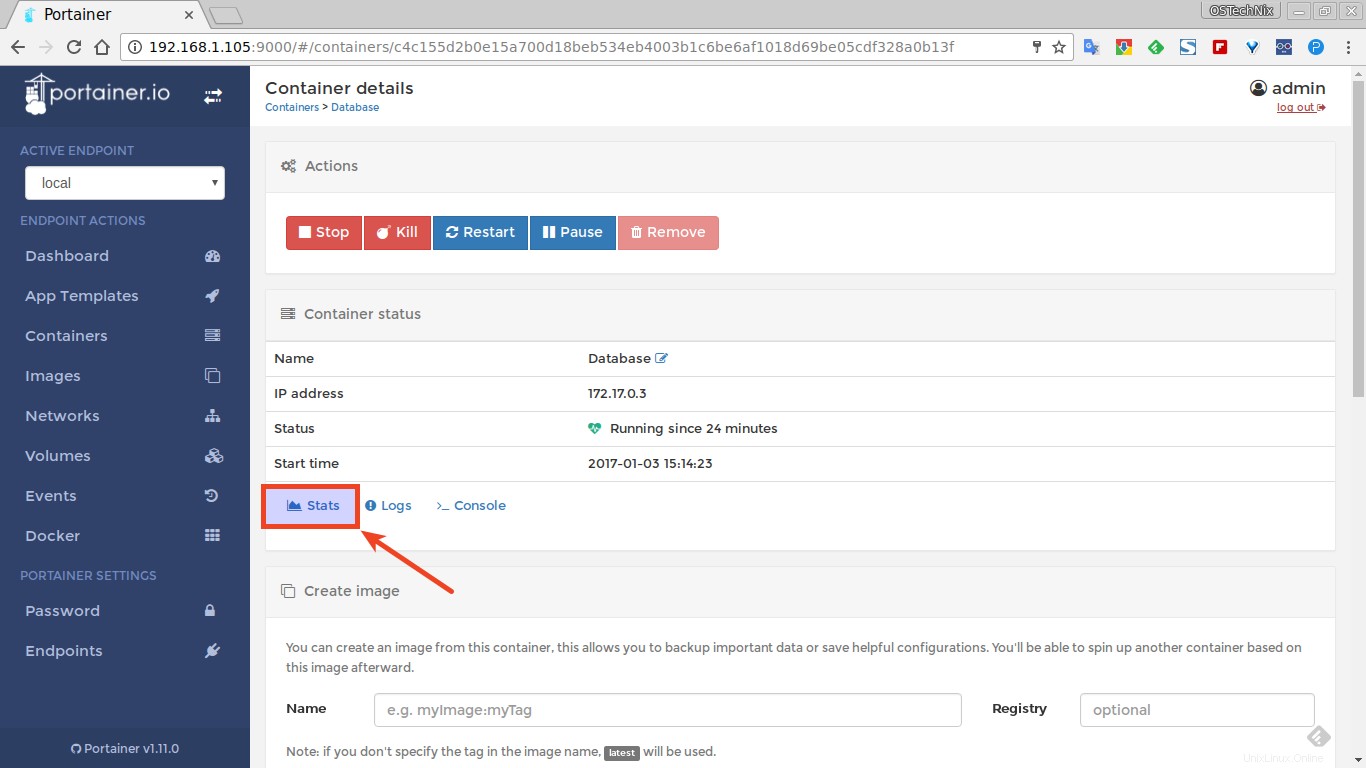
Ecco le statistiche del mio contenitore del database.
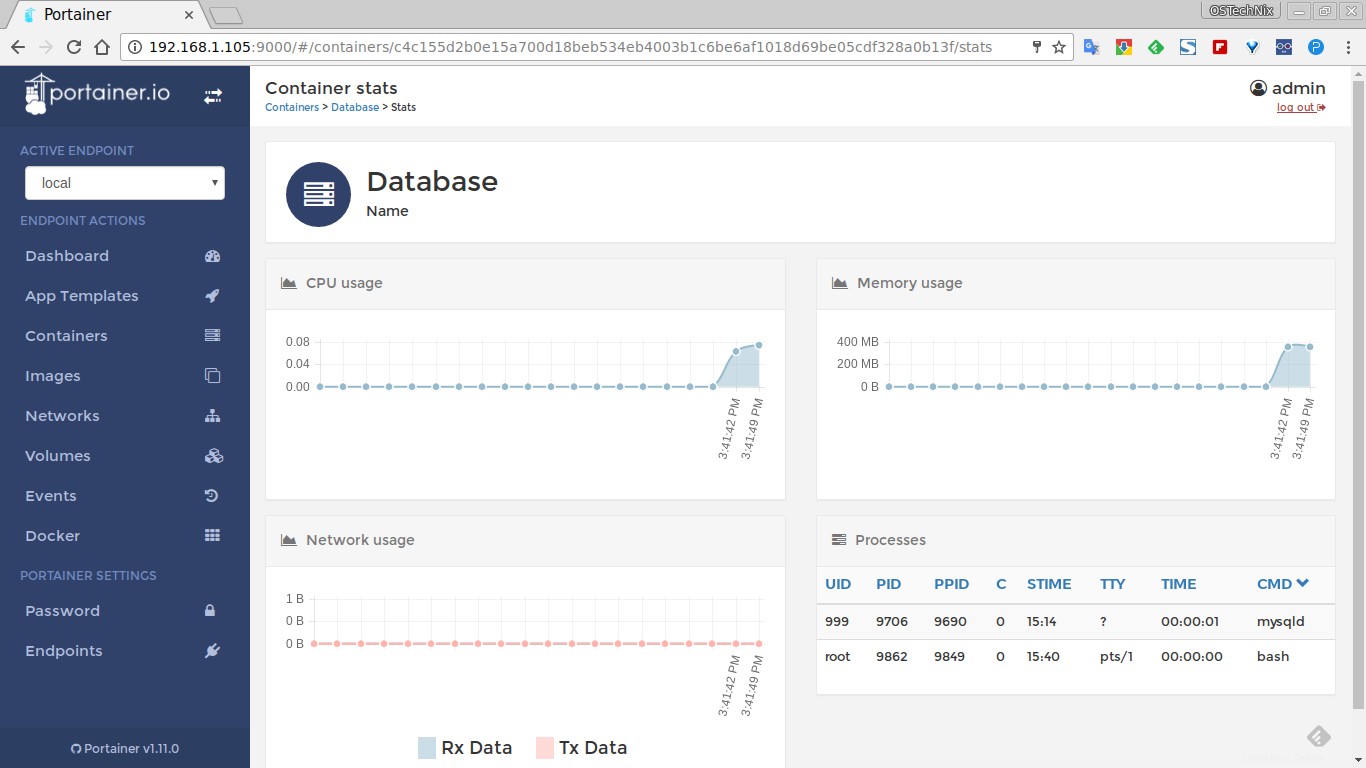
Allo stesso modo, fai clic su Registri pulsante per visualizzare i dettagli di registro completi del contenitore.
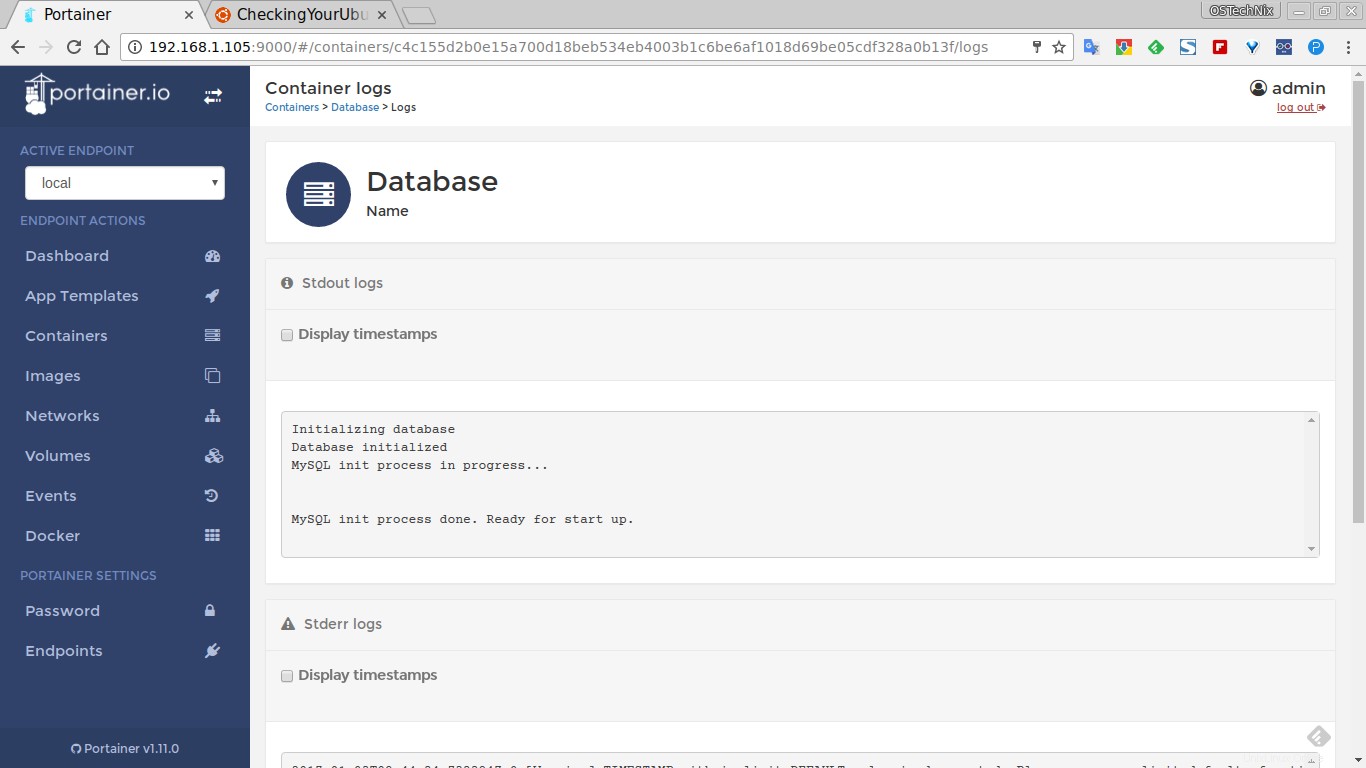
Un'altra caratteristica degna di nota è che puoi collegarti facilmente alla console del tuo Container facendo clic su Console pulsante.
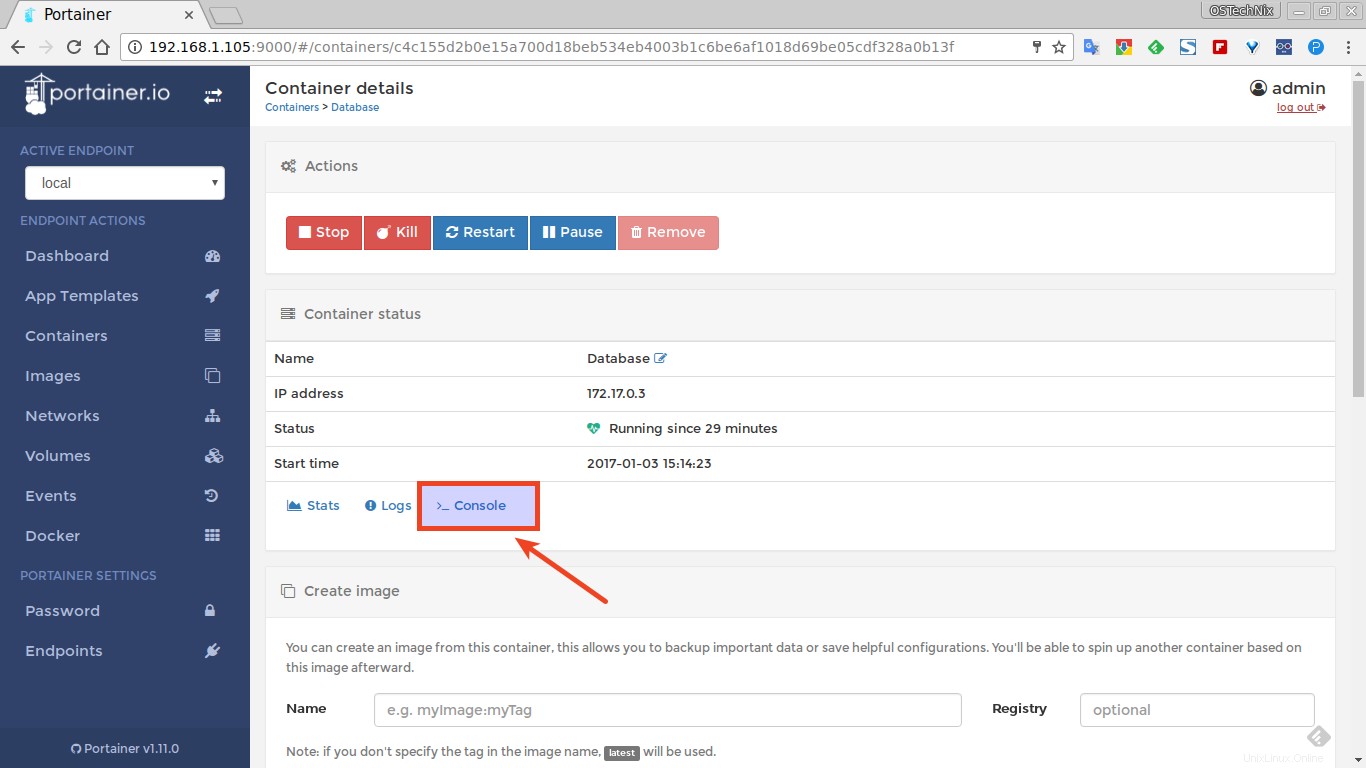
Seleziona la Shell (BASH o SH) e premi Connetti pulsante.
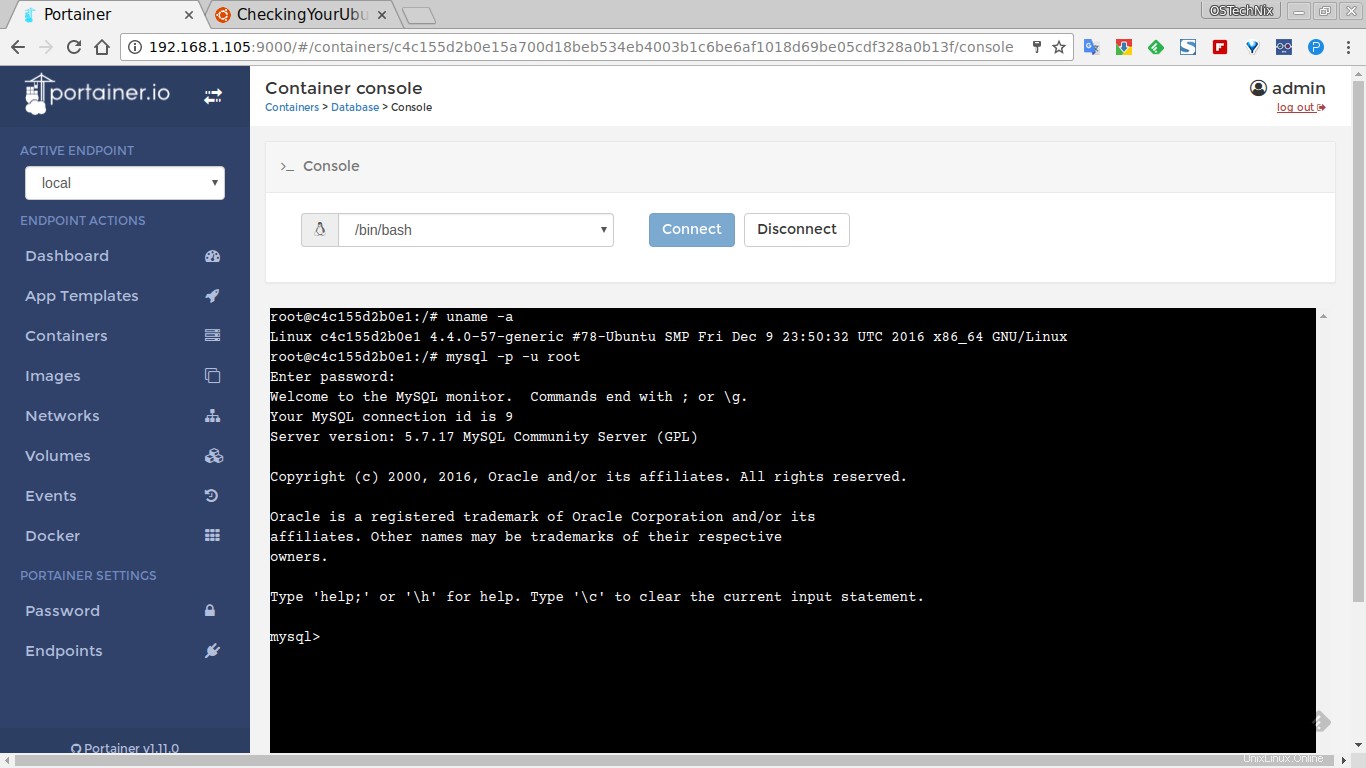
Immagini Docker
In questa sezione puoi visualizzare l'elenco delle immagini Docker scaricate.
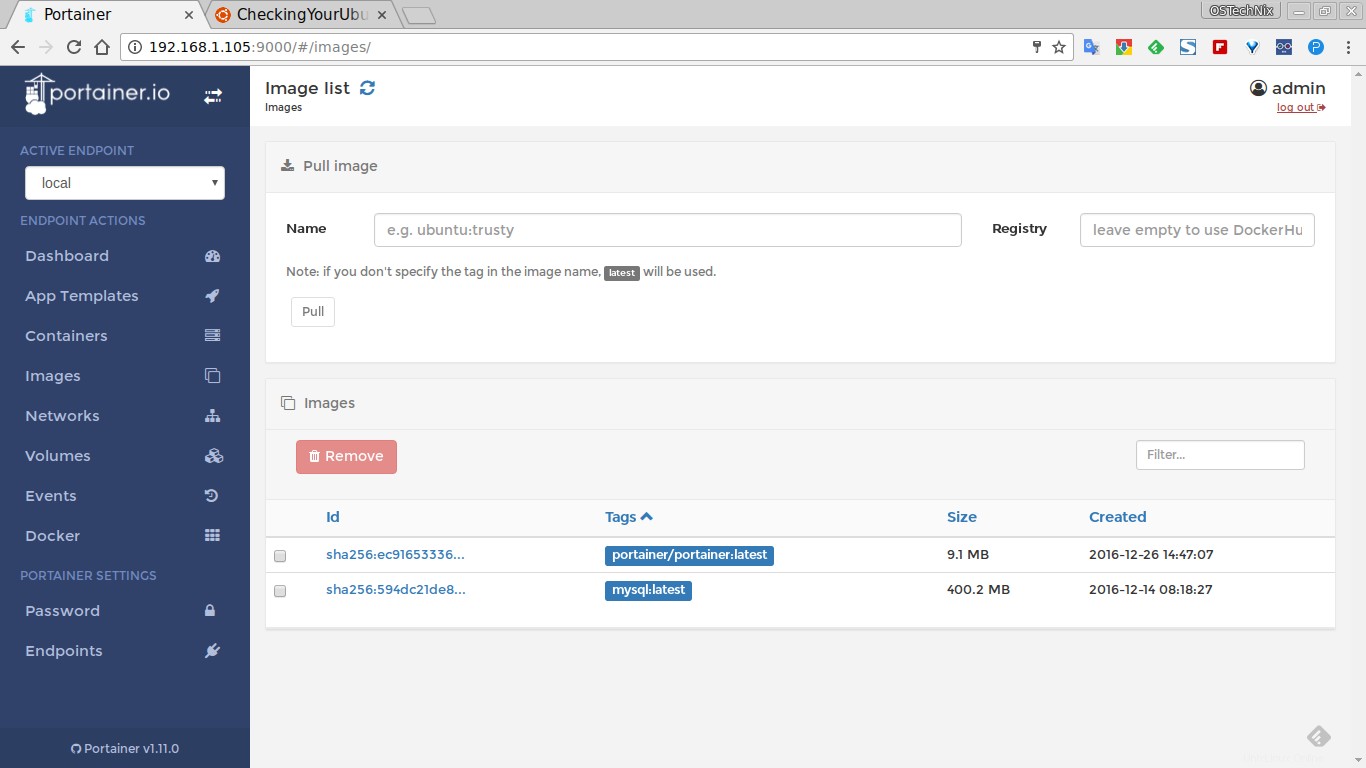
Per rimuovere qualsiasi immagine, selezionala e fai clic su Rimuovi . L'immagine selezionata scomparirà.
Reti
La sezione Reti consente di aggiungere una nuova rete, modificare il tipo di rete, assegnare/modificare l'indirizzo IP, rimuovere le reti esistenti.
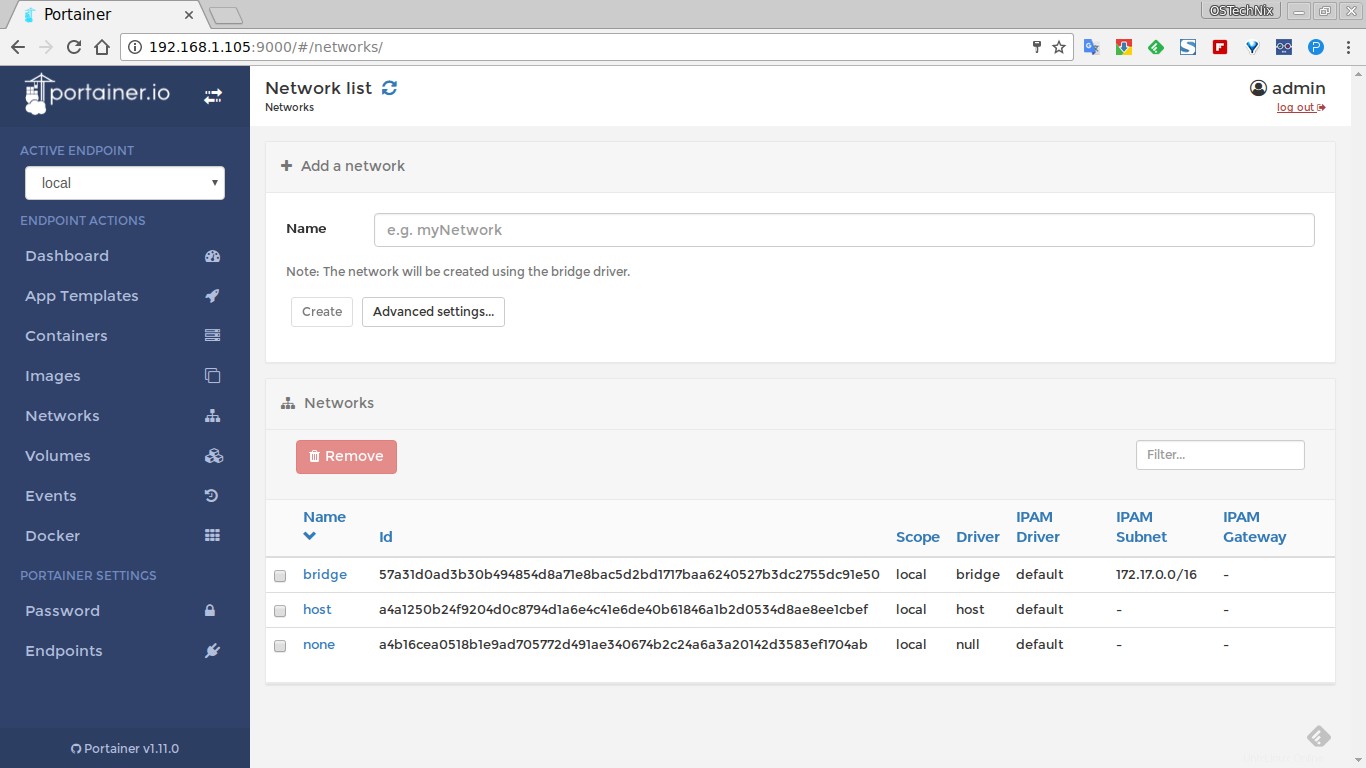
Volumi
Qui puoi visualizzare i volumi docker esistenti, crearne uno nuovo, eliminarli se non ti servono più.
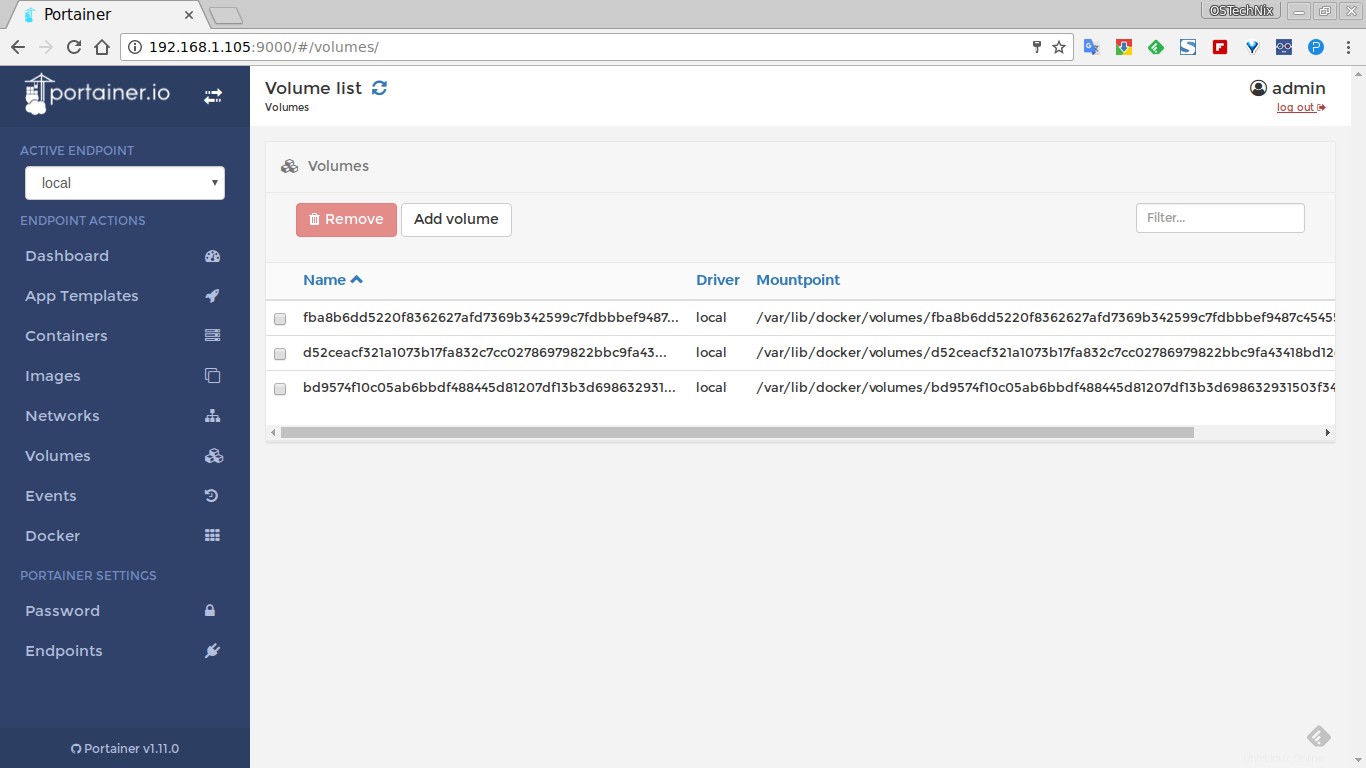
Eventi
Qui possiamo visualizzare ciò che abbiamo fatto finora, come la creazione di una nuova istanza, rete, volume ecc.
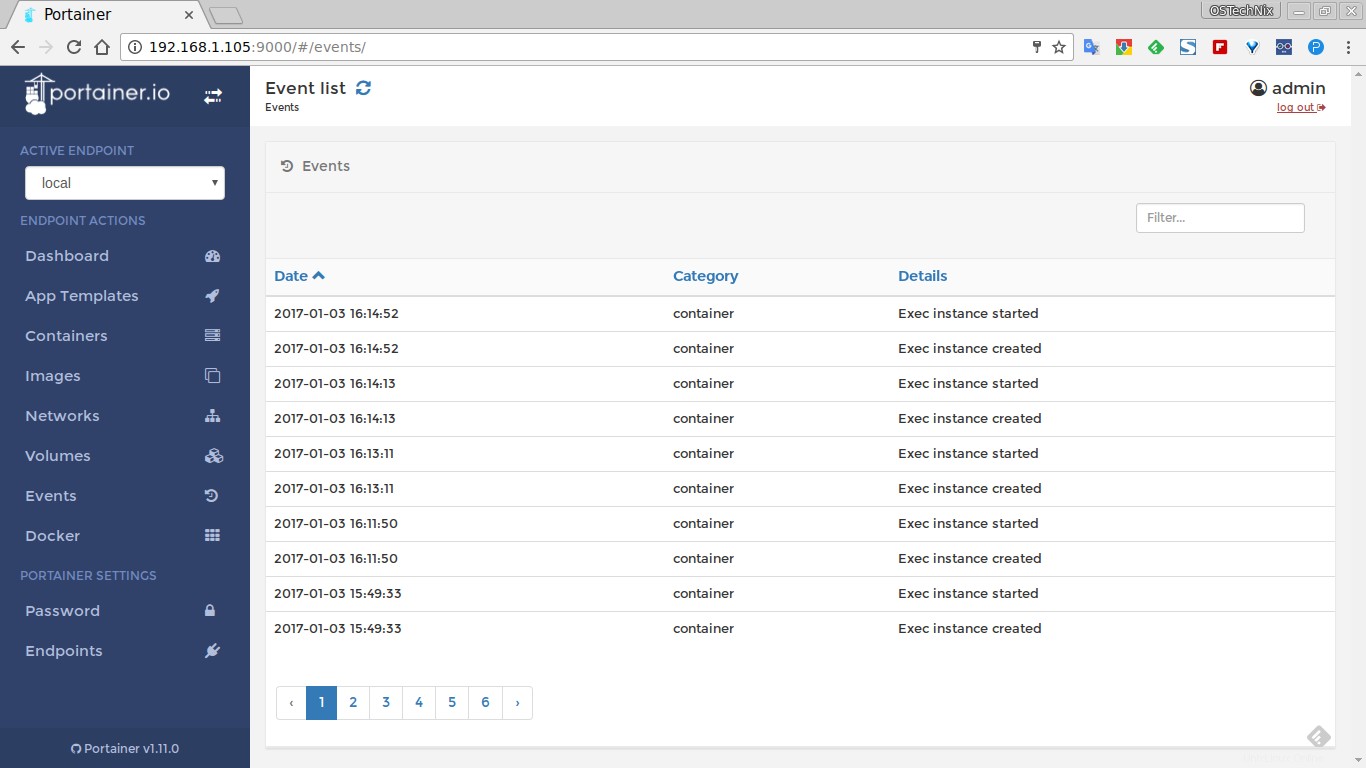
Porta mobile
Questa sezione mostra la versione del motore Docker, il nome del sistema operativo host, il tipo, l'architettura, la CPU, la memoria, i dettagli di rete ecc.
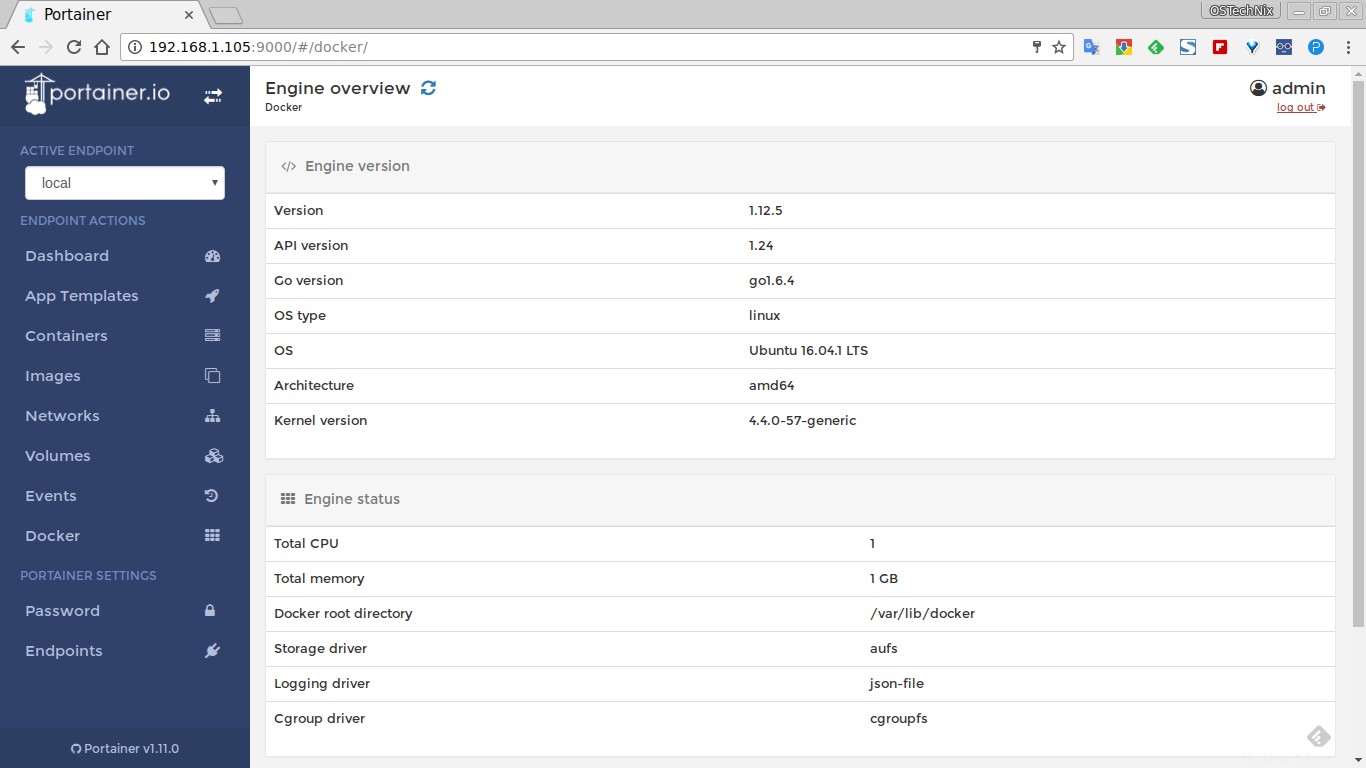
Conclusione
In poche parole, utilizzando Portainer, puoi eseguire la gestione completa della finestra mobile sia dal sistema locale stesso che da un sistema remoto. Per quanto ho testato, ha funzionato abbastanza bene per me. Non ho nemmeno un singolo problema durante il test. Se desideri una soluzione di gestione centralizzata Docker ricca di funzionalità, ma semplice da usare, dovresti provare Portainer. Ha funzionato perfettamente come pubblicizzato nel suo sito ufficiale.
Lettura consigliata:
- Guida introduttiva a Docker
- Come aggiornare automaticamente i contenitori Docker in esecuzione
- ctop – Uno strumento di monitoraggio della riga di comando per i container Linux
- Dockly - Gestisci i container Docker dal terminale
- PiCluster:una semplice applicazione di gestione Docker basata sul Web
Per maggiori dettagli, controlla il sito ufficiale. Qualche idea su Portainer? L'hai già provato? Grande! Facci sapere nella sezione commenti qui sotto.