Una volta avviato un contenitore Docker, se vai e fai clic sull'icona Docker nella barra degli strumenti e scegli Dashboard, lo vedrai in Docker Desktop:
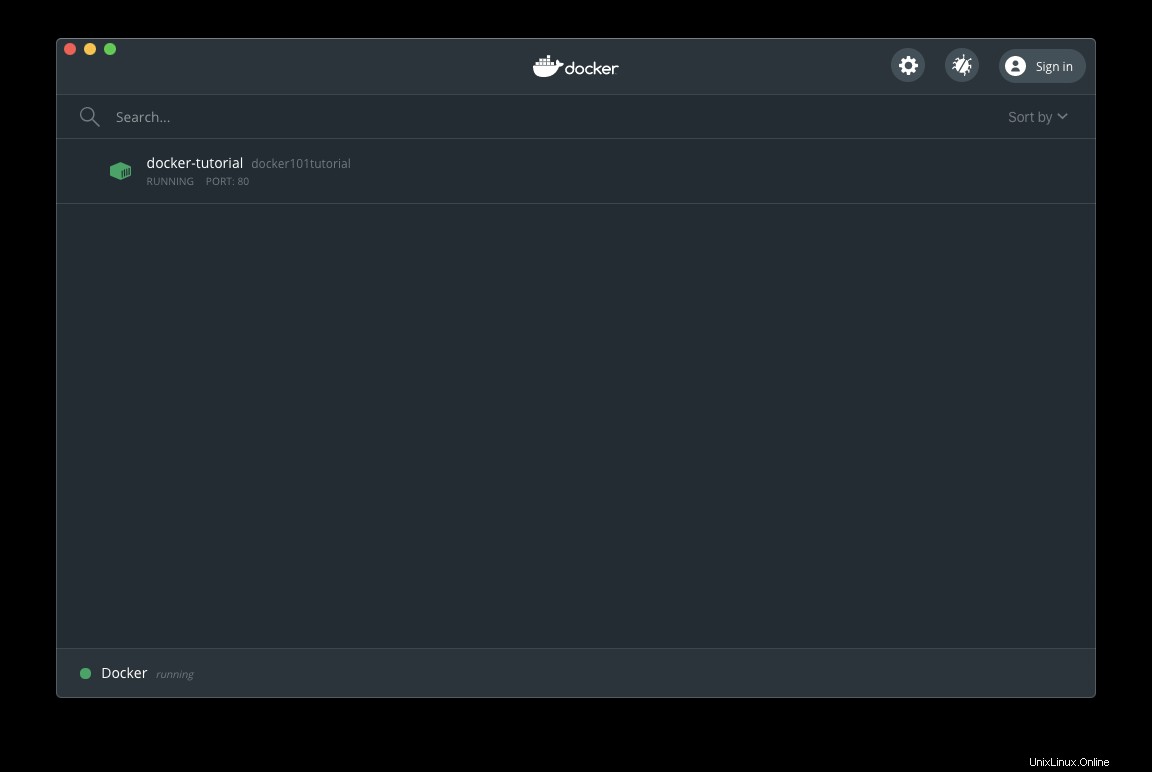
Ora se passi il mouse con il mouse sul contenitore, vedrai 5 pulsanti:
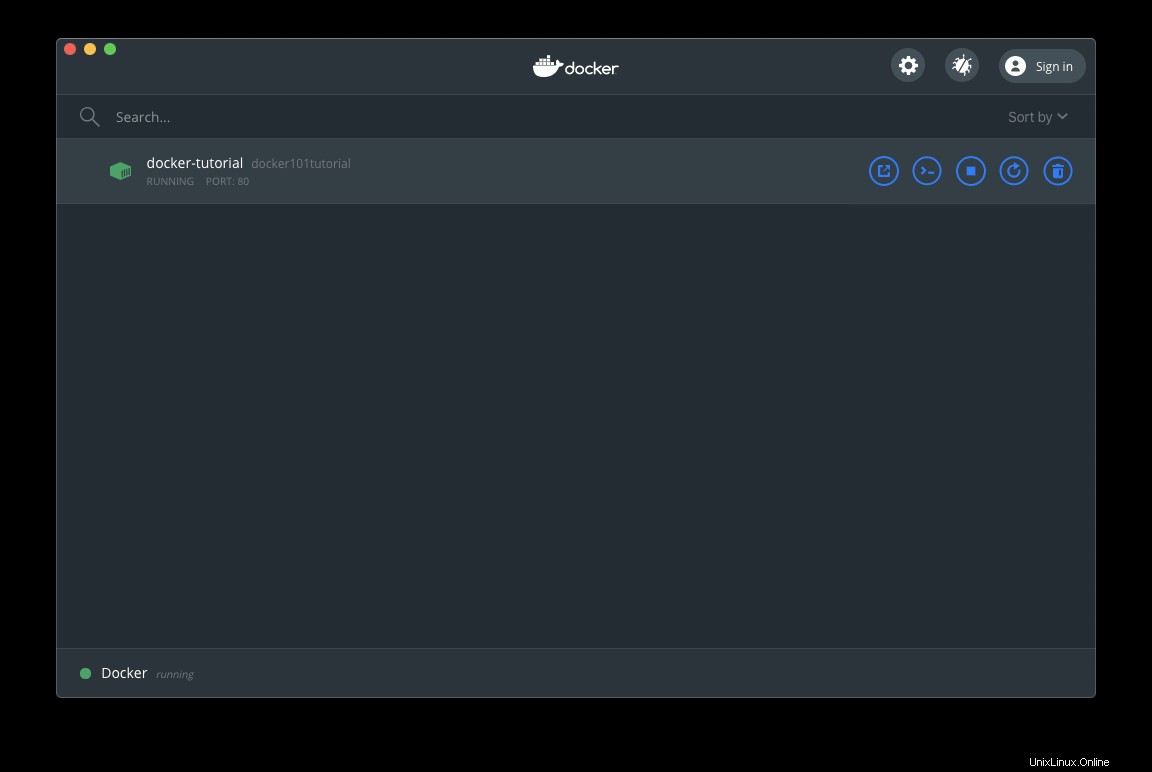
Sono:
- Apri nel browser
- CLI
- Ferma
- Riavvia
- Elimina
Puoi gestire il ciclo di vita del tuo container tramite loro.
Facendo clic sul nome di un contenitore nell'elenco verranno visualizzati più dati, incluso un gestore dei registri:
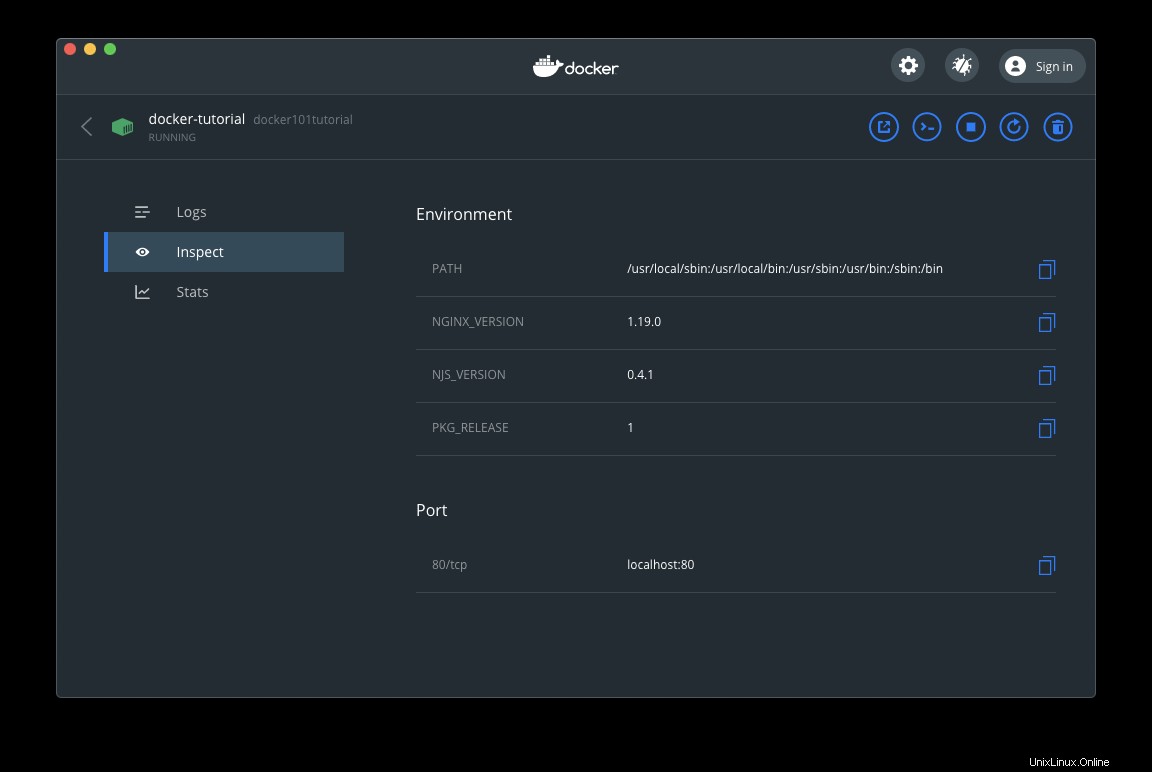
Un ispettore che ti fornisce informazioni utili sul container:
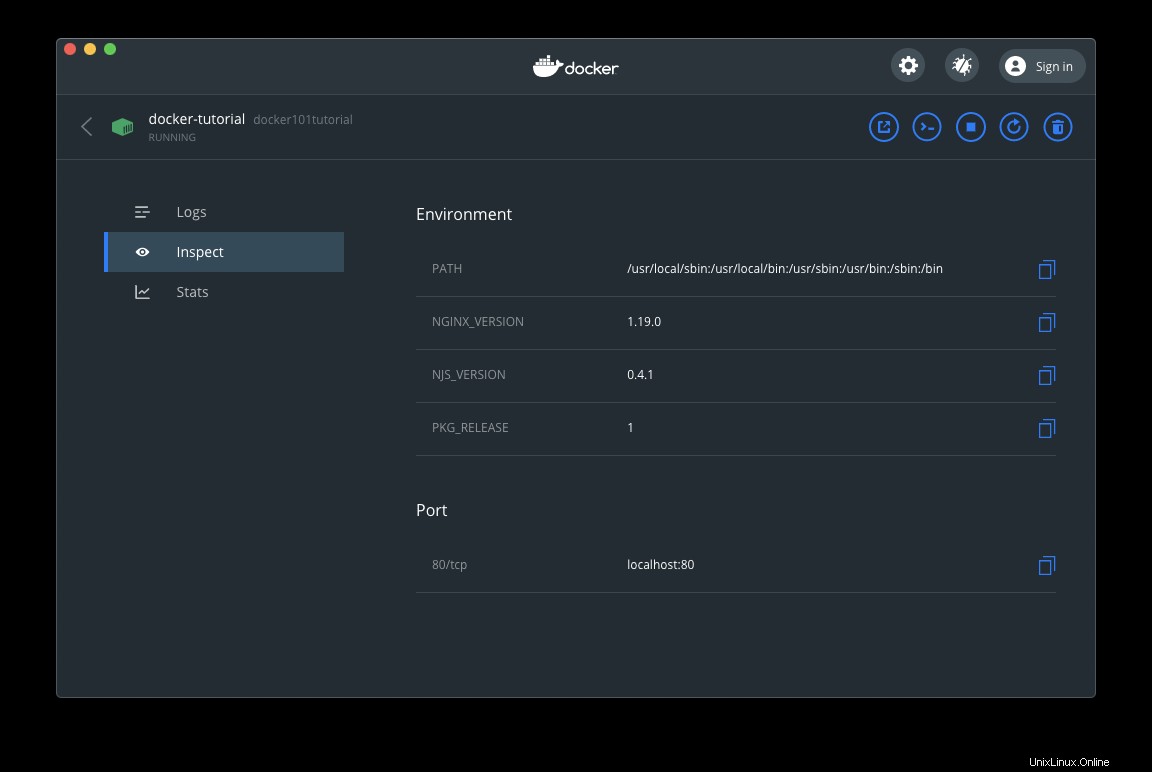
E statistiche sull'utilizzo di CPU, memoria, rete e disco del contenitore:
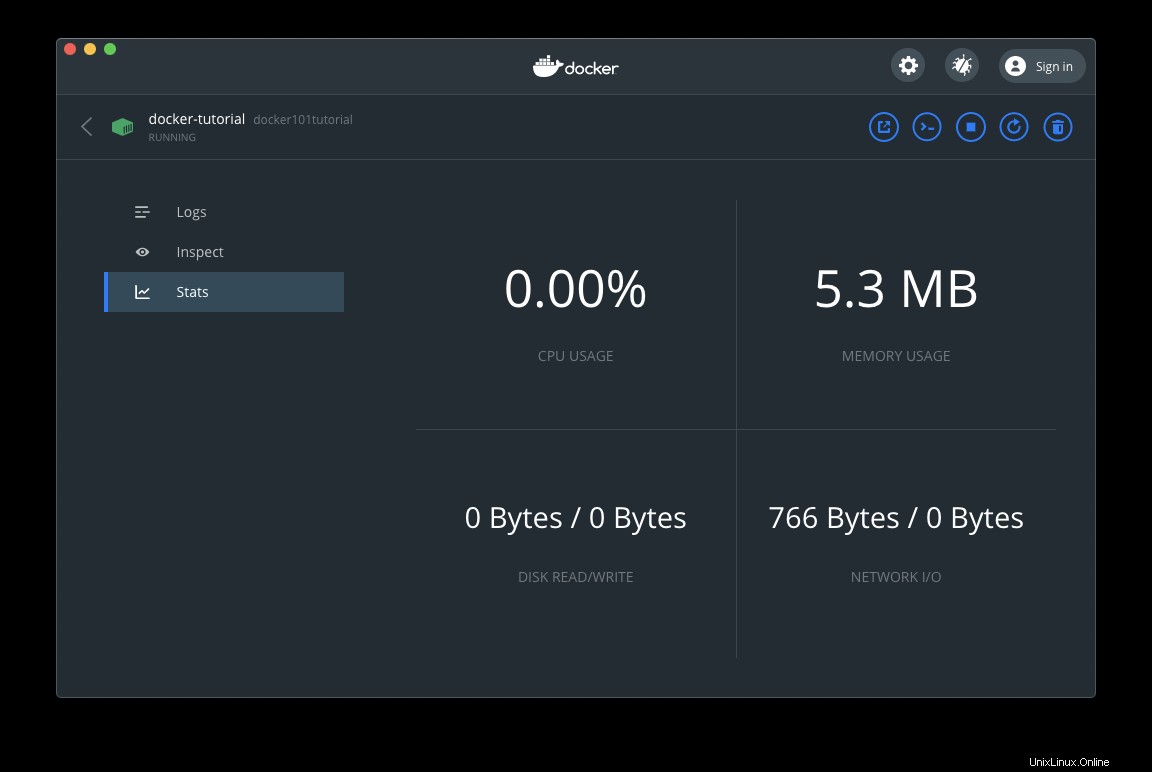
Torna indietro e fai clic sul pulsante Apri nel browser e sul http://localhost/tutorial Si aprirà l'URL (http://localhost reindirizza a http://localhost/tutorial in questa app):
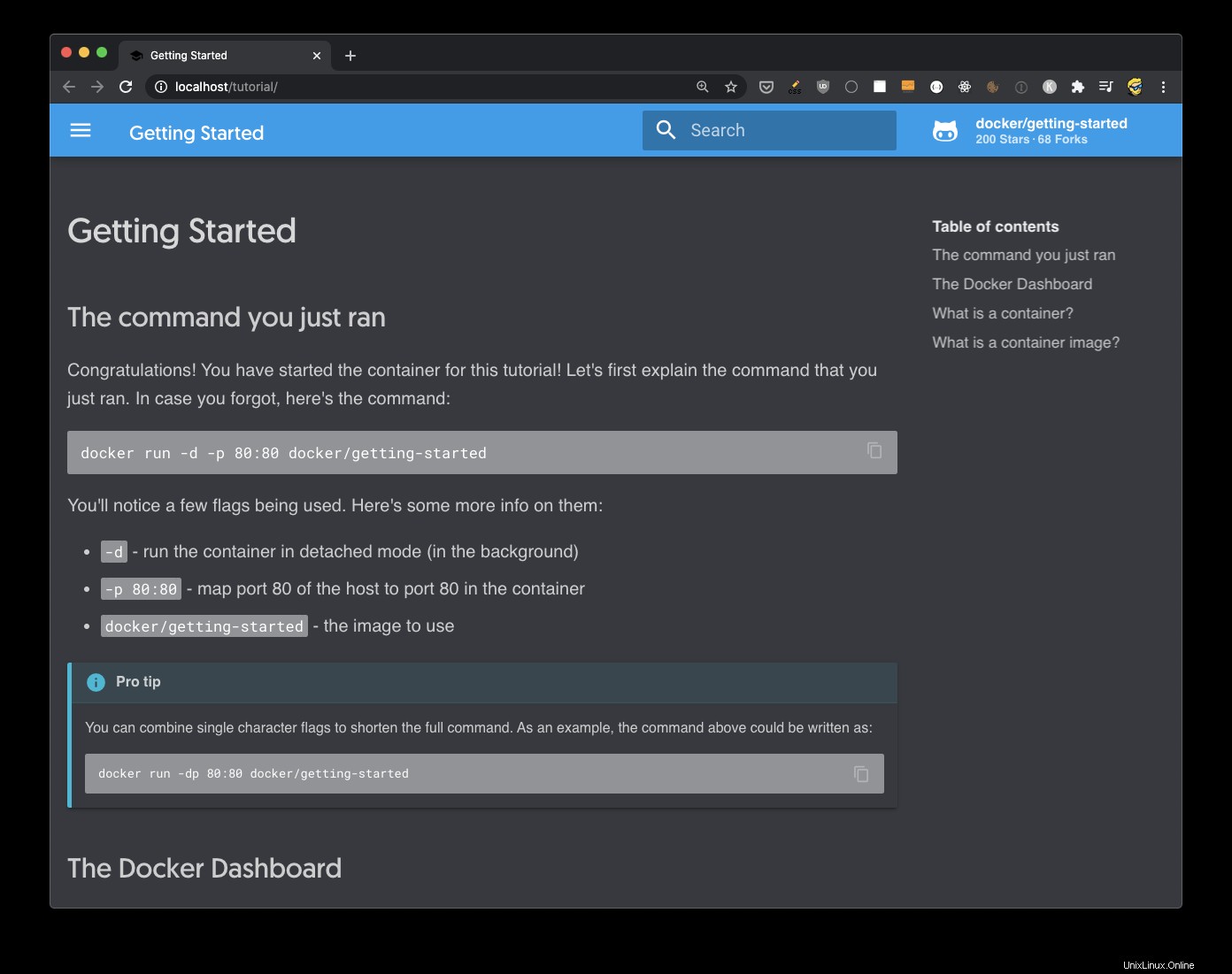
Questo è il contenuto di un sito Web fornito dalla nostra immagine di esempio. Ora torna su Docker Desktop e premi il pulsante Stop
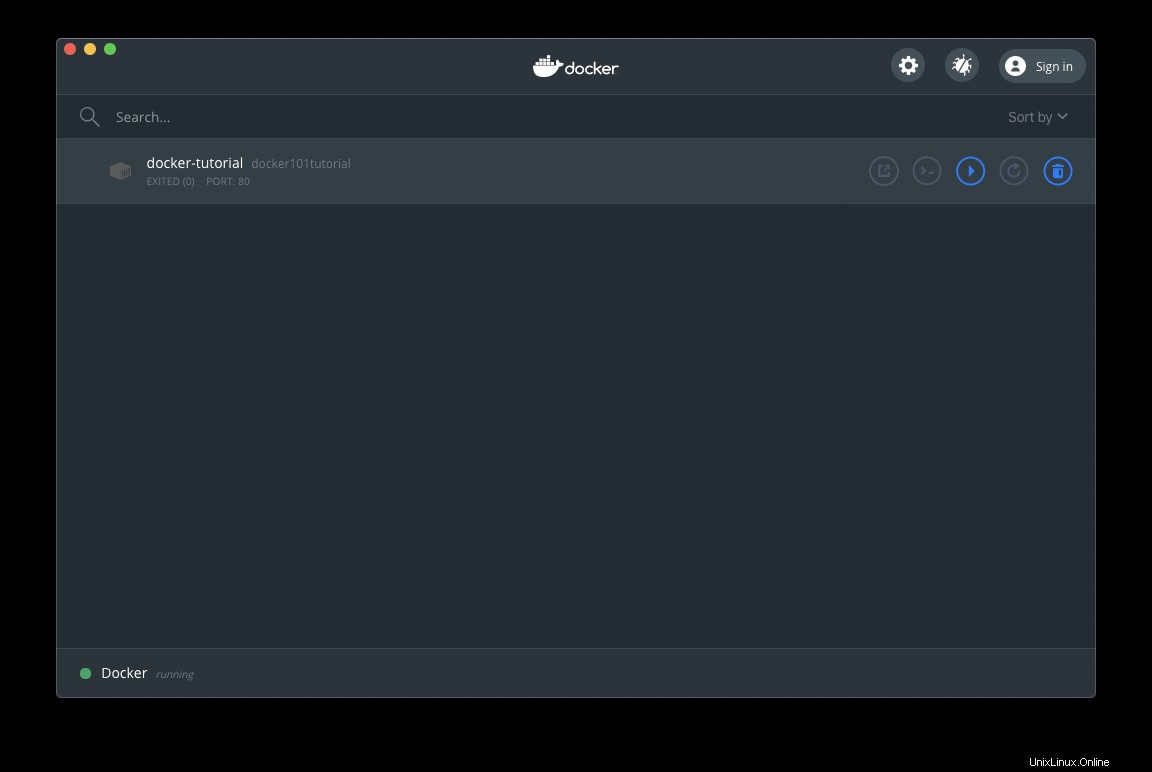
e aggiorna la pagina, non funziona più:
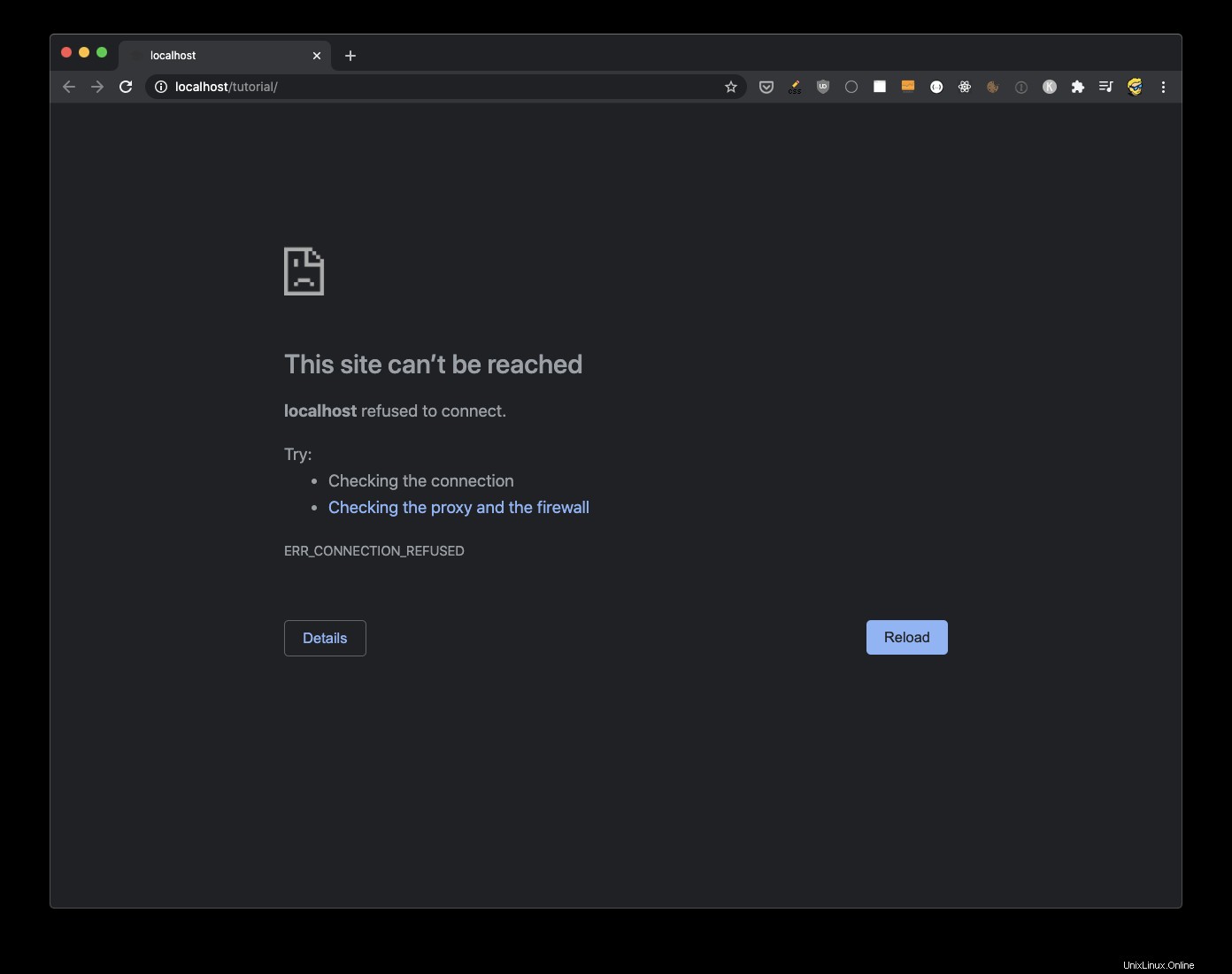
Torna a Docker Desktop e premi Start pulsante, funzionerà di nuovo.
Prova a premere il pulsante CLI. Si aprirà una nuova finestra di terminale e sarai automaticamente connesso al Docker Container, come root utente:
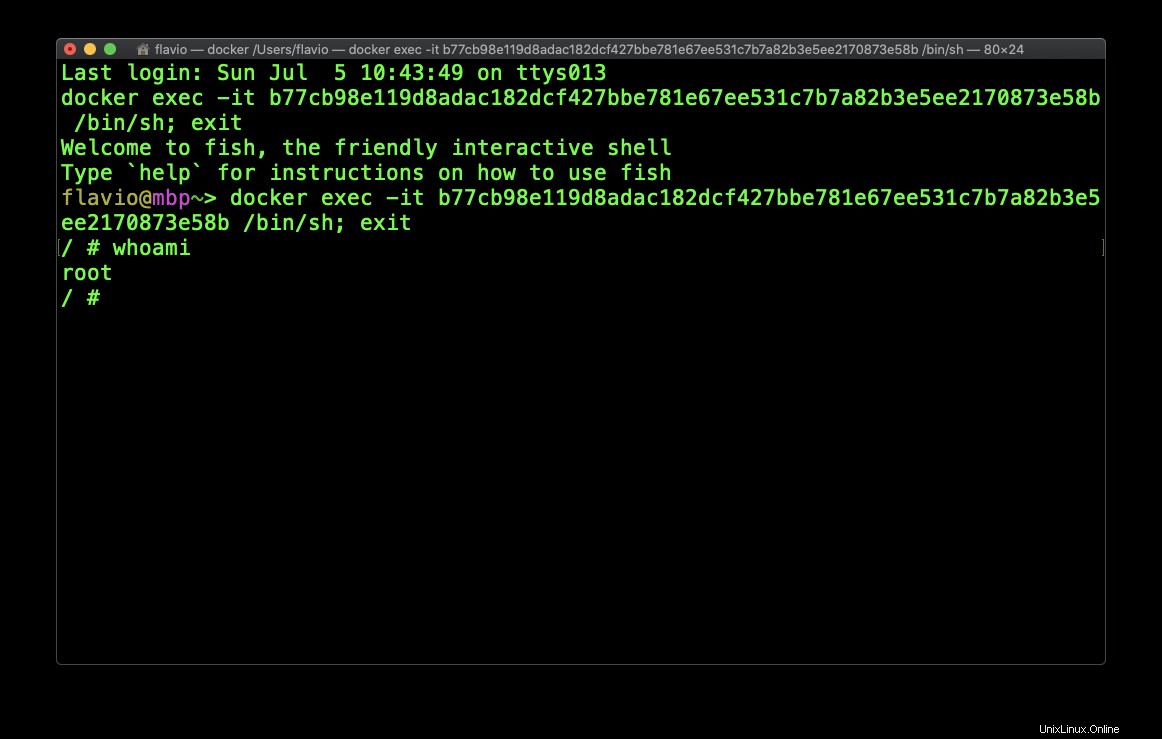
Nell'immagine sopra il whoami comando restituisce il nome utente corrente.