Come continuazione della Parte 1, questa parte 2 ha le restanti funzionalità di Portainer coperte e come spiegato di seguito.
Monitoraggio delle immagini del contenitore della finestra mobile
; (0) 22 secondi fa admiring_mestorf9a669f3dc4f6 portainer/portainer "/portainer" 7 minuti fa Fino a 7 minuti 0.0.0.0:9000->9000/tcp trusting_kellerCompreso il portainer (che è un'immagine del contenitore della finestra mobile), vengono visualizzate tutte le immagini della finestra mobile in esecuzione uscite e presenti. Sotto lo screenshot della GUI di Portainer viene visualizzato lo stesso.
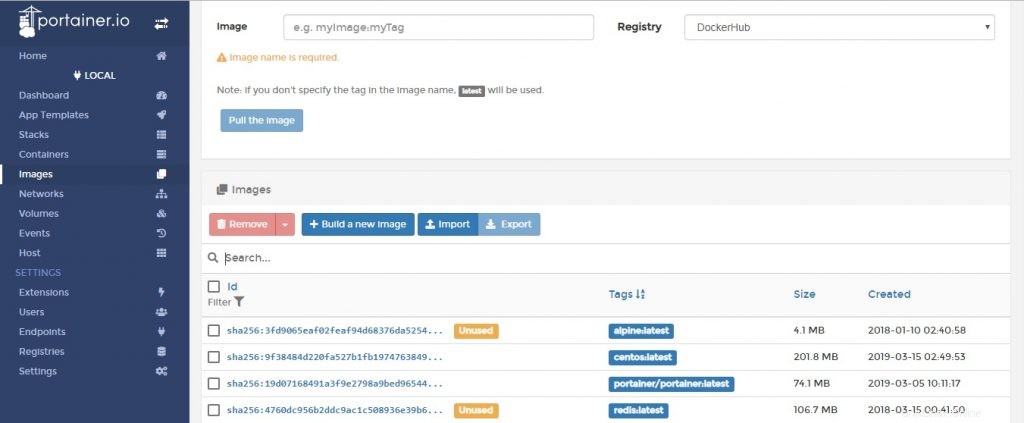
Monitoraggio degli eventi
Fai clic sull'opzione "Eventi" dalla pagina Web del portainer come mostrato di seguito.
Vari eventi che vengono generati e creati in base all'attività del contenitore mobile, vengono acquisiti e visualizzati in questa pagina
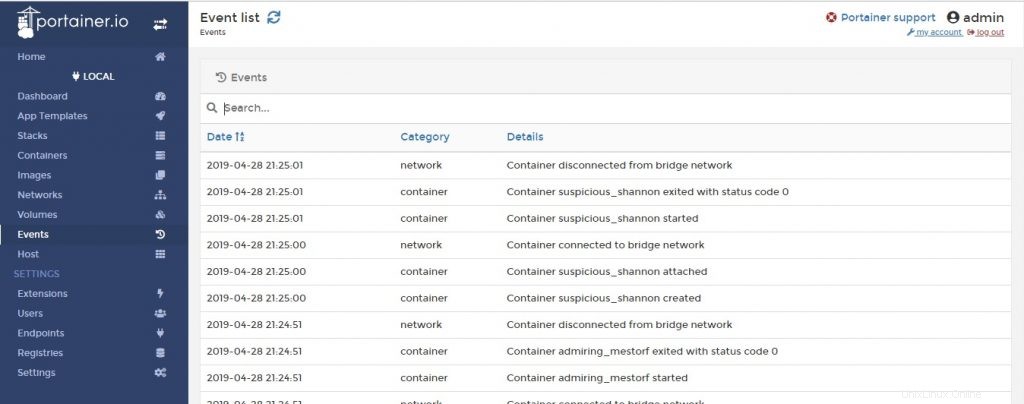
Ora per controllare e convalidare come "Eventi "La sezione funziona. Crea un nuovo redis dell'immagine del contenitore della finestra mobile come spiegato di seguito, controlla lo stato della finestra mobile ps –a nella riga di comando della finestra mobile.
[e -mail protetto] ~} $ Docker PS -Acontainer ID Commando immagine Porte di stato Creato Namscdbfbef59c31 Redis "Docker -entrypoint.s ..." Circa un minuto fa circa un minuto 6379/TCP Angry_varahamihihira9ab9aa72f015 ubuntu "/bin/bin" 10 10 Pochi minuti fa usciti (0) 10 minuti fa sospettosi_Shannon305369D3B2BB Centos "/bin/bash" 11 minuti fa usciti (0) 11 minuti fa ammiraggio_mestorf9a669f3dc4f6 Portainer/Portainer "/Portainer" 17 minuti fa fino a 17 minuti 0.0.0.0:9000-9000/ tcp trusting_keller
Fai clic su "Elenco eventi" in alto per aggiornare l'elenco degli eventi,
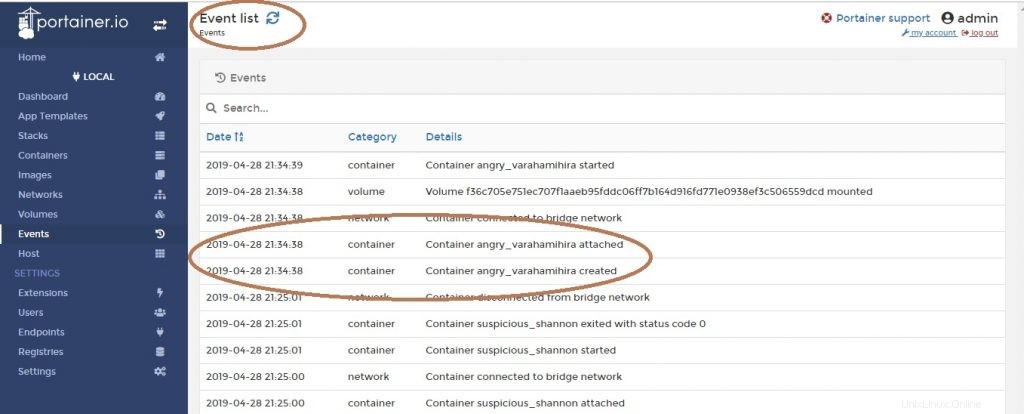
Ora anche la pagina dell'evento si aggiorna con questa modifica,
Stato host
Di seguito è riportato lo screenshot del portainer che mostra lo stato dell'host. Questa è una semplice finestra che appare. Questo mostra le informazioni di base come "CPU", "nome host", "Informazioni sul sistema operativo" ecc. della macchina Linux host. Invece di accedere alla riga di comando dell'host, questa pagina fornisce informazioni molto utili per una rapida occhiata.
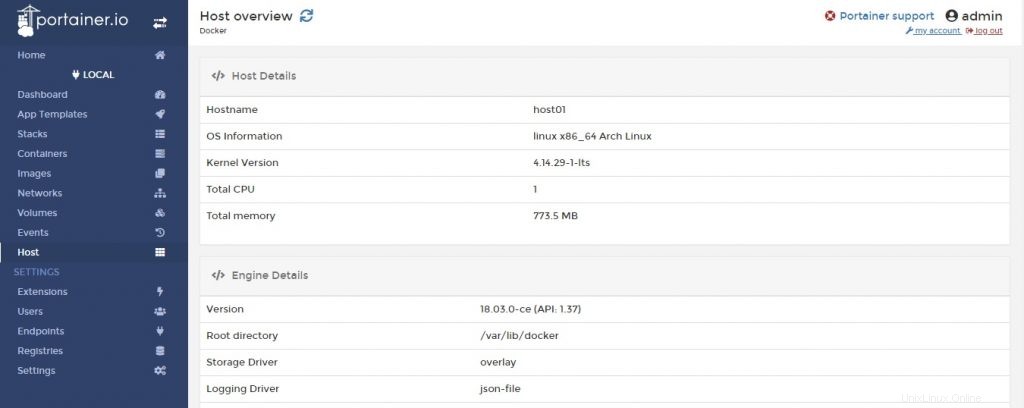
Dashboard in Portainer
Fino ad ora abbiamo visto varie funzionalità di portainer basate su "Locale" sezione. Ora passa alla "Dashboard ” dell'immagine Docker Container selezionata.
Quando "EndPoint ” viene selezionata l'opzione nella GUI di Portainer, viene visualizzata la seguente finestra
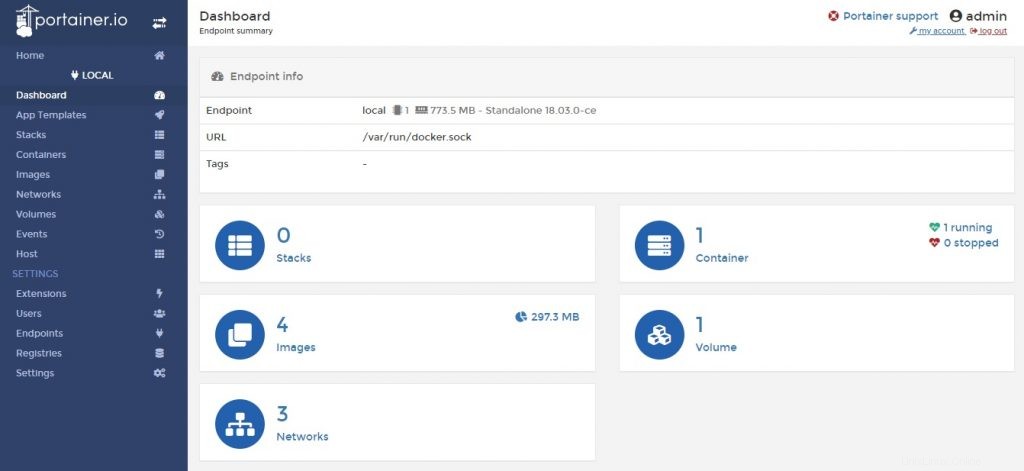
Questa dashboard ha molti stati e opzioni per un'immagine contenitore host.
1) Pile: Facendo clic su questa opzione, viene fornito lo stato di eventuali stack. Poiché non ci sono pile, viene visualizzato zero.
2) Immagini: Facendo clic su questa opzione viene fornita una serie di immagini contenitore disponibili. Questa opzione visualizzerà tutte le immagini del contenitore live ed uscite
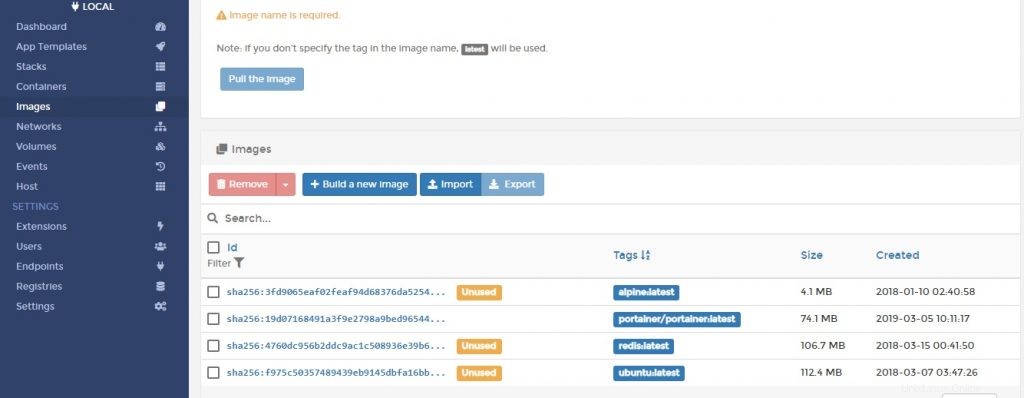
Ad esempio, crea un altro "Nginx" contenitore e aggiorna questo elenco per vedere gli aggiornamenti.
[email protected] ~} $ sudo finestra mobile gestito nginxUnable per trovare un'immagine 'nginx:ultimo' locallylatest:Tirando dalla biblioteca / nginx27833a3ba0a5:Pull completeea005e36e544:Pull completed172c7f0578d:Pull completeDigest:sha256:e71b1bf4281f25533cf15e6e5f9be4dac74d2328152edf7ecde23abc54e16c1cStatus:immagine più recente scaricato nginx:ultimo
Quella che segue è l'immagine dopo l'aggiornamento,
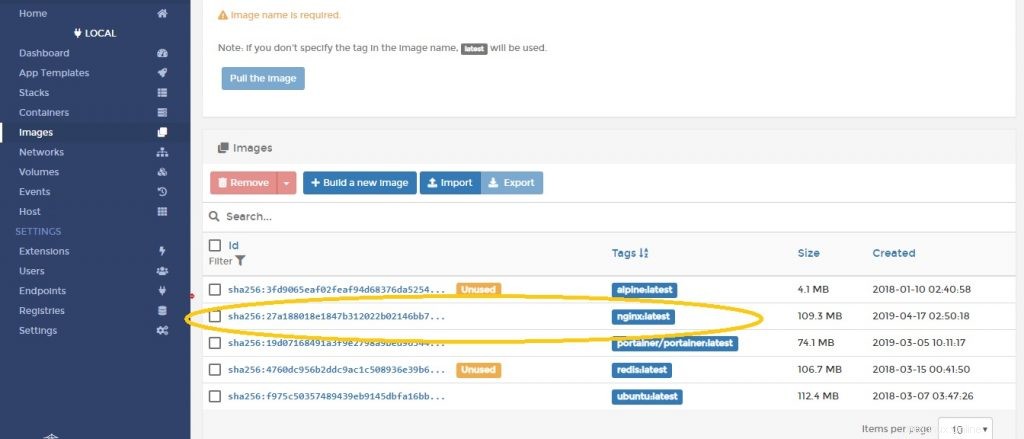
Una volta che l'immagine Nginx è stata arrestata/uccisa e l'immagine del contenitore Docker verrà spostata allo stato inutilizzato.
Nota :-Si possono vedere tutti i dettagli dell'immagine qui sono molto chiari con l'utilizzo della memoria, la data e l'ora di creazione. Rispetto all'opzione della riga di comando, mantenere e monitorare i contenitori da qui sarà molto semplice.
3) Reti: questa opzione viene utilizzata per le operazioni di rete. Come l'assegnazione di indirizzi IP, la creazione di sottoreti, la fornitura di un intervallo di indirizzi IP, il controllo degli accessi (amministratore e utente normale). La finestra seguente fornisce i dettagli delle varie opzioni possibili. In base alle tue esigenze, queste opzioni possono essere esplorate ulteriormente.
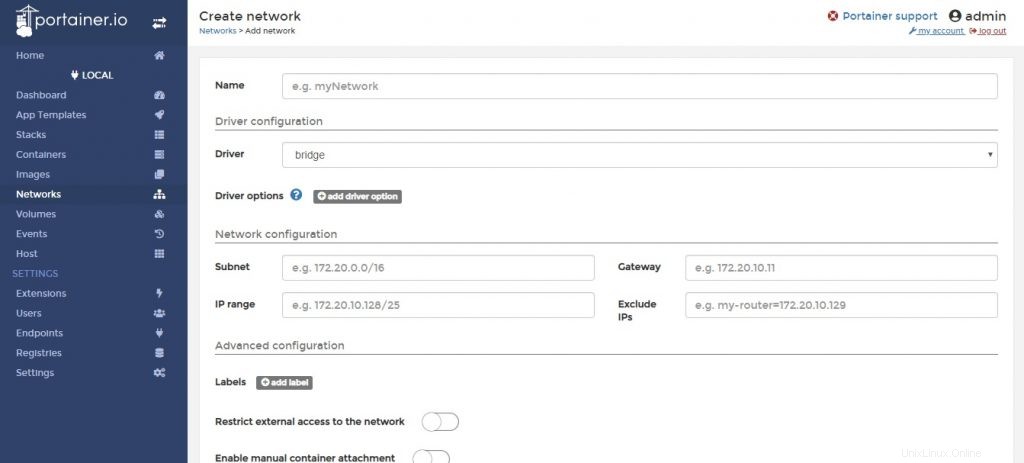
Una volta inseriti tutti i vari parametri di rete, "crea rete ” viene cliccato per creare la rete.
4) Contenitore: (fare clic sul contenitore) Questa opzione fornirà lo stato del contenitore. Questo elenco fornirà dettagli sugli stati del contenitore attivi e non in esecuzione. Questo output è simile all'opzione del comando docker ps.
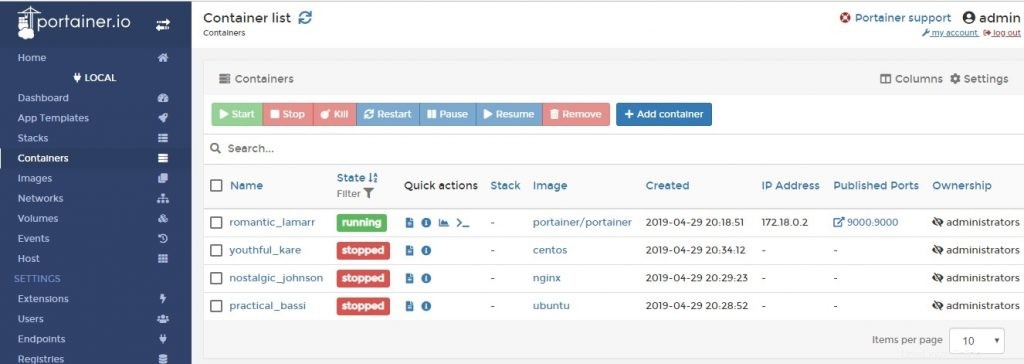
Da questa finestra solo i contenitori possono essere fermati e avviati secondo necessità spuntando la casella di spunta e selezionando i pulsanti sopra. Un esempio è fornito di seguito,
Esempio, entrambi i contenitori "CentOS" e "Ubuntu" che sono in stato di arresto, vengono avviati ora selezionando le caselle di controllo e premendo il pulsante "Avvia".
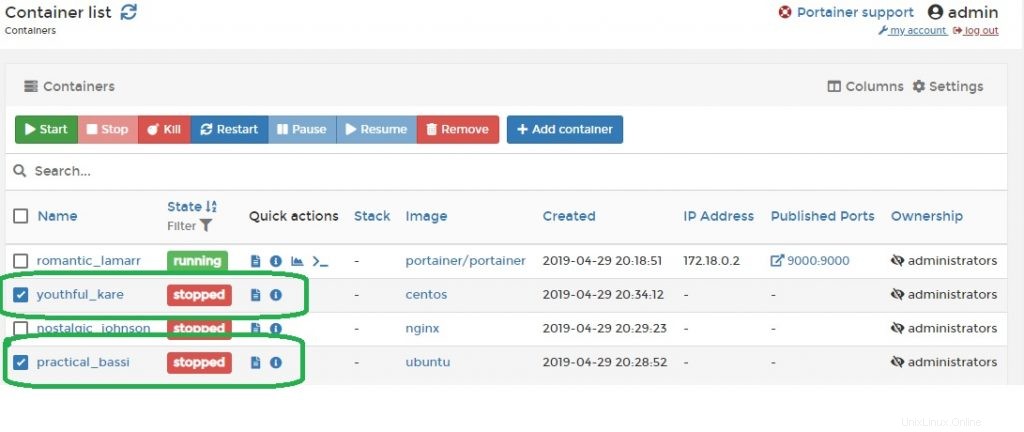
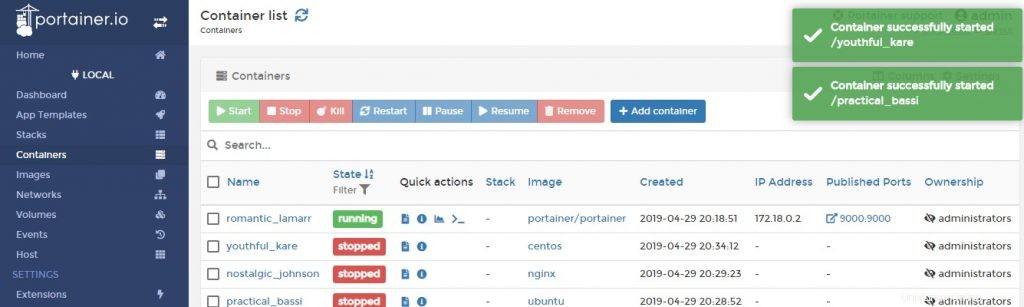
Nota: Poiché entrambe sono immagini di container Linux, non verranno avviate. Portainer prova a partire e si ferma più tardi. Prova invece "Nginx" e vedrai che arriva allo stato "in esecuzione".
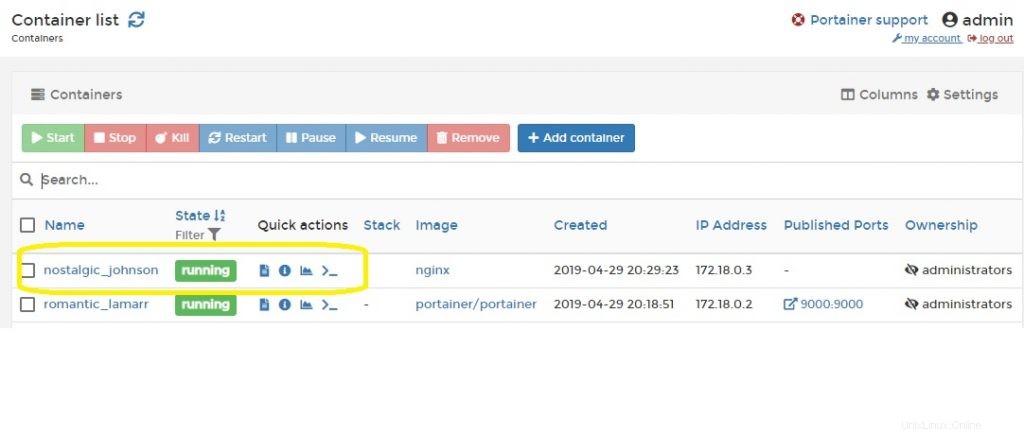
5) Volume: Descritto nella parte I dell'articolo Portainer
Opzione di impostazione in Portainer
Fino ad ora abbiamo visto varie funzionalità di portainer basate su "Locale" sezione. Ora passa a "Impostazioni" sezione dell'immagine del contenitore Docker selezionata.
Quando si fa clic sull'opzione "Impostazioni" nella GUI di Portainer, sono disponibili le seguenti ulteriori opzioni di configurazione,
1) Estensioni :Questo è un semplice processo di abbonamento Portainer CE. I dettagli e gli usi possono essere visti dalla finestra allegata. Viene utilizzato principalmente per mantenere la licenza e l'abbonamento alla rispettiva versione.
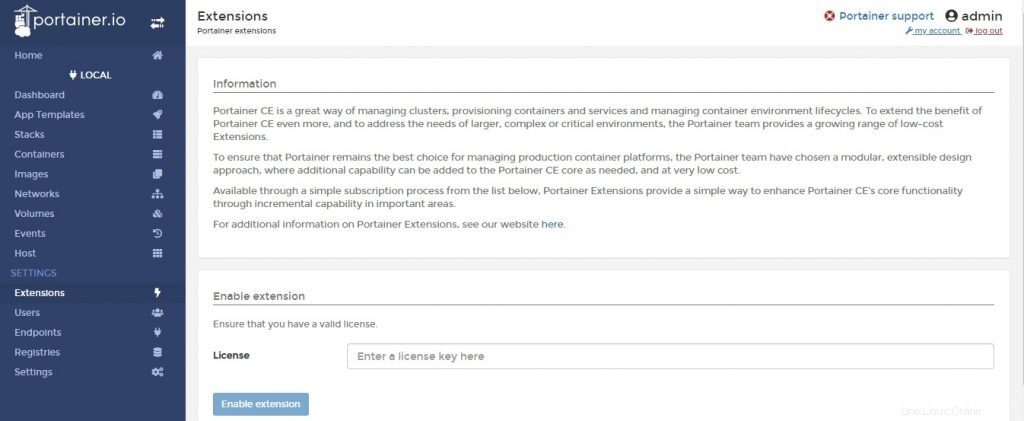
2) Utenti: Questa opzione viene utilizzata per aggiungere "utenti" con o senza privilegi di amministratore. L'esempio seguente fornisce lo stesso.
Immettere il nome utente selezionato "shashi" in questo caso e la password scelta e premere "Crea utente ” sotto.
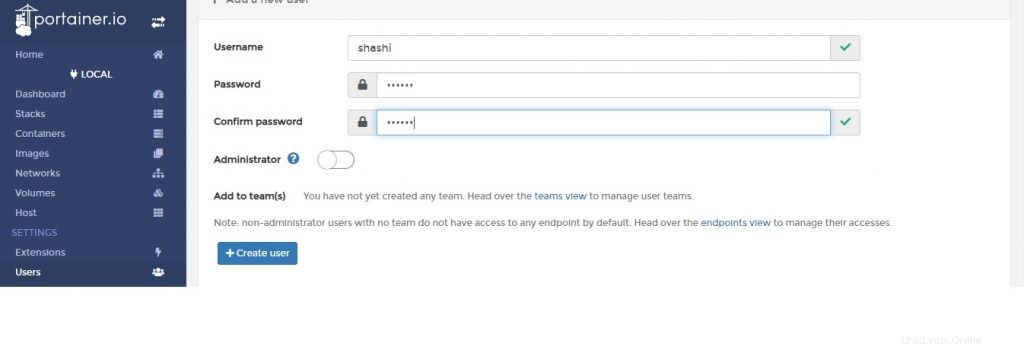
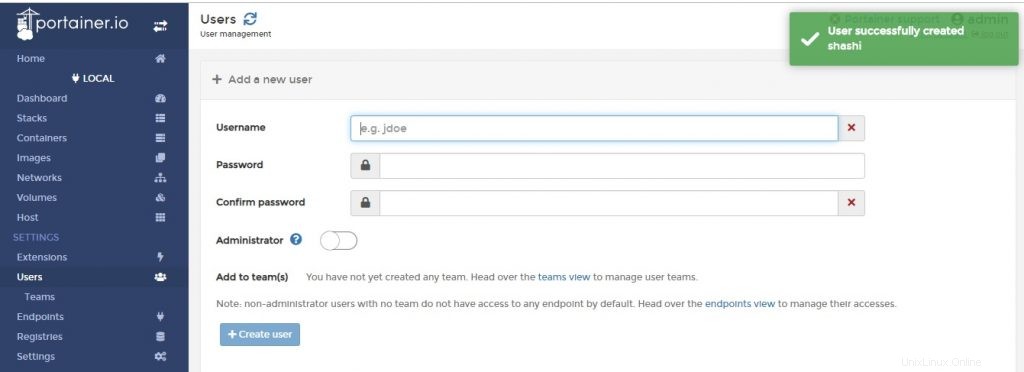
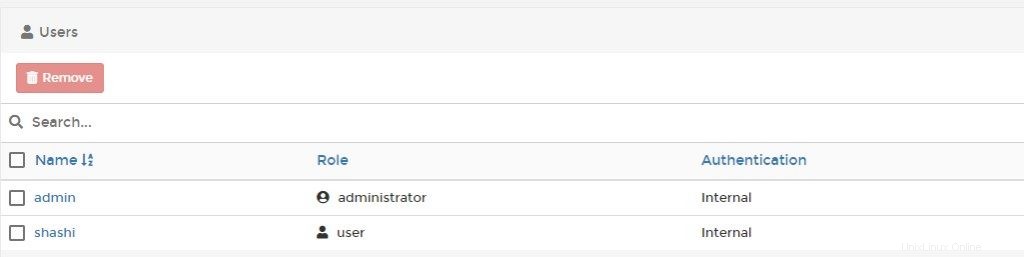
Allo stesso modo, l'utente "shashi" appena creato può essere rimosso selezionando la casella di controllo e premendo il pulsante Rimuovi.
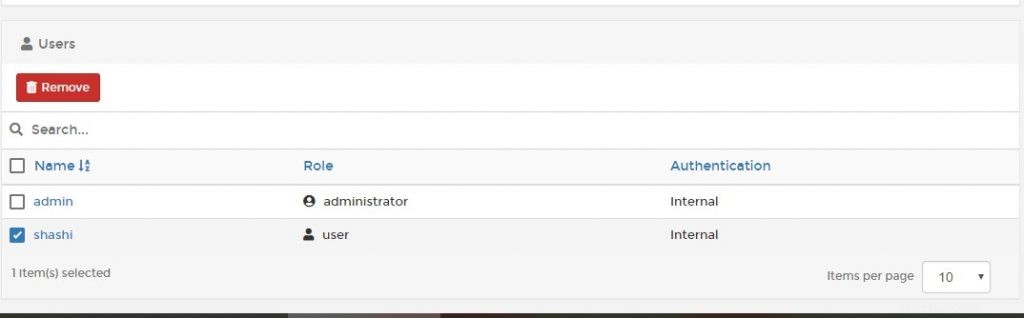
3) Endpoint: questa opzione viene utilizzata per la gestione degli endpoint. Gli endpoint possono essere aggiunti e rimossi come mostrato nelle finestre allegate.
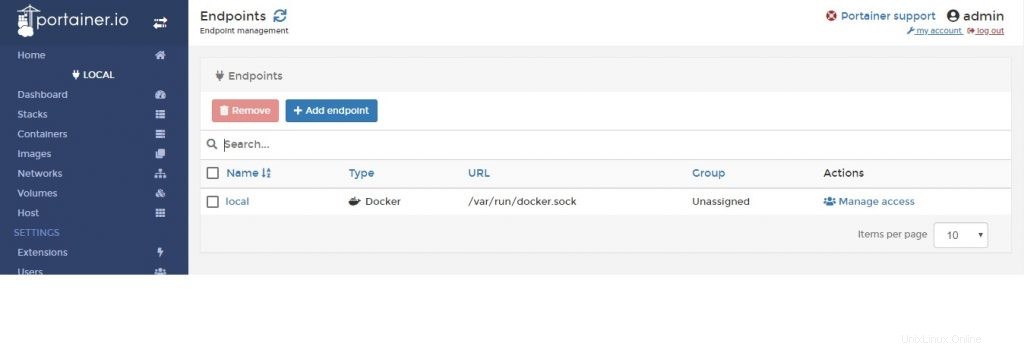
Il nuovo endpoint "shashi" viene creato utilizzando i vari parametri predefiniti come mostrato di seguito,
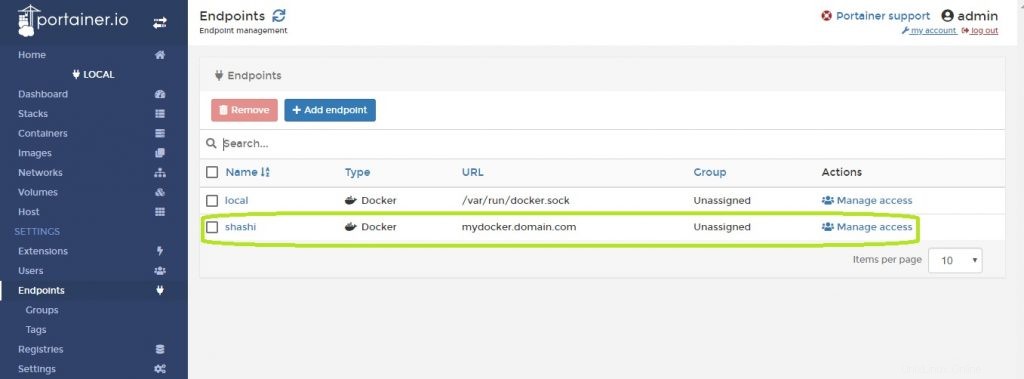
Allo stesso modo questo endpoint può essere rimosso facendo clic sulla casella di controllo e premendo il pulsante Rimuovi.
4) Registri: questa opzione viene utilizzata per la gestione del registro. Poiché l'hub Docker ha un registro di varie immagini, questa funzione può essere utilizzata per scopi simili.
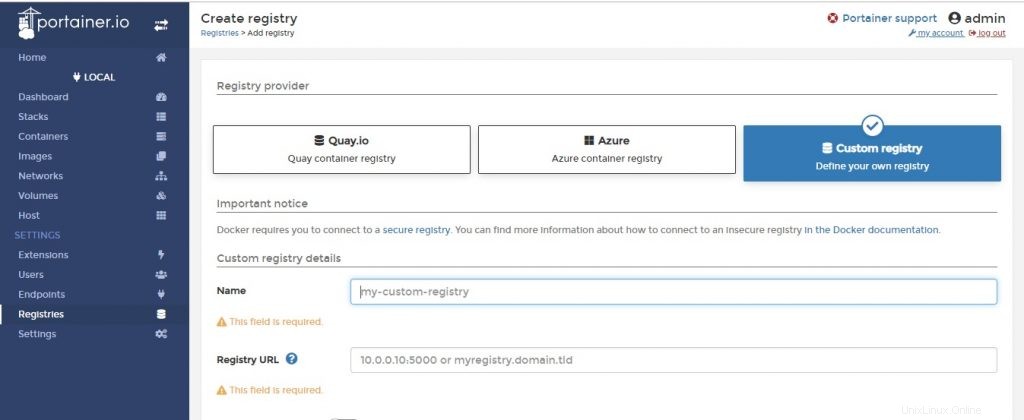
Con le opzioni predefinite è possibile creare il “registro-shashi”.
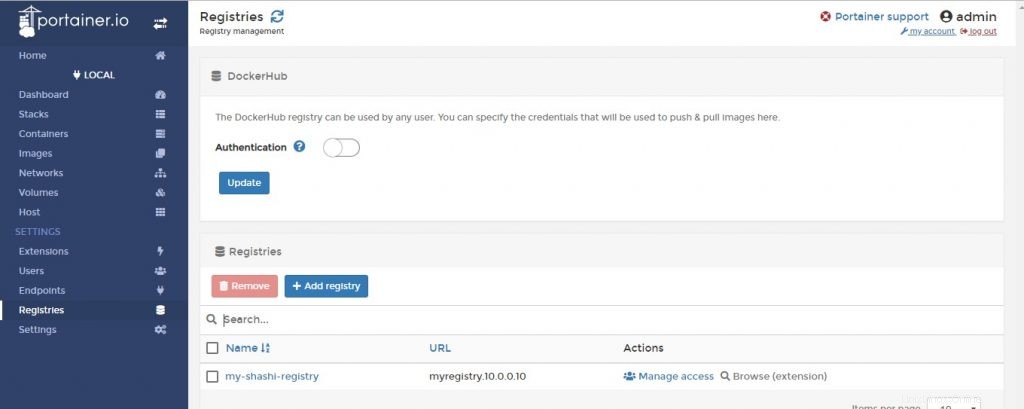
Allo stesso modo questo può essere rimosso se non richiesto.
5) Impostazioni: Questa opzione viene utilizzata per le seguenti varie opzioni,
- Impostazione dell'intervallo di istantanee
- Per l'utilizzo del logo personalizzato
- Per creare modelli esterni
- Funzionalità di sicurezza come Disabilita e abilita i montaggi bin per i non amministratori, Disabilita/abilita i privilegi per i non amministratori, Abilitazione delle funzioni di gestione dell'host
La schermata seguente mostra alcune opzioni abilitate e disabilitate a scopo dimostrativo. Al termine, premi il pulsante "Salva impostazioni" per salvare tutte queste opzioni.
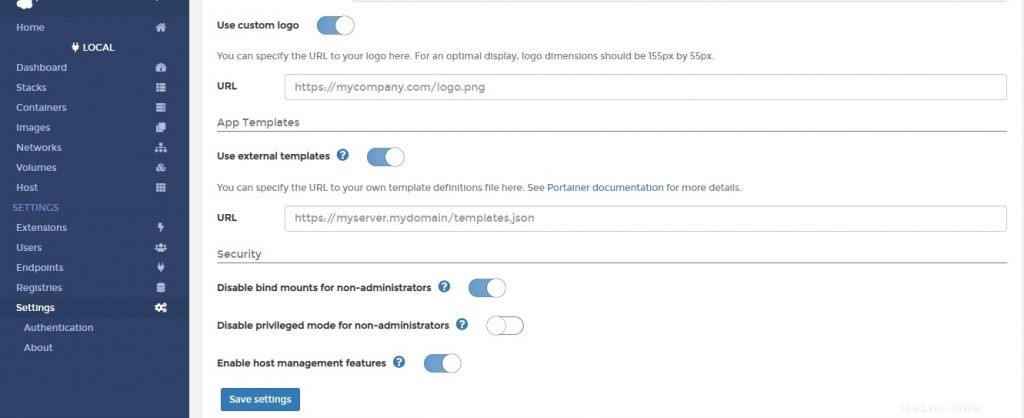
Ora viene visualizzata un'altra opzione su "Impostazioni di autenticazione" per l'estensione LDAP, interna o OAuth come mostrato di seguito"
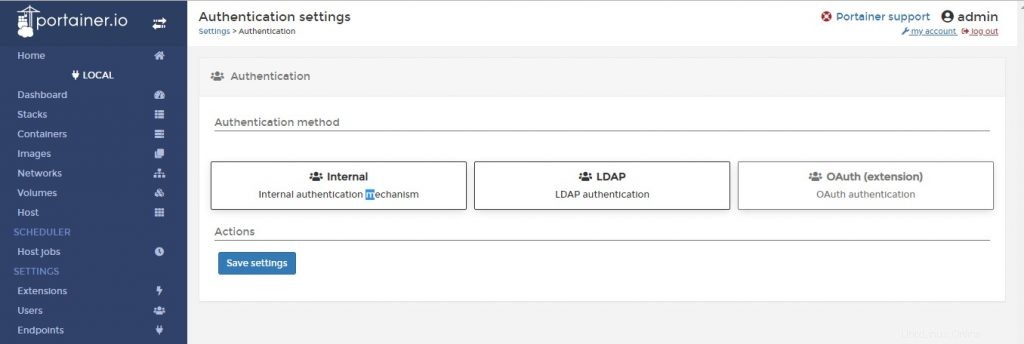
In base al livello di funzionalità di sicurezza che desideriamo per il nostro ambiente, viene scelta la rispettiva opzione.
Questo è tutto da questo articolo, spero che questi articoli della GUI di Portainer ti aiutino a gestire e monitorare i container in modo più efficiente. Si prega di condividere feedback e commenti.