Esecuzione di un server di file, stampa, proxy, DHCP e ora per piccole/medie dimensioni Imprese
Questo articolo mostra come eseguire un server di file, stampa, proxy HTTP DHCP e time server per piccole e medie imprese (PMI) su un unico sistema Debian Sarge. È molto facile da configurare e la gestione viene eseguita con un'interfaccia Web di facile utilizzo chiamata eBox, quindi una volta impostato il sistema, puoi dimenticare la riga di comando. eBox è stato sviluppato per amministrare servizi avanzati per reti aziendali ed è stato creato per Debian Sarge.
Voglio dire in primo luogo che questo non è l'unico modo per impostare un tale sistema. Ci sono molti modi per raggiungere questo obiettivo, ma questo è il modo in cui prendo. Non garantisco che questo funzionerà per te!
1 Nota preliminare
Presumo che tu abbia già impostato un sistema Debian Sarge di base. Puoi configurare il tuo sistema come descritto nelle prime due pagine di questo tutorial:The Perfect Setup - Debian Sarge (3.1).
Uso 192.168.0.100 come indirizzo IP e server1.example.com come nome host del mio sistema Debian Sarge in questo tutorial. Se il tuo sistema Debian Sarge non ha un indirizzo IP statico, dovresti ora modificare la sua configurazione di rete in modo che abbia un indirizzo IP statico in futuro:
vi /etc/network/interfaces
# /etc/network/interfaces -- configuration file for ifup(8), ifdown(8)
# The loopback interface
auto lo
iface lo inet loopback
# The first network card - this entry was created during the Debian installation
# (network, broadcast and gateway are optional)
auto eth0
iface eth0 inet static
address 192.168.0.100
netmask 255.255.255.0
network 192.168.0.0
broadcast 192.168.0.255
gateway 192.168.0.1 |
(Se utilizzi un gateway diverso da 192.168.0.1, cambia l'indirizzo IP del gateway in /etc/network/interfaces.)
Quindi riavvia la rete:
/etc/init.d/networking restart
Modifica /etc/resolv.conf e aggiungi alcuni server dei nomi:
vi /etc/resolv.conf
search server nameserver 145.253.2.75 nameserver 193.174.32.18 nameserver 194.25.0.60 |
Modifica /etc/hosts e aggiungi il tuo nuovo indirizzo IP:
vi /etc/hosts
127.0.0.1 localhost.localdomain localhost 192.168.0.100 server1.example.com server1 # The following lines are desirable for IPv6 capable hosts ::1 ip6-localhost ip6-loopback fe00::0 ip6-localnet ff00::0 ip6-mcastprefix ff02::1 ip6-allnodes ff02::2 ip6-allrouters ff02::3 ip6-allhosts |
2 Installa eBox
Sono disponibili pacchetti Debian per eBox. Per installarli, dobbiamo prima modificare il nostro /etc/apt/sources.list:
vi /etc/apt/sources.list
Aggiungi le seguenti righe al tuo sources.list esistente:
deb http://ebox-platform.com/debian/stable/ ebox/ deb http://ebox-platform.com/debian/stable/ extra/ |
Quindi aggiorna il database dei tuoi pacchetti:
apt-get update
Successivamente possiamo installare eBox con tutti i moduli necessari con un solo comando:
apt-get install ebox libebox ebox-network ebox-objects ebox-firewall ebox-logs ebox-samba ebox-dns-cache ebox-dhcp ebox-squid ebox-usersandgroups ebox-software ebox-ntp ebox-printers
Ti verranno poste alcune domande. La maggior parte delle volte puoi semplicemente accettare i valori predefiniti:
Dove dovrebbe essere creato il database PostgreSQL? <-- /var/lib/postgres/data
I dati devono essere eliminati così come i file del pacchetto? <-- No
Quale locale dovrebbe essere utilizzato dal back-end del database? <-- it_IT
Scegli l'ordine giorno/mese europeo o statunitense nelle date. <-- Europeo / USA [dipende da dove vieni]
Nome di dominio DNS:<-- esempio.com
Nome della tua organizzazione:<-- example.com
Password amministratore:<-- una password
Conferma la password:<-- una password
Consenti protocollo LDAPv2? <-- No
Apache-Perl deve essere riconfigurato. <-- Ok
Abilita suExec? <-- No
Quale formato carta dovrebbe essere l'impostazione predefinita del sistema? <-- a4
Su quali interfacce di rete dovrebbe ascoltare il server DHCP? <-- [Lascia vuoto.]
Si prega di configurare il server DHCP al termine dell'installazione. <-- Ok
Il server DHCP della versione 3 ora non è autorevole per impostazione predefinita <-- Ok
Gruppo di lavoro/Nome di dominio? <-- GRUPPO DI LAVORO
Utilizzare la crittografia della password? <-- Sì
Modificare smb.conf per utilizzare le impostazioni WINS da DHCP? <-- No
Come vuoi eseguire Samba? <-- demoni
Crea un database di password samba, /var/lib/samba/passdb.tdb? <-- No
Indirizzo host del server LDAP <-- 127.0.0.1
nome distinto della base di ricerca <-- dc=example,dc=com
Versione LDAP da utilizzare <-- 3
il database richiede l'accesso <-- No
rendere la configurazione leggibile/scrivibile solo dal proprietario <-- No
nsswitch.conf non è gestito automaticamente <-- Ok
Invia promemoria giornalieri agli utenti oltre la quota <-- No
Ora i pacchetti vengono installati. Quando vedi questo:
File di configurazione `/etc/dhcp3/dhclient.conf'
==> File sul sistema creato da te o da uno script.
==> File anche nel pacchetto fornito dal manutentore del pacchetto.
Cosa vorresti fare al riguardo? Le tue opzioni sono:
Y o I :installa la versione del gestore del pacchetto
N o O :mantieni la versione attualmente installata
D :mostra le differenze tra le versioni
Z :sfondo questo processo per esaminare la situazione
L'azione predefinita è mantenere la versione corrente.
*** dhclient.conf (S/I/N/O/D/Z) [default=N] ?
rispondi con N.
Nota: Se lo stai installando utilizzando SSH, a questo punto perderai la connessione SSH:
Configurazione di ebox-firewall (0.7.1) ...
EBox:riavvio del firewall:
Non c'è nulla di cui preoccuparsi, succede perché il firewall eBox chiude la porta 22 per impostazione predefinita. Nonostante ciò, l'installazione ha esito positivo e puoi aprire nuovamente la porta 22 utilizzando l'interfaccia web di eBox.
3 Accesso a eBox
Ora che eBox è installato, apri il browser e vai su https://192.168.0.100. Viene visualizzata la schermata di accesso. Inserisci la casella di posta elettronica della password predefinita e accedi:
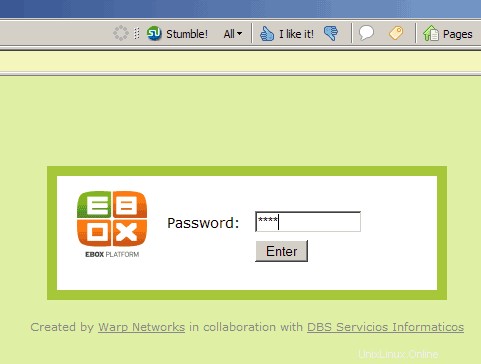
Dopo il login, vedrai la pagina di stato dell'eBox:
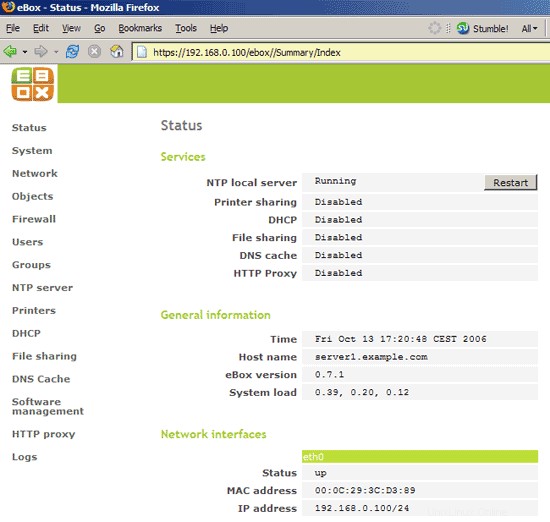
Esecuzione di un server di file, stampa, proxy, DHCP E ora per piccole/medie imprese - Pagina 2
4 Configurare eBox Firewall
Nel passaggio successivo vogliamo aprire nuovamente la porta 22 (SSH) nel firewall. Vai su Firewall -> Filtro pacchetti -> Configura regole predefinite:
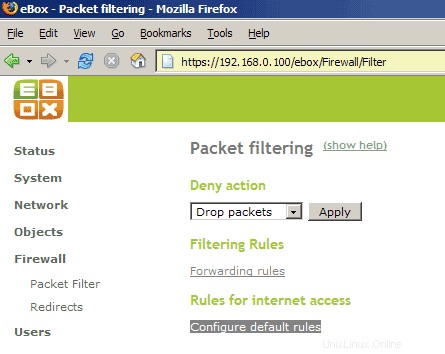
In Servizi, seleziona ssh e Consenti e fai clic su Aggiungi:
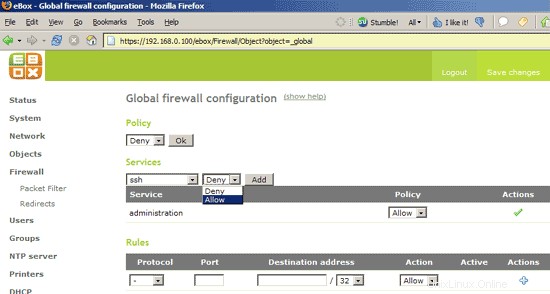
In quasi tutti i casi, quando modifichi un'impostazione, vedrai il rettangolo rosso Salva modifiche nell'angolo in alto a destra in seguito. Cliccaci sopra:
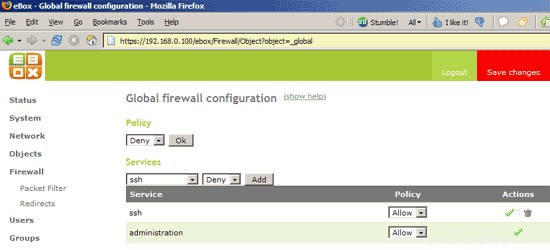
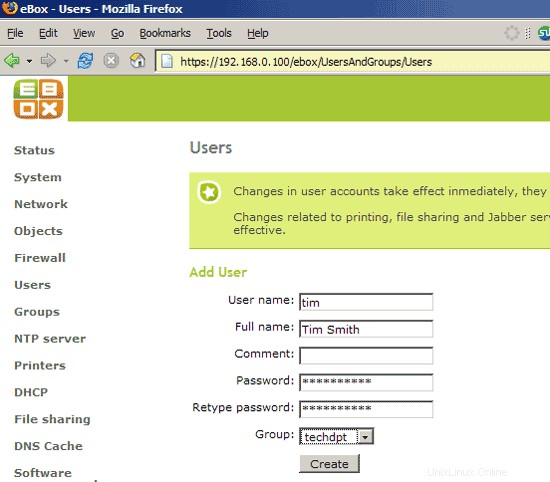
Dopo aver cliccato sul rettangolo rosso, viene visualizzata un'altra schermata che ti dice di salvare la configurazione che è un po' prolissa. Ad ogni modo, fai clic su Salva:
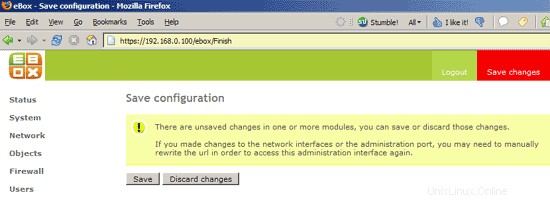
Successivamente, puoi accedere nuovamente al tuo sistema sulla porta 22 (SSH).
5 Cambia la tua password eBox
Vai su Sistema -> Generale e cambia la tua password eBox:
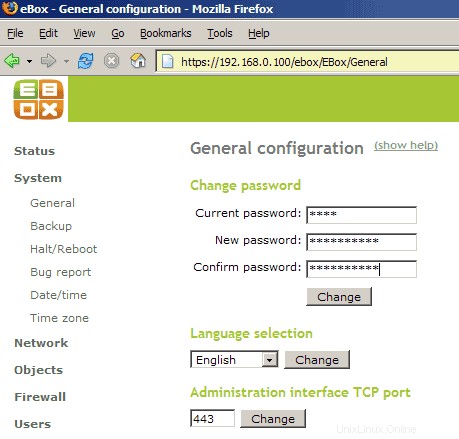
6 Impostazioni di data e ora
Per regolare l'ora del sistema, vai su Sistema -> Data/ora e abilita la sincronizzazione dell'ora con i server NTP. Fare clic su Modifica:
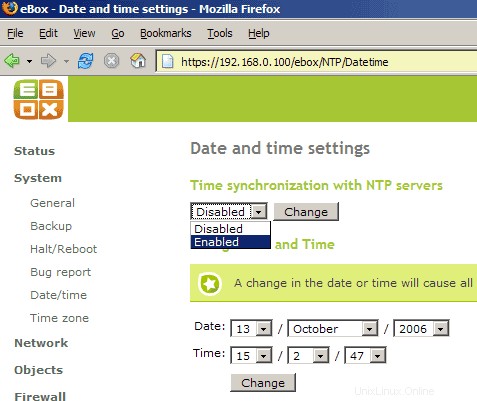
Quindi inserisci alcuni server NTP, ad es. pool.ntp.org e time.nist.gov. Fare clic su Modifica. Non dimenticare di fare clic sul rettangolo rosso Salva modifiche in seguito:
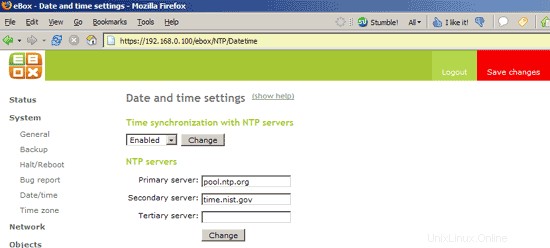
7 Crea gruppi
eBox ti consente di creare gruppi che possono avere permessi diversi. Ad esempio, un gruppo potrebbe essere autorizzato a utilizzare la stampante, ma non il file server e viceversa per un altro gruppo. In questo articolo creo due gruppi di esempio, uno per il reparto tecnico e uno per il reparto vendite:
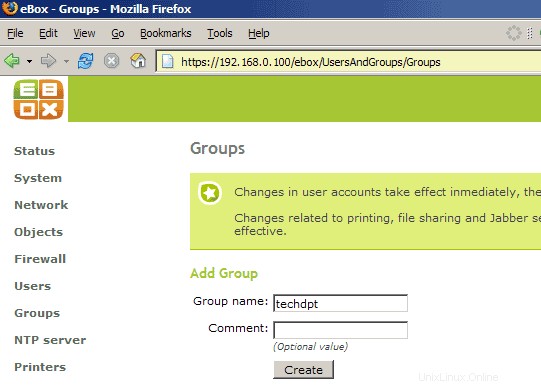
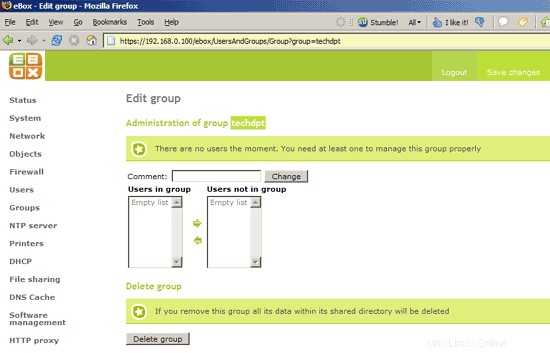
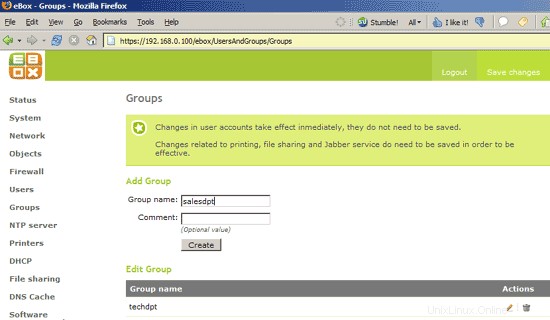
8 Crea utenti
eBox ti consente anche di creare utenti che possono essere inseriti nei gruppi che hai creato in precedenza, ereditando così i permessi di gruppo, ma puoi anche assegnare permessi individuali a ciascun utente. In questo esempio creo due utenti:tim nel gruppo techdpt e bob nel gruppo salesdpt:
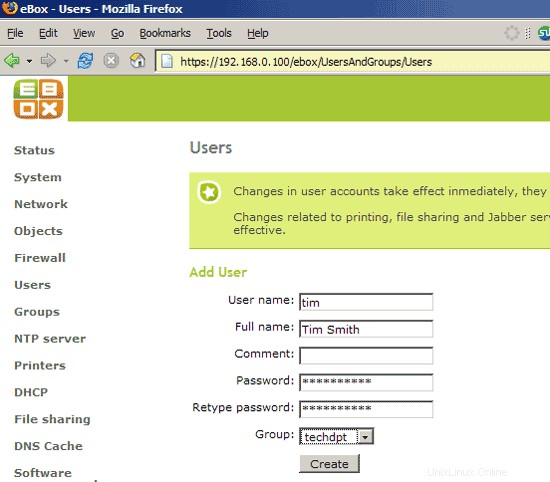
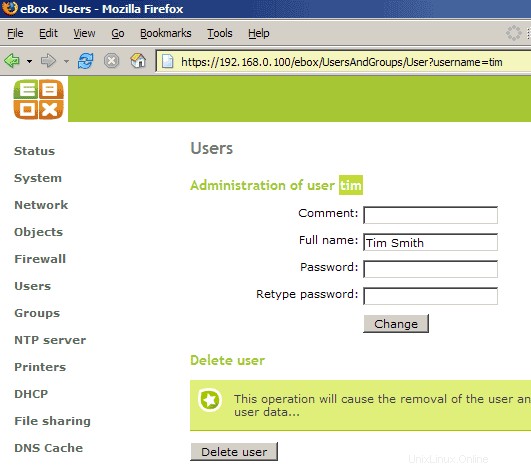
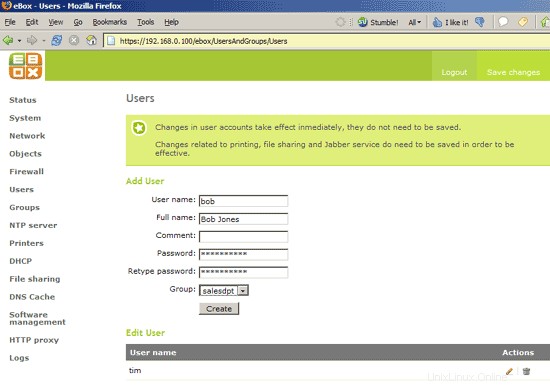
Esecuzione di un server di file, stampa, proxy, DHCP E ora per piccole/medie imprese - Pagina 3
9 Time Server
Il nostro sistema eBox può essere un time server per la nostra rete, tutto ciò che dobbiamo fare è abilitare il server NTP sotto il server NTP:
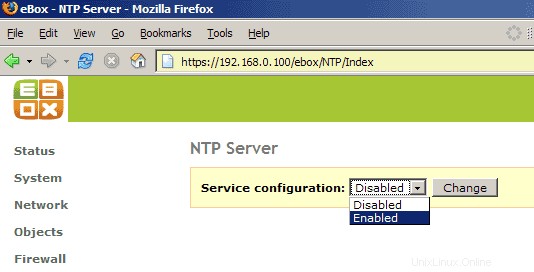
(Ovviamente, in seguito devi dire alle workstation nella tua rete che dovrebbero usare 192.168.0.100 come time server.)
Successivamente, verrai reindirizzato nuovamente alla pagina di stato dell'eBox:
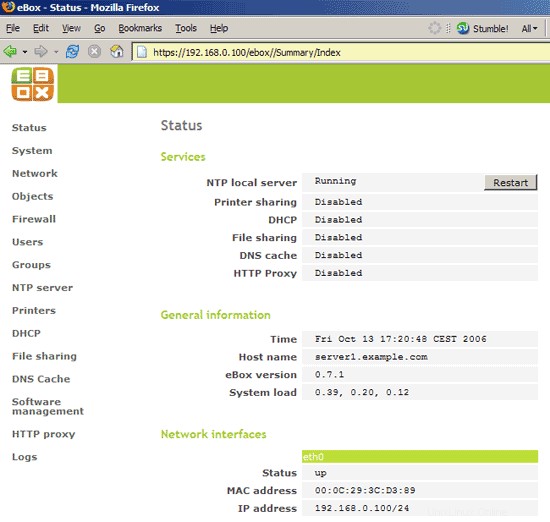
10 Server di stampa
Con eBox puoi anche creare un server di stampa per la tua rete. eBox supporta stampanti USB, parallele, di rete e Samba. In questo esempio, ho collegato una stampante laser Brother HL-5050 al mio sistema eBox con USB.
Innanzitutto, dobbiamo aggiungere la stampante alla nostra configurazione eBox:
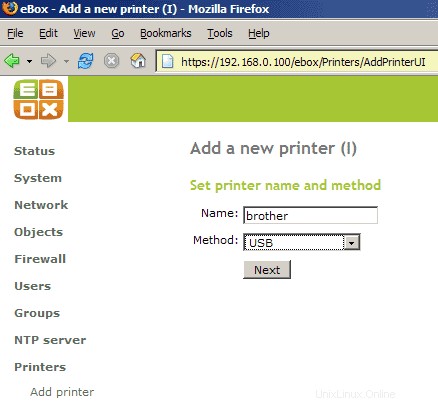
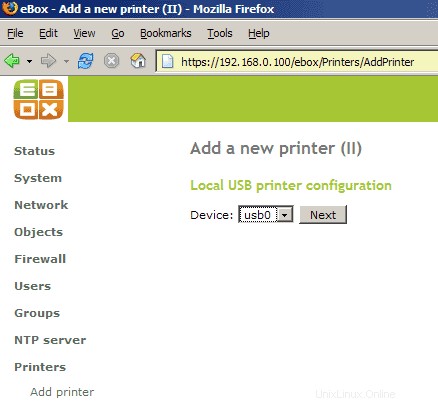
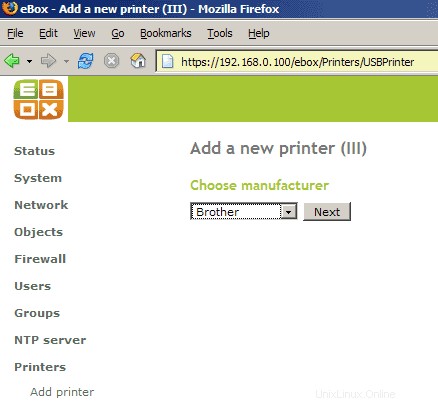
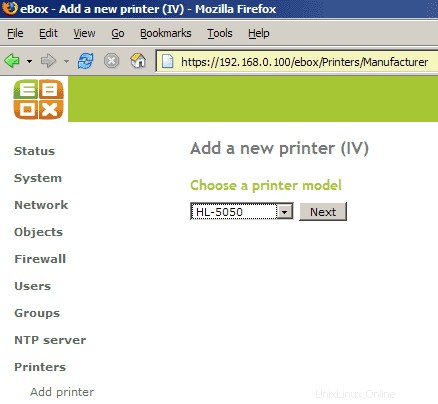
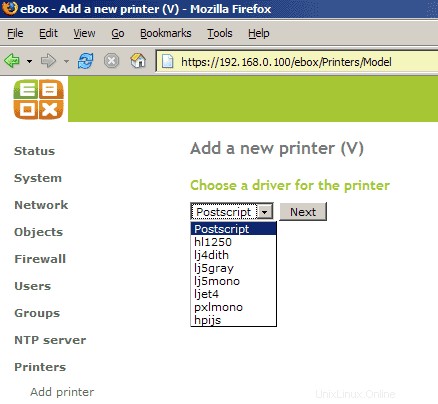
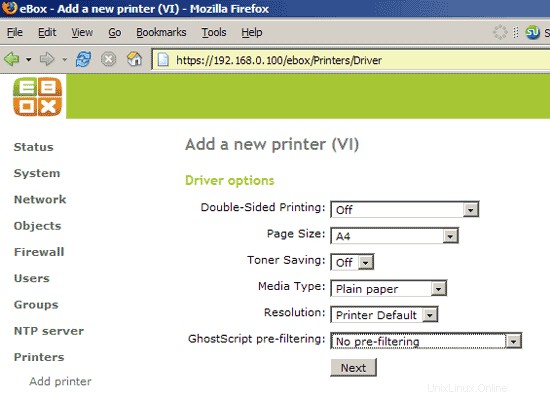
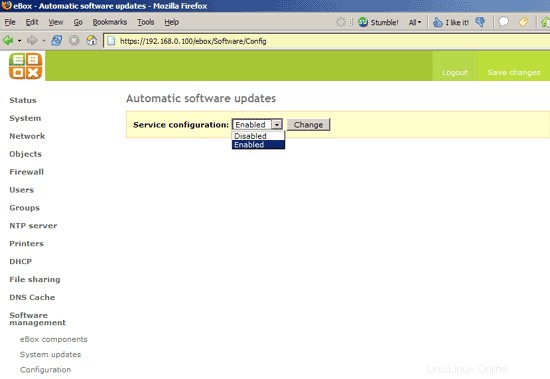
Successivamente, dobbiamo abilitare il server di stampa in Stampanti -> Gestisci stampanti:
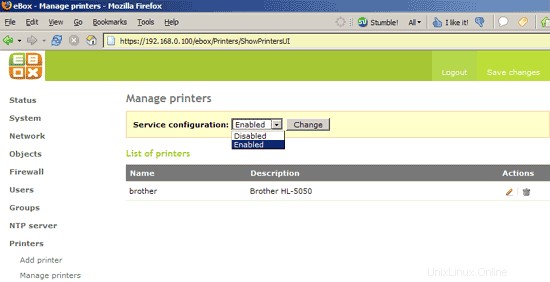
11 Server DHCP
Se utilizzi un router hardware per la tua rete, è probabile che tu abbia già un server DHCP nella tua rete poiché la maggior parte dei router hardware è dotata di un server DHCP. Se non hai un server DHCP nella tua rete, puoi eseguire un server DHCP sul tuo sistema eBox.
Vai su DHCP e abilita il server DHCP. Quindi inserisci un gateway e due nameserver (ad es. 213.191.92.84 e 213.191.74.12) e specifica un intervallo di indirizzi IP (ad es. indirizzi IP che possono essere assegnati dinamicamente ai computer client nella tua rete):
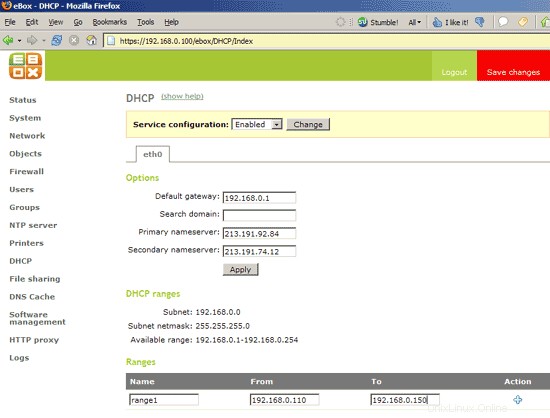
Successivamente tutti i computer della rete che non dispongono di una configurazione di rete statica si collegheranno al nuovo server DHCP e da esso otterranno la configurazione di rete.
Esecuzione di un server di file, stampa, proxy, DHCP E ora per piccole/medie imprese - Pagina 4
12 File server
Quello che mi piace di più di eBox è la facilità con cui puoi creare condivisioni di file per la tua rete. Basta andare su Condivisione file, abilitare il servizio e in Impostazioni generali specificare la modalità di lavoro (File server o Primary Domain Controller (PDC)) e un limite di quota per la condivisione file:
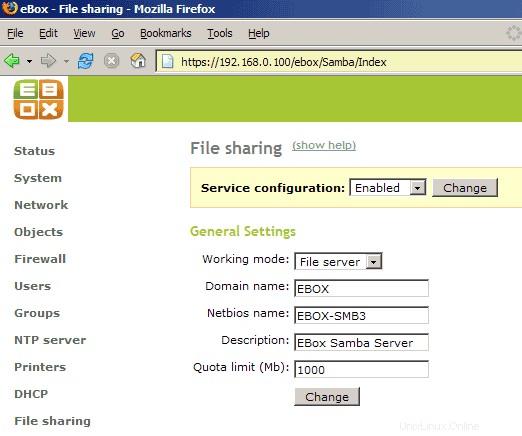
13 cache DNS
Il tuo sistema eBox può anche essere una cache DNS che può velocizzare la navigazione web nella tua rete perché le query DNS saranno più veloci. Tutto quello che devi fare è abilitare la cache DNS in Cache DNS e dire ai computer della tua rete di usare 192.168.0.100 come server dei nomi primario (puoi specificare 192.168.0.100 come server dei nomi primario nelle impostazioni del tuo server DHCP, vedere il capitolo 11).
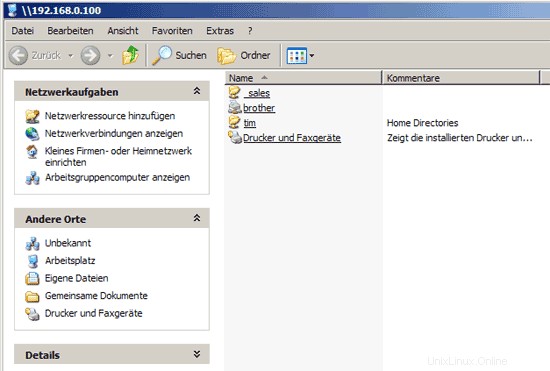
14 proxy HTTP
Puoi utilizzare il sistema eBox come server proxy HTTP per la tua rete che può velocizzare la navigazione web perché il proxy mantiene le pagine visitate nella sua cache. Con il server proxy HTTP, puoi anche eseguire il filtraggio, ad es. per sesso e violenza. Basta andare su proxy HTTP -> Generale e abilitare il proxy:
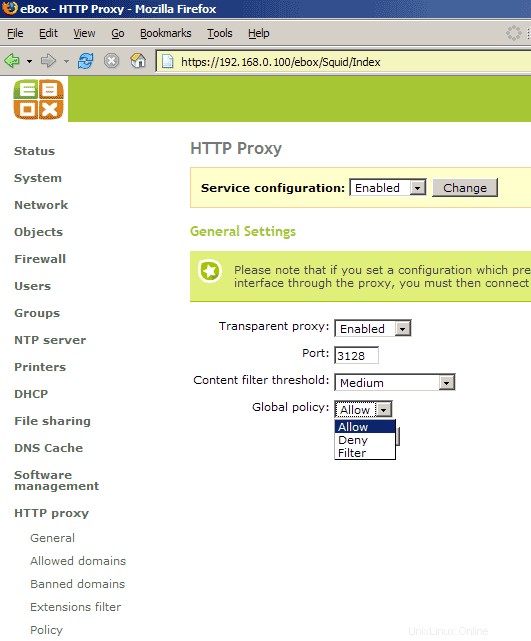
Ora devi configurare i tuoi browser per utilizzare il proxy HTTP eBox.
In Domini consentiti, Domini esclusi, Filtro estensioni e Criteri puoi definire regole di filtro più dettagliate.
15 Stato, Firewall
Ora abbiamo abilitato tutti i servizi di cui abbiamo bisogno e nella pagina Stato dovresti ora vederli elencati come in esecuzione:
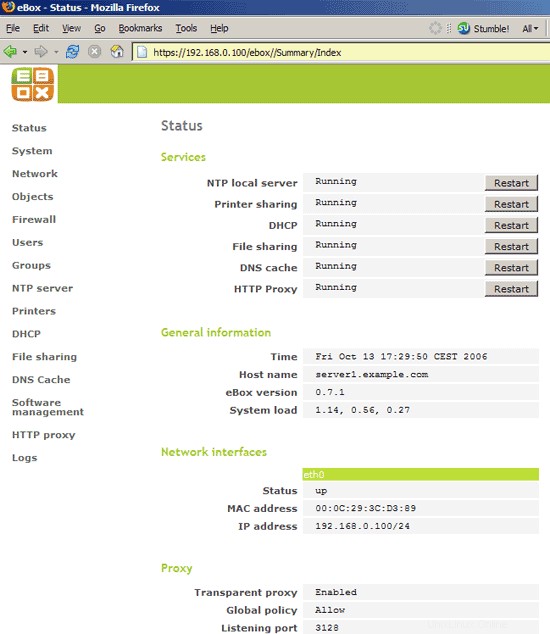
Nelle impostazioni del firewall, vedrai che tutte le porte necessarie per i nostri servizi sono state aperte automaticamente, quindi non devi preoccuparti che il firewall blocchi nessuno di questi servizi:
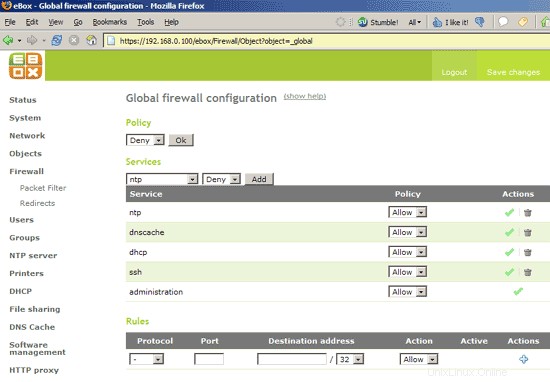
Esecuzione di un server di file, stampa, proxy, DHCP E ora per piccole/medie imprese - Pagina 5
16 autorizzazioni utente
Ora che tutti i servizi desiderati sono in esecuzione, possiamo impostare le autorizzazioni per i nostri utenti, ovvero possiamo specificare quale utente può utilizzare la nostra condivisione file e la nostra stampante. Nell'esempio seguente, consento all'utente tim di utilizzare la nostra condivisione file e la stampante:
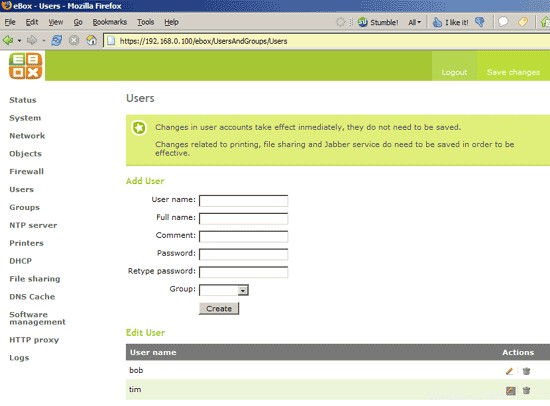
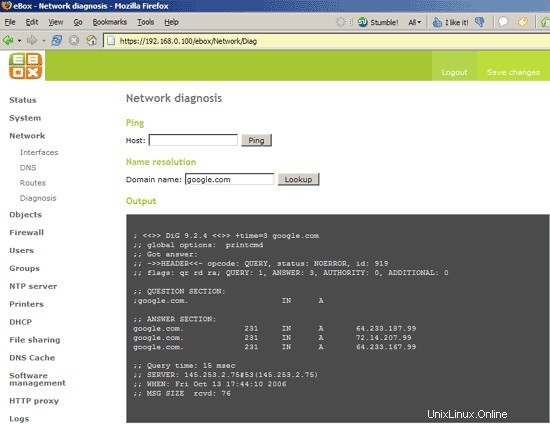
17 autorizzazioni di gruppo
Come in precedenza per i nostri utenti, ora puoi specificare quale gruppo può utilizzare la stampante, inoltre puoi specificare una directory di condivisione file per ciascun gruppo:
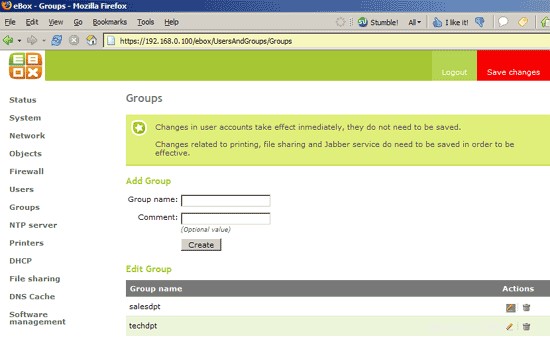
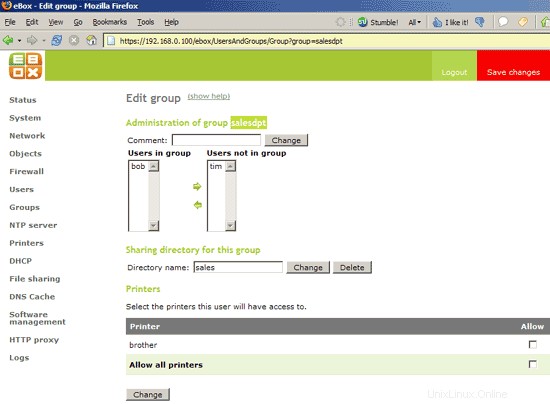
18 Testare la condivisione file e la stampante
Ora possiamo testare la nostra condivisione file e la stampante da una workstation Windows. Vai su Start -> Esegui (Start -> Ausführen se è un Windows tedesco) e digita
\\192.168.0.100

Ti verrà richiesto un nome utente e una password, quindi se sei tim, digita tim e la password di tim:
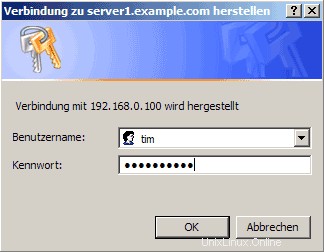
Se il login è corretto, ti verrà concesso l'accesso alla tua condivisione file. Ora puoi vedere la tua cartella personale tim e la stampante che abbiamo creato in eBox. Puoi anche vedere la cartella sales di proprietà del gruppo salesdpt. Poiché tim non è un proprietario di quel gruppo, non può accedere alla cartella delle vendite (a meno che non fornisca un nome utente e una password corretti per essa). Naturalmente, può accedere alla propria cartella tempo.
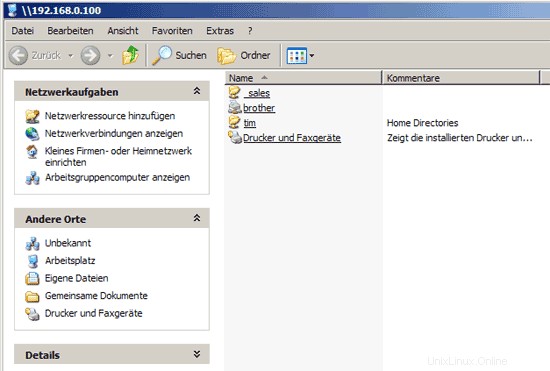
Esecuzione di un server di file, stampa, proxy, DHCP E ora per piccole/medie imprese - Pagina 6
19 Impostazioni di rete
eBox permette di creare interfacce virtuali (ad es. se si vogliono aggiungere degli indirizzi IP alla scheda di rete). In Rete -> Interfacce -> Interfacce virtuali digita il nome dell'interfaccia virtuale (es. 1 - non utilizzare 0, eBox non creerà l'interfaccia virtuale, questo sembra essere un bug), un indirizzo IP (es. 192.168. 0.101) e la maschera di rete (es. 255.255.255.0):
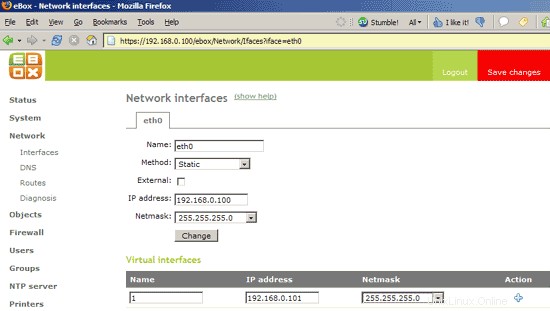
Successivamente, puoi controllare se eBox ha creato l'interfaccia virtuale. Accedi alla shell ed esegui
ifconfig
e dovresti vedere l'interfaccia virtuale eth0:1 con l'indirizzo IP 192.168.0.101.
Nota: In Rete -> Interfacce, non abilita Esterno in quanto perderai l'accesso al tuo sistema eBox! La casella di controllo Esterno abilita il NAT per il sistema eBox di cui non abbiamo bisogno in quanto il sistema si trova nella stessa rete delle nostre workstation.
In Rete -> DNS, puoi specificare quali server DNS deve utilizzare il tuo sistema eBox. Questi server dei nomi verranno salvati in /etc/resolv.conf.
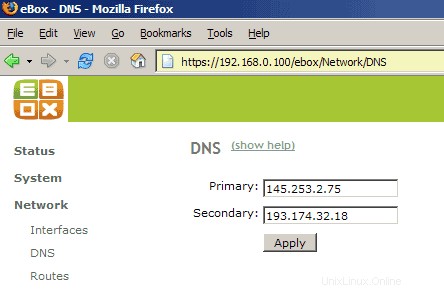
In Rete -> Diagnosi, puoi testare la connessione di rete e la risoluzione dei nomi:
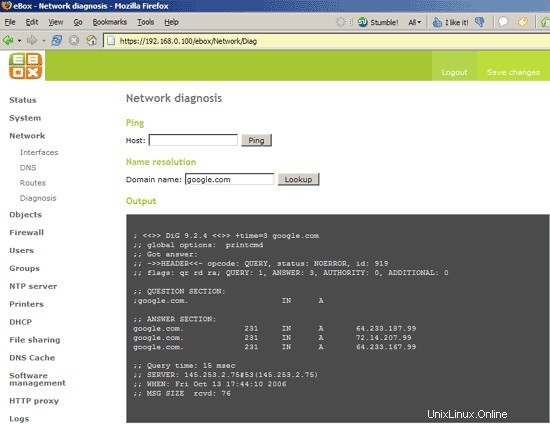
20 Backup della configurazione
In Sistema -> Backup, puoi eseguire il backup della tua configurazione eBox corrente, quindi se perdi la configurazione della tua eBox, puoi ripristinarla dal backup:
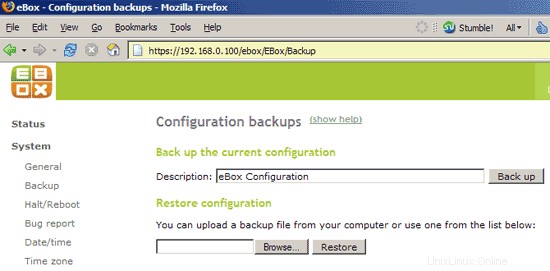
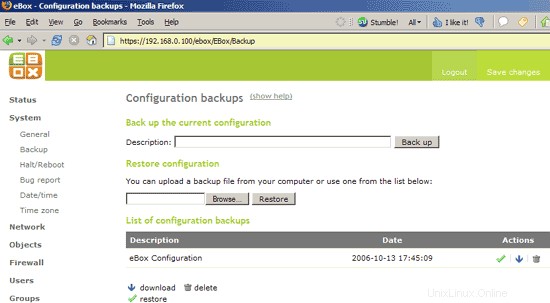
21 Gestione del software eBox
In Gestione software -> Componenti eBox, puoi vedere quali moduli eBox sono attualmente installati sul tuo sistema Debian. Se non hai più bisogno di un modulo, puoi eliminarlo:
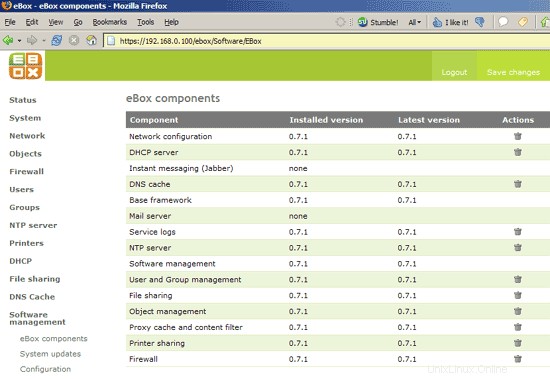
In Gestione software -> Aggiornamenti di sistema, puoi verificare la presenza di aggiornamenti eBox:
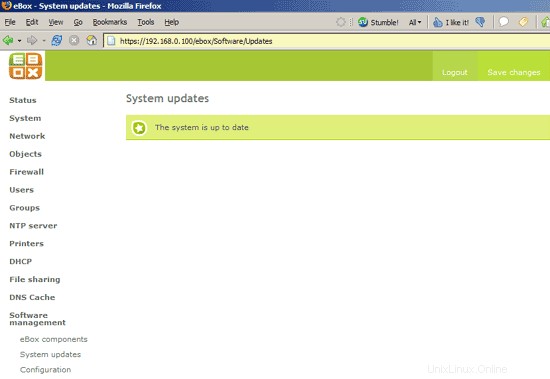
In Gestione software -> Configurazione è possibile abilitare gli aggiornamenti software automatici per i componenti eBox:
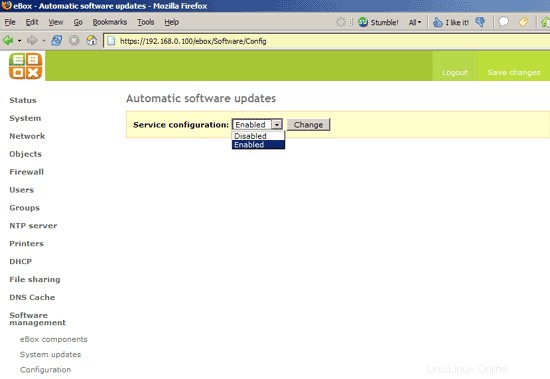
22 link
- eBox:http://www.ebox-platform.com
- Debian:http://www.debian.org