Questa pagina spiega come impostare l'indirizzo IP del sistema, il nome host, i server DNS e altre impostazioni di rete. Copre sia Linux che altre varianti Unix.
- Vedi l'introduzione alla rete Linux
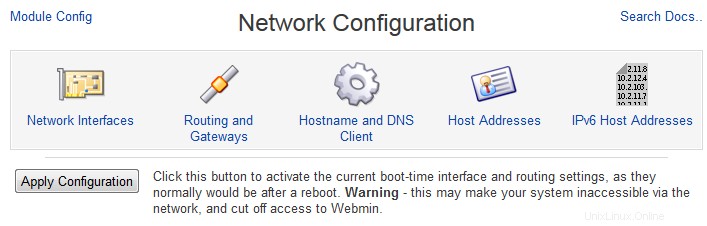

Contenuti
 Interfacce di rete
Interfacce di rete
Per visualizzare le interfacce attualmente attive sul tuo sistema, fai clic su Interfacce di rete icona nella pagina principale del modulo. Questo ti porterà alla pagina mostrata nella Figura 16-1, che elenca le interfacce sul tuo sistema in due categorie. In alto sotto Interfacce attive ora sono quelli che sono attualmente abilitati e hanno un indirizzo IP assegnato. Verranno mostrate tutte le interfacce di loopback, Ethernet e PPP, anche se non tutte saranno modificabili tramite Webmin. In basso sotto Interfacce attivate all'avvio sono quelli che sono stati configurati per essere attivati all'avvio. I due elenchi non saranno necessariamente gli stessi, poiché alcuni tipi di interfaccia (come PPP) non vengono attivati all'avvio e quindi non appariranno nel secondo elenco.
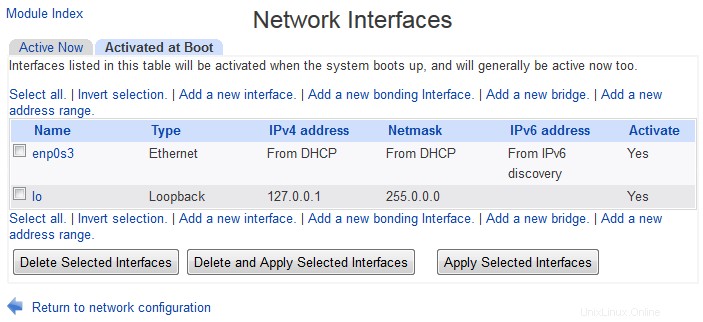 Interfacce di rete attivate all'avvio
Interfacce di rete attivate all'avvio 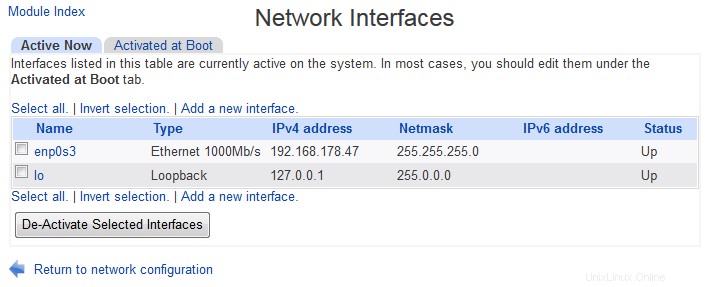 Interfacce di rete attive ora
Interfacce di rete attive ora I passaggi da seguire per modificare l'indirizzo IP, lo stato attivo o altri dettagli di un'interfaccia sono:
- Se l'interfaccia compare in entrambe le Interfacce attive ora e Interfacce attivate all'avvio (come fanno la maggior parte di quelli modificabili), fai clic sul suo nome nell'elenco in basso. Questo ti porterà a un modulo per la modifica delle sue impostazioni, mostrato nella Figura 16-2.
- Per assegnare un indirizzo diverso, inseriscilo nell'Indirizzo IP campo. Oppure seleziona Da DHCP opzione se si desidera che l'indirizzo venga assegnato dinamicamente da un server DHCP sulla rete.
- Se necessario, cambia la Netmask campo. Se viene modificato o l'indirizzo IP, dovrai anche impostare la Broadcast campo dell'indirizzo basato sulla nuova maschera di rete e IP.
- Quando si modifica un'interfaccia attiva, l'MTU e i campi *Indirizzo hardware* saranno disponibili. Dovresti lasciare l'MTU da solo a meno che tu non sappia davvero cosa stai facendo, poiché modificarlo potrebbe ridurre le prestazioni della rete o isolare del tutto il tuo sistema dalla rete. L'indirizzo hardware deve essere modificato solo se si desidera assegnare alla scheda di rete un indirizzo Ethernet diverso, cosa che raramente è necessaria.
- Se modifichi un'interfaccia all'avvio, assicurati che il campo *Attiva all'avvio?* sia impostato su Sì in modo che l'interfaccia venga visualizzata all'avvio del sistema. Se modifichi un'interfaccia attiva, assicurati che lo Stato il campo è impostato su Su in modo che possa essere utilizzato immediatamente.
- Al termine della modifica di un'interfaccia all'avvio, fare clic sul pulsante *Salva e applica* per salvare le modifiche da utilizzare all'avvio e renderle immediatamente attive. Se stai modificando un'interfaccia attiva, fai clic su Salva per attivare le modifiche.
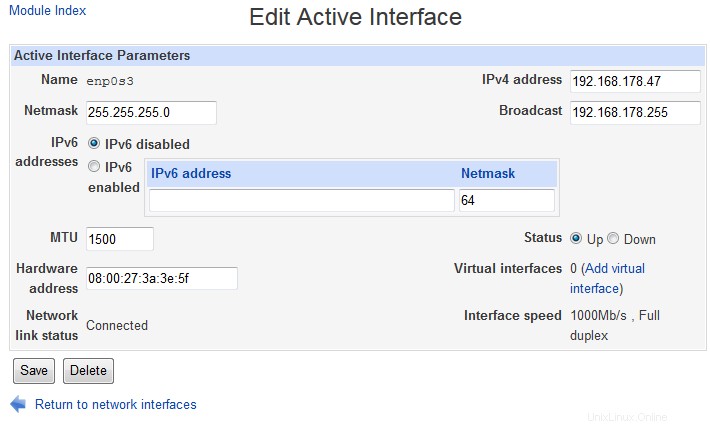 Il modulo di modifica dell'interfaccia
Il modulo di modifica dell'interfaccia Dopo aver modificato uno qualsiasi degli indirizzi IP del tuo sistema, assicurati di aggiornare anche le voci di indirizzi host ad essi associate. Vedi la Modifica degli indirizzi host sezione seguente per i dettagli su come farlo. Potrebbe anche essere necessario aggiornare i record nel server DNS.
Un'interfaccia attiva può essere chiusa facendo clic su Elimina invece sul suo modulo di modifica. Allo stesso modo, è possibile rimuovere un'interfaccia di avvio (ad esempio se è stata rimossa una scheda di rete) in modo che non venga attivata all'avvio facendo clic su Elimina pulsante sul suo modulo.
Aggiunta di un'interfaccia di rete
Ci sono due situazioni in cui potresti voler aggiungere una nuova interfaccia di rete:se sul tuo sistema è appena stata installata una scheda di rete o se stai aggiungendo un indirizzo IP virtuale aggiuntivo a un'interfaccia esistente. In quest'ultimo caso, la nuova interfaccia virtuale non è associata a una propria scheda di rete separata, ma aggiunge un indirizzo IP aggiuntivo a una scheda Ethernet esistente. Gli indirizzi virtuali vengono spesso utilizzati su sistemi che ospitano più siti Web, in modo che ogni sito possa avere il proprio indirizzo IP.
Prima di poter configurare un'interfaccia per una nuova scheda di rete, è necessario assicurarsi che venga riconosciuta dal kernel Linux e dal modulo del kernel appropriato caricato. Non c'è supporto in Webmin per farlo al momento, ma la maggior parte delle distribuzioni include uno strumento grafico per caricare i moduli del kernel, o un file di configurazione in /etc che specifica quali moduli caricare. Una volta riconosciuta l'interfaccia, i passaggi per configurarla sono:
- Nella pagina principale del modulo, fai clic su Aggiungi una nuova interfaccia link in Interfacce attivate all'avvio . Questo ti porterà al modulo di creazione, che è simile al modulo di modifica nella Figura 16-2.
- Immettere il nome dell'interfaccia (come eth1 o tr0 ) nel Nome campo. Questo deve corrispondere a qualsiasi nome sia stato assegnato dal kernel.
- Nell'Indirizzo IP campo, immettere un indirizzo o selezionare il Da DHCP opzione per l'assegnazione dinamica.
- Immettere la netmask per la rete su cui si trova l'interfaccia nella Netmask campo, ad esempio 255.255.255.0 .
- Imposta la Trasmissione campo basato sull'indirizzo e netmask. Ad esempio, se l'IP era 10.1.2.3 e la maschera di rete era 255.0.0.0 quindi l'indirizzo di trasmissione sarebbe 10.255.255.255 .
- Se desideri che l'interfaccia venga visualizzata all'avvio, imposta Attiva all'avvio? campo su Sì .
- Infine, fai clic su Crea pulsante. Supponendo che non ci siano errori nel tuo input, verrai riportato all'elenco delle interfacce.
- Per rendere l'interfaccia attiva ora, fai clic sul suo nome da Interfacce attivate all'avvio elenco. Quindi, nel modulo di modifica, fai clic su Salva e applica pulsante. Se si verifica un errore durante l'attivazione (ad esempio l'interfaccia non viene riconosciuta dal kernel) Webmin visualizza un messaggio di errore.
Un'interfaccia virtuale aggiunge un indirizzo IP aggiuntivo a un'interfaccia reale esistente. Le interfacce virtuali hanno nomi come eth0:1 , dove eth0 è il nome dell'interfaccia reale e _1_ è il numero virtuale. Per aggiungerne uno, i passaggi da seguire sono:
- Nella pagina principale del modulo, fare clic sull'interfaccia reale per la quale si desidera aggiungere un indirizzo virtuale, in *Interfacce attivate all'avvio*.
- Nel modulo di modifica, fai clic su Aggiungi interfaccia virtuale collegamento. Questo ti porterà a un modulo di creazione, simile alla Figura 16-2.
- Nel Nome campo, immettere un numero per l'interfaccia virtuale. Questo non deve essere utilizzato da alcuna interfaccia virtuale esistente sulla stessa scheda di rete reale.
- Inserisci l'Indirizzo IP campo con l'indirizzo che si desidera assegnare all'interfaccia virtuale.
- La Maschera di rete e Trasmissione i campi devono essere impostati sugli stessi indirizzi dell'interfaccia reale. Sarebbero diversi solo se l'interfaccia virtuale fosse su una rete IP diversa che condivideva la stessa LAN della rete per l'interfaccia reale.
- Supponendo di voler creare l'interfaccia virtuale all'avvio, impostare Attivare all'avvio? campo su Sì .
- Premi Crea pulsante. Finché non ci sono errori nel tuo input, tornerai all'elenco delle interfacce. La tua nuova interfaccia virtuale apparirà sotto il suo genitore reale in Interfacce attivate all'avvio sezione.
- Per attivare immediatamente l'interfaccia virtuale, fai clic sul suo nome e nel modulo di modifica fai clic su Salva e applica pulsante.
 Routing e gateway
Routing e gateway
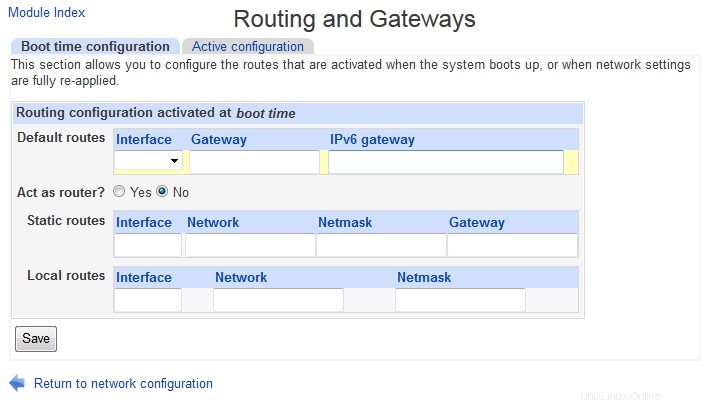 Routing e gateway all'avvio
Routing e gateway all'avvio 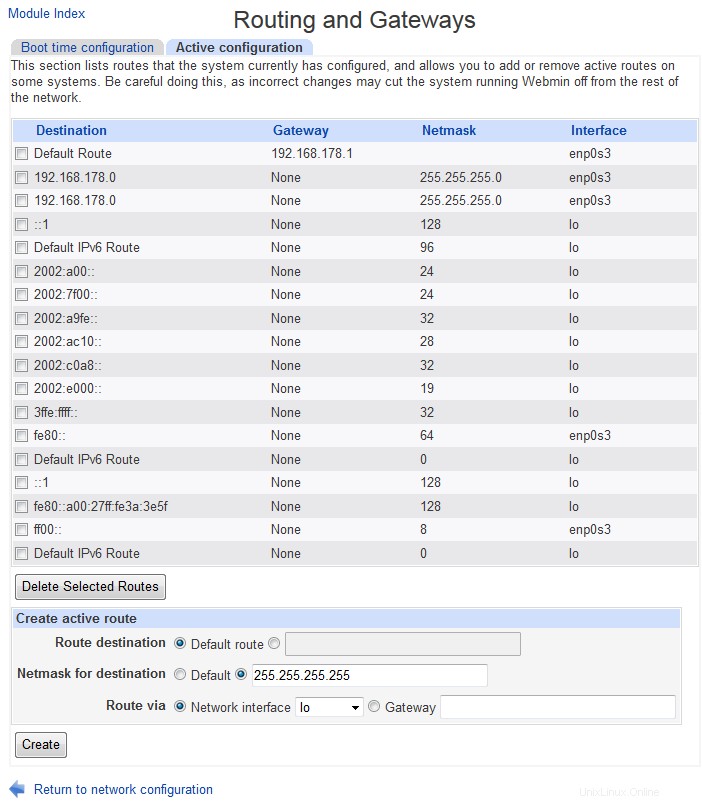 Routing e gateway - routing attivo
Routing e gateway - routing attivo Qualsiasi sistema collegato a una rete di grandi dimensioni deve conoscere l'indirizzo di un gateway predefinito, come spiegato nell'introduzione. In alcuni casi, il sistema stesso può fungere anche da gateway, magari inoltrando dati tra una rete locale e una connessione remota oa banda larga. In questo caso, deve essere configurato per inoltrare i pacchetti in arrivo destinati a un altro indirizzo.
In alcuni casi, il traffico destinato a determinate reti potrebbe dover essere inviato tramite un altro router anziché il gateway predefinito. Oppure, se più di una rete IP condivide la stessa LAN, il traffico per ognuna di queste reti deve essere inviato utilizzando l'interfaccia corretta. Se uno di questi casi si verifica sulla rete, è necessario configurare percorsi statici o locali in modo che il sistema sappia dove inviare i pacchetti per determinate destinazioni.
Per modificare il gateway predefinito utilizzato dal sistema o abilitare l'inoltro dei pacchetti, i passaggi da seguire sono:
- Nella pagina principale del modulo Configurazione di rete, fai clic su Routing e gateway icona. Questo ti porterà a un modulo per la configurazione del routing, che purtroppo è leggermente diverso su ciascuna distribuzione Linux a causa delle differenze nei file di configurazione sottostanti.
- Immettere l'indirizzo IP del gateway predefinito nel campo *Router predefinito*.
- Immettere il nome dell'interfaccia di rete che deve essere utilizzata per raggiungere il router predefinito nel Dispositivo di instradamento predefinito campo. Su alcune distribuzioni Linux questo campo è facoltativo, il che significa che il sistema lo risolverà automaticamente. Su altri, c'è un Gateway campo accanto al Router predefinito ingresso.
- Per abilitare il routing, imposta Agire come router? campo su Sì .
- Su Redhat, Mandrake, MSC e Turbo Linux, puoi impostare il routing statico utilizzando le Rotte statiche tavolo. Per ogni percorso statico, devi inserire una riga contenente le seguenti informazioni :Nell'Interfaccia colonna, immettere l'interfaccia che verrà utilizzata per raggiungere il router, ad esempio eth0 . Nella Rete colonna, inserire l'indirizzo della rete remota, ad esempio 192.168.5.0 . Nella Maschera di rete colonna, inserisci la netmask della rete, ad esempio 255.255.255.0 . Nel Gateway colonna, inserire l'indirizzo IP di un router che sa come inoltrare i dati alla rete, ad esempio 192.168.4.1 .
- Su quelle stesse distribuzioni, puoi impostare l'instradamento verso reti IP aggiuntive su LAN collegate utilizzando la tabella Instradamenti locali. Per ogni percorso, devi inserire una riga contenente i seguenti dettagli :Nell'Interfaccia nella colonna, immettere il nome dell'interfaccia a cui è collegata la LAN, ad esempio eth1 . Nella Rete colonna, immettere l'indirizzo della rete IP aggiuntiva, ad esempio 192.168.3.0 .
- Fai clic su Salva pulsante una volta terminato. Eventuali modifiche non verranno attivate immediatamente, ma avranno effetto solo al prossimo avvio del sistema.
Se la connessione di rete principale del tuo sistema è tramite accesso remoto PPP, il gateway predefinito verrà assegnato automaticamente quando ti connetti e rimosso quando ti disconnetti. Pertanto non è necessario configurarlo utilizzando questo modulo.
 Nome host e client DNS
Nome host e client DNS
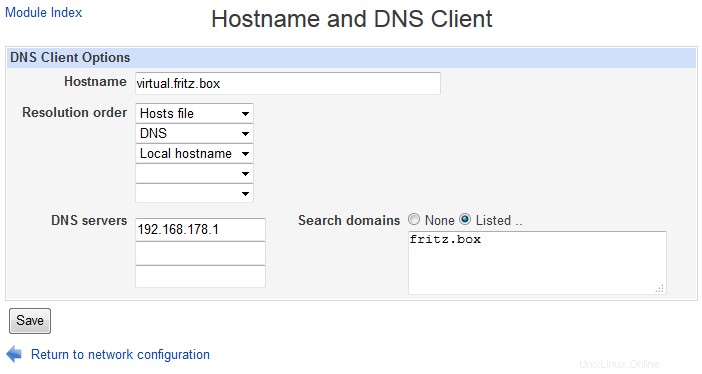 Nome host e client DNS
Nome host e client DNS Ogni sistema Unix ha un nome host, che appare nella richiesta di accesso, nei registri di sistema, nelle e-mail in uscita e in ogni pagina Webmin. Normalmente il nome host è uguale o parte del nome DNS dell'indirizzo IP del sistema, ma non è necessario che sia così, soprattutto se il sistema non è connesso a una rete o si connette solo occasionalmente tramite dialup. Tuttavia, per i sistemi connessi in modo permanente il nome host dovrebbe essere il nome DNS completo dell'host (come server1.foo.com ), o solo la prima parte (come server1 ). Qualsiasi altra cosa può causare confusione e possibilmente problemi di rete.
Quando un sistema Linux viene configurato per la prima volta, puoi scegliere il nome host come parte del processo di installazione della distribuzione. Tuttavia, può essere modificato in qualsiasi momento, utilizzando Webmin, uno strumento GUI fornito dalla distribuzione o il comando hostname. Per apportare la modifica in Webmin, i passaggi da seguire sono:
- Nella pagina principale del modulo Configurazione di rete, fare clic su Client DNS icona. Questo ti porterà al modulo per la modifica del nome host e delle opzioni DNS mostrato nella Figura 16-3.
- Inserisci il nuovo nome host (composto da lettere, numeri, trattini bassi e punti) nel Nome host campo.
- Fai clic su Salva pulsante per cambiarlo immediatamente. Il tuo browser verrà riportato alla pagina principale del modulo.
- Cambia l'indirizzo host per il tuo vecchio hostname con quello nuovo, come spiegato in Modifica degli indirizzi host sezione sottostante.
- Se stai utilizzando un server DNS, non dimenticare di aggiornare anche lì la voce per il tuo sistema.
Come spiegato nell'introduzione a questo capitolo, per cercare nomi host e indirizzi IP il tuo sistema avrà quasi sicuramente bisogno di conoscere gli indirizzi dei server DNS sulla rete. Per modificare le impostazioni DNS del sistema, attenersi alla seguente procedura:
- Fare clic su Client DNS icona nella pagina principale del modulo, che ti porterà al modulo mostrato in Figura 16-3.
- Inserisci gli indirizzi di un massimo di tre server nei server DNS campo. Se il primo non è disponibile, il tuo sistema proverà il secondo o infine il terzo. La maggior parte delle reti avrà almeno un server DNS primario e secondario per aumentare l'affidabilità in caso di guasto.
- L'Ordine di risoluzione può essere utilizzato per controllare dove apparirà il tuo sistema durante la risoluzione di nomi host e indirizzi IP. Generalmente le impostazioni predefinite sono ragionevoli, con Host (il file /etc/hosts) elencato per primo e DNS dopo. Tuttavia, se stai usando NIS per la risoluzione del nome host, dovrai assicurarti che sia selezionato da qualche parte nell'ordine.
- Nella Cerca nei domini campo, inserisci tutti i nomi di dominio che vuoi che il tuo sistema aggiunga automaticamente ai nomi host risolti. Ad esempio, se foo.com era elencato e hai eseguito il comando telnet server1, quindi l'indirizzo IP per server1.foo.com verrebbe guardato in alto.
- Al termine, fai clic su Salva pulsante. Eventuali modifiche avranno effetto immediato in tutti i programmi in esecuzione sul sistema.
Se l'unica connessione di rete del tuo sistema è tramite dialup, i server DNS potrebbero essere assegnati automaticamente dal tuo ISP a seconda della tua configurazione PPP.
 Indirizzi host
Indirizzi host
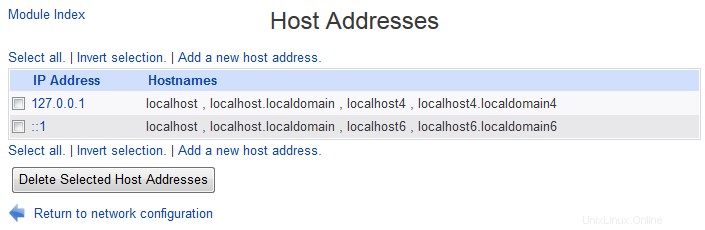 Indirizzi host
Indirizzi host Gli indirizzi host sono mappature tra un indirizzo IP e uno o più nomi host archiviati nel file /etc/hosts del sistema. Poiché sono archiviati localmente, possono essere consultati in qualsiasi momento, anche quando un server DNS non è accessibile. Su una piccola rete con pochi sistemi, puoi scegliere di non eseguire affatto un server DNS, ma di mantenere invece gli indirizzi di ogni sistema nel file hosts su ogni sistema. In effetti, questo è ciò che è stato fatto nei primi giorni di Internet prima dello sviluppo del DNS.
Per visualizzare gli indirizzi sul tuo sistema, fai clic su Indirizzi host icona nella pagina principale del modulo. Ci sarà sempre una voce per localhost e probabilmente anche per il nome host del tuo sistema. Se l'indirizzo IP o il nome host del tuo sistema è stato modificato, l'elenco degli indirizzi host probabilmente non rifletterà la modifica, il che potrebbe causare problemi. Per modificare un indirizzo host, i passaggi da seguire sono:
- Fai clic sul suo indirizzo IP dall'elenco, che ti porterà a un modulo di modifica.
- Inserisci il nuovo indirizzo nell'Indirizzo IP campo.
- Inserisci eventuali nomi host nei Nomi host campo. È sempre una buona idea inserire sia la forma breve che quella lunga di qualsiasi nome host, come server1.foo.com e server1 in modo che possano essere utilizzati entrambi.
- Fai clic su Salva pulsante, e se non ci sono errori nel modulo il tuo browser tornerà all'elenco degli host e degli indirizzi.
Puoi aggiungere indirizzi host aggiuntivi facendo clic sul link *Aggiungi un nuovo indirizzo host* sopra o sotto il link e compilando lo stesso modulo. Non ci sono restrizioni per lo stesso nome host associato a due indirizzi IP diversi o che lo stesso indirizzo IP venga visualizzato due volte nell'elenco.
 Indirizzi host IPv6
Indirizzi host IPv6
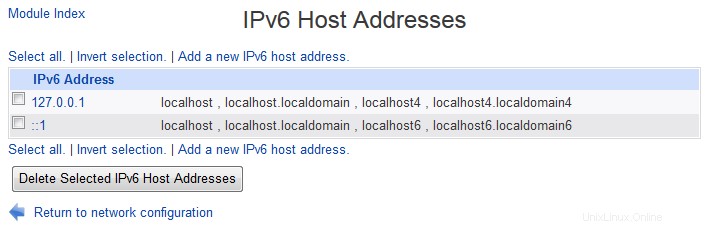 Indirizzi host IPv6
Indirizzi host IPv6 La sezione Indirizzo host IPv6 è disponibile se nella configurazione del modulo [File che elenca host e indirizzi IPv6] contiene un file valido.
Controllo dell'accesso al modulo
Come spiega Utenti Webmin, è possibile limitare le funzionalità di questo modulo a cui un particolare utente o gruppo Webmin può accedere. Ad esempio, potresti voler consentire a un utente di modificare solo l'elenco degli indirizzi host o solo di visualizzare le impostazioni invece di modificarle. A tale scopo, crea o modifica un utente Webmin che ha accesso al modulo, quindi segui questi passaggi:
- Nel modulo Utenti Webmin, fare clic su Configurazione di rete accanto al nome dell'utente o del gruppo che si desidera limitare. Verrà visualizzato il modulo di controllo dell'accesso al modulo.
- Modificare Puoi modificare la configurazione del modulo? campo su No , in modo che l'utente non possa configurare il modulo per modificare un file di indirizzi host diverso da /etc/hosts.
- Il Può modificare le interfacce di rete? campo determina quali interfacce l'utente può vedere e modificare. Impostandolo su Sì consente di modificarli tutti, scegliendo No impedisce l'accesso alla pagina Interfacce di rete. Se Solo visualizzazione viene selezionata, tutte le interfacce saranno visibili ma l'utente non potrà modificare nessuno dei suoi attributi. Se Solo interfacce viene scelto, solo quelli i cui nomi (separati da spazi) sono inseriti nel campo accanto saranno modificabili. Tutti gli altri saranno solo visibili.
- Se Può modificare il routing e i gateway? il campo è impostato su Sì , l'utente sarà in grado di configurare il router predefinito e le route statiche normalmente. Se No viene selezionata, la pagina Routing e gateway non sarà affatto accessibile o se Solo visualizzazione viene selezionato le impostazioni correnti saranno visibili ma non modificabili.
- Allo stesso modo, Può modificare le impostazioni del client DNS? e *Puoi modificare gli indirizzi host?* i campi possono essere impostati su Sì , Solo visualizzazione e No per controllare l'accesso rispettivamente alle pagine Client DNS e Host Addresses.
- Al termine delle selezioni, fare clic sul pulsante Salva per attivare immediatamente le nuove restrizioni.
Prestare molta attenzione a concedere a un utente non attendibile i diritti per modificare qualsiasi configurazione di rete in questo modulo, poiché potrebbe essere in grado di trovare un modo per ottenere l'accesso come root o interrompere altri utenti modificando percorsi, indirizzi host o impostazioni dell'interfaccia.
Altri sistemi operativi
Il modulo Network Configuration è disponibile anche su molti altri sistemi operativi, con opzioni abbastanza simili a Linux. A causa delle diverse funzionalità supportate dai file di configurazione di rete su altre versioni di Unix, in alcune sezioni l'interfaccia utente è piuttosto diversa. I sistemi supportati e le variazioni tra loro e Linux sono:
- Sun Solaris e SCO UnixWare
- Quando si modifica un'interfaccia di rete all'avvio, tutto ciò che può essere modificato è l'indirizzo IP.
- Le impostazioni di avvio per l'interfaccia di loopback non possono essere modificate affatto. Entrambi i sistemi operativi lo abilitano sempre all'avvio con l'indirizzo IP 127.0.0.1.
- Su Routing e gateway pagina, è possibile inserire più router predefiniti. Tuttavia, non è necessario specificare un dispositivo di instradamento predefinito, poiché viene sempre elaborato automaticamente.
- FreeBSD e NetBSD
- Non è possibile utilizzare DHCP per assegnare automaticamente un indirizzo per un'interfaccia all'avvio.
- Su Routing e gateway pagina, non esiste un campo dispositivo di instradamento predefinito. Tuttavia, c'è un ulteriore Avviare il demone di rilevamento del percorso? opzione.
- L'indirizzo hardware di un'interfaccia attiva non può essere modificato.
- Quando si crea un'interfaccia virtuale, la netmask deve essere inserita come 255.255.255.255.
- OpenBSD
- Su Routing e gateway pagina, non esiste un campo dispositivo di instradamento predefinito. Tuttavia, è disponibile un'opzione aggiuntiva *Avviare il demone di rilevamento del percorso?*.
- L'indirizzo hardware di un'interfaccia attiva non può essere modificato.