Se sei un normale utente Linux o un amministratore di sistema, potrebbe essere necessario configurare la rete sul tuo sistema. A differenza dei sistemi desktop in cui è possibile utilizzare configurazioni dinamiche, sarà necessario eseguire configurazioni specifiche sui server a seconda dell'ambiente di rete. Le configurazioni dinamiche continuano a cambiare al riavvio del server, quindi in alcuni casi diventa necessario disporre di configurazioni statiche, ad esempio quando un server deve essere amministrato in remoto o quando un server esegue un'applicazione o un servizio che necessita di un accesso costante. Quindi, in questo articolo, spiegheremo come configurare una rete di base in un sistema operativo Linux basato su Debian. La configurazione di base include l'impostazione di un IP statico, gateway, DNS e nome host.
Abbiamo usato il sistema operativo Debian 10 per descrivere la procedura menzionata in questo articolo.
Visualizza la configurazione di rete corrente
Per visualizzare le configurazioni di rete correnti, eseguire il comando seguente in Terminale. Mostrerà l'output per ciascuna interfaccia in una sezione separata.
$ ip a
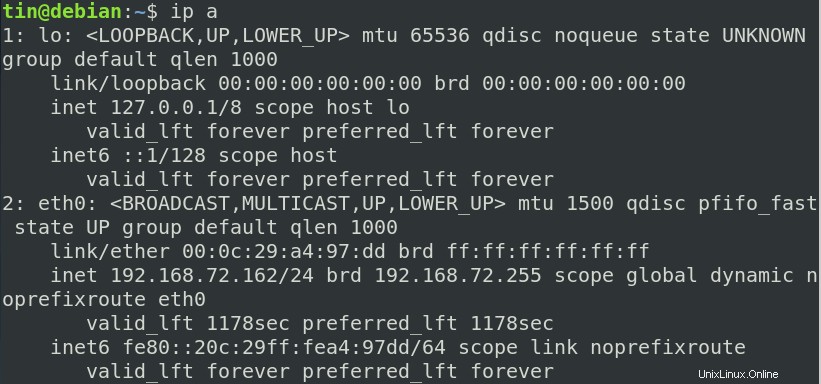
Puoi anche eseguire il comando ifconfig per visualizzare l'indirizzo IP.
$ ifconfig
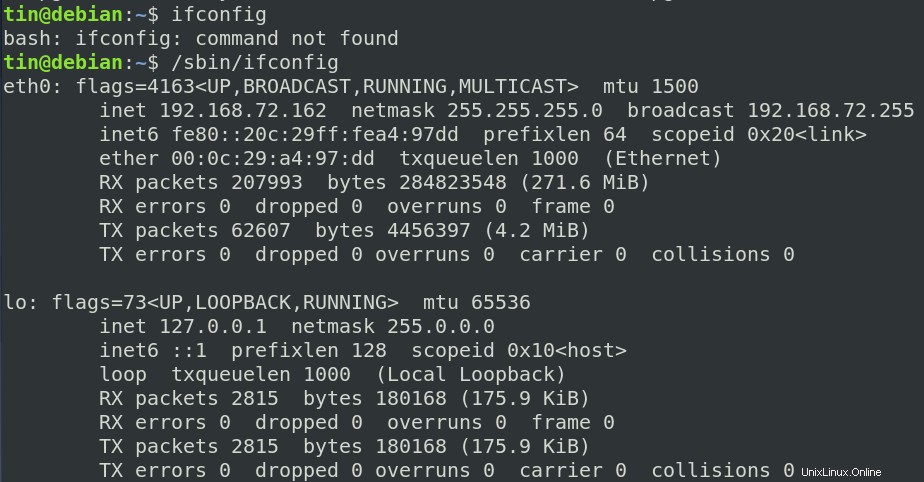
Esegui il comando seguente in Terminale per trovare l'IP del server DNS:
$ cat /etc/resolv.conf
Modifica configurazione di rete
La configurazione di base della rete include l'impostazione di un indirizzo IP statico o dinamico, l'aggiunta di un gateway e le informazioni sul server DNS. Esistono diversi modi per configurare la rete su Debian OS.
Metodo 1:usa ifconfig e il comando route
In questo metodo, vedremo come configurare le impostazioni di rete. Tuttavia, ricorda, queste impostazioni non saranno permanenti. Una volta riavviato il sistema, le impostazioni verranno rimosse.
1. Assegna un indirizzo IP all'interfaccia
Useremo ifconfig per assegnare un indirizzo IP alla nostra interfaccia di rete. Di seguito è riportata la sintassi del comando:
$ sudo ifconfig <interface> <IP_address> netmask <subnetmask> up
Nell'esempio seguente, il comando assegna l'indirizzo IP 192.168.72.165 all'interfaccia di rete eth0. La maschera di rete è di 24 (255.255.255.0) bit.
$ sudo ifconfig eth0 192.168.72.165 netmask 255.255.255.0 up

2. Imposta il gateway predefinito
Il gateway predefinito è l'indirizzo utilizzato per comunicare con la rete esterna. Per configurare il gateway predefinito, utilizza la seguente sintassi dei comandi:
$ sudo route add default gw <IP_address> <interface>
Nell'esempio seguente, utilizzo 192.68.72.2 come indirizzo gateway predefinito.
$ sudo route add default gw 192.168.72.2 eth0

3. Imposta il tuo server DNS
Il server DNS risolve un nome di dominio in un indirizzo IP in modo che il browser possa caricare le risorse Internet. Per configurare l'indirizzo del server dei nomi DNS, utilizzare la seguente sintassi dei comandi:
$ echo “nameserver <IP_address>” > /etc/resolv.conf
Nell'esempio seguente, sto impostando l'indirizzo IP DNS pubblico di Google come indirizzo del mio server dei nomi che è 8.8.8.8.
$ echo “nameserver 8.8.8.8” > /etc/resolv.conf

Una volta terminato, puoi testare la tua configurazione eseguendo il comando ifconfig come segue: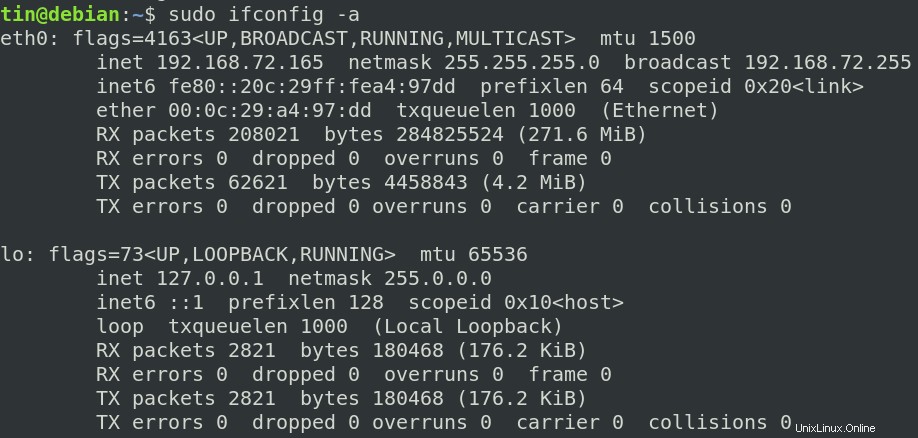
Rimuovi l'indirizzo IP da un'interfaccia di rete
Per rimuovere un indirizzo IP da un'interfaccia di rete, esegui il seguente comando in Terminale:
$ ip address del <IP_address> dev <interface>
Metodo 2:modifica le impostazioni di rete utilizzando il file delle interfacce
In questo metodo, configureremo le impostazioni di rete permanenti che il tuo sistema ricorderà anche dopo un riavvio. Per questo, dovremo modificare /etc/network/interfaces file utilizzando qualsiasi editor di testo. Esegui il seguente comando nel terminale per farlo:
$ sudo nano /etc/network/interfaces
Quindi aggiungi le seguenti righe:
auto eth0 iface eth0 inet static address 192.168.72.165 netmask 255.255.255.0 gateway 192.168.72.2
Ora premi Ctrl+O e poi Ctrl+X per salvare ed uscire dal file.
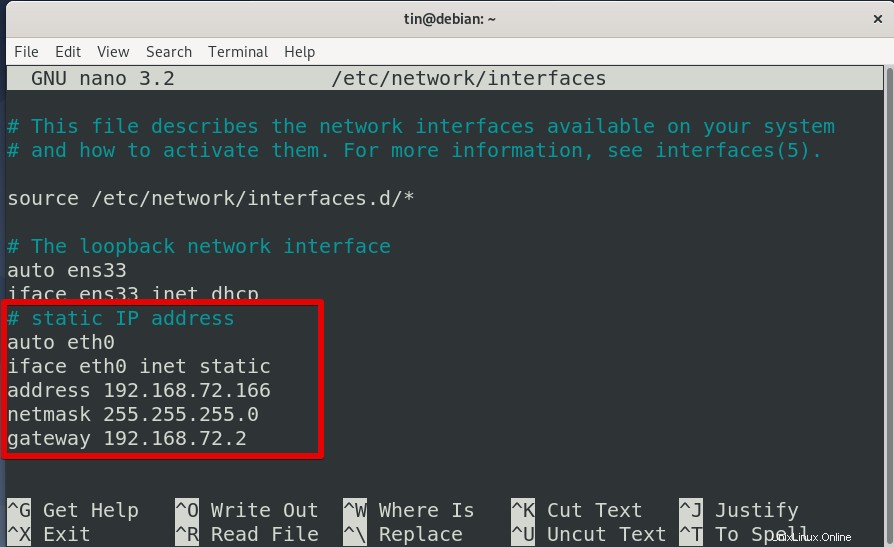
Si noti che l'indirizzo, la maschera di rete e la riga del gateway devono iniziare con uno spazio bianco iniziale! Nel caso in cui desideri assegnare dinamicamente l'indirizzo, utilizza le seguenti righe:
auto eth0 iface eth0 inet dhcp
Definizione dei server dei nomi (DNS)
Per aggiungere informazioni sul server DNS, dovremo modificare /etc/resolv.conf file. Eseguire il comando seguente per farlo:
$ nano /etc/resolv.conf
Sto aggiungendo qui due Nameserver. Uno è l'indirizzo del server DNS pubblico di Google e l'altro è l'indirizzo IP del mio router.
nameserver 8.8.8.8 nameserver 192.168.72.2
Ora premi Ctrl+O e poi Ctrl+X per salvare ed uscire dal file.
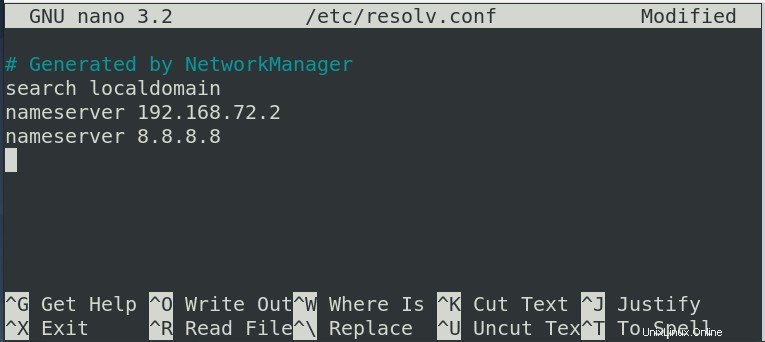
Una volta terminato, puoi verificare l'indirizzo IP utilizzando ip a o ifconfig comando.
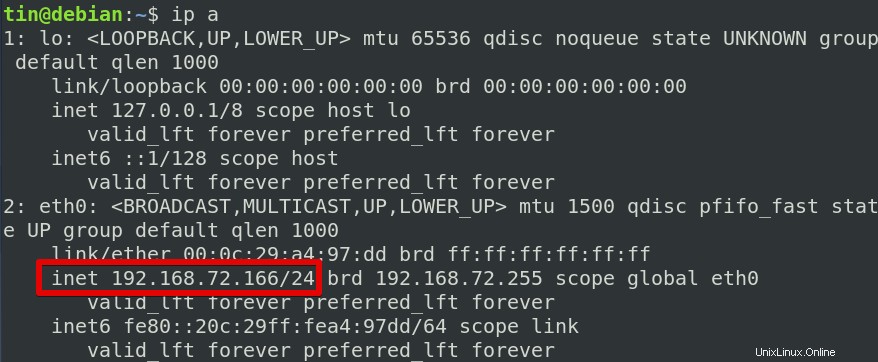
Metodo 3:modificare la configurazione di rete tramite la GUI Debian
In questo metodo, utilizzeremo il modo grafico per configurare le impostazioni di rete di base.
Per farlo, premi il pulsante Windows sulla tastiera, quindi nella barra di ricerca digita impostazioni . Dai risultati visualizzati, apri le Impostazioni . Quindi, nella barra laterale sinistra, fai clic su Rete scheda. Successivamente, fai clic sull'icona a forma di ingranaggio dell'interfaccia che desideri configurare.
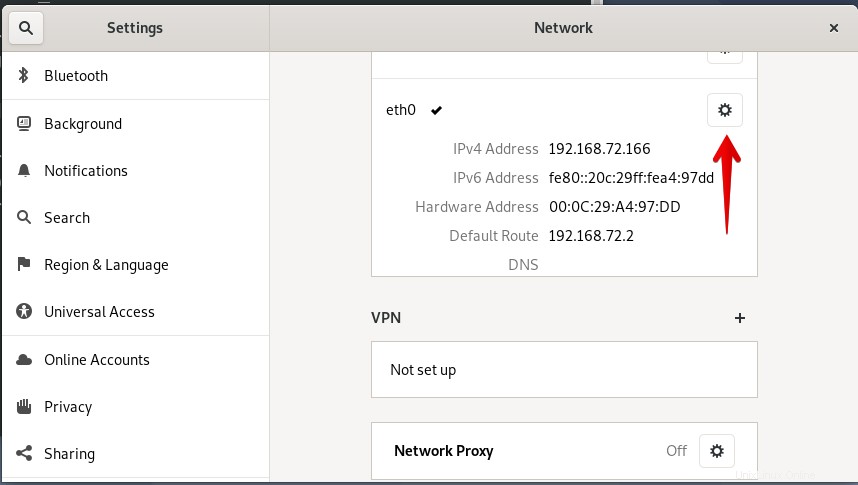
Vai a IPv4 scheda. Scegli Manuale e inserisci l'indirizzo IP, netmask, gateway e DNS.
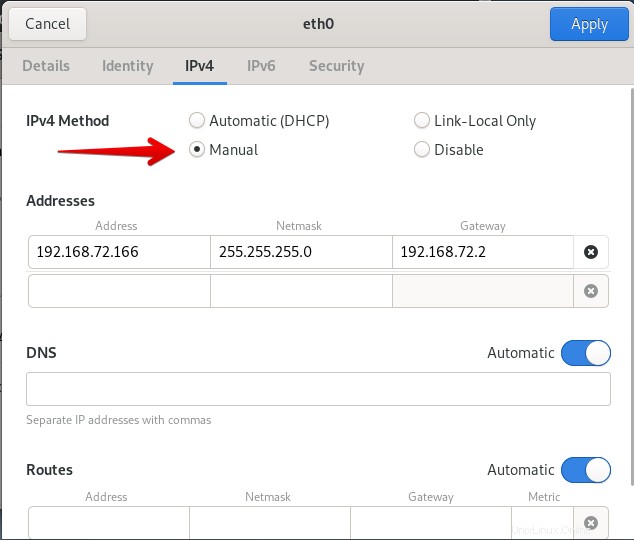
Nel caso in cui desideri assegnare dinamicamente l'indirizzo IP, scegli l'opzione Automatico (DHCP) e inserisci le informazioni DNS.
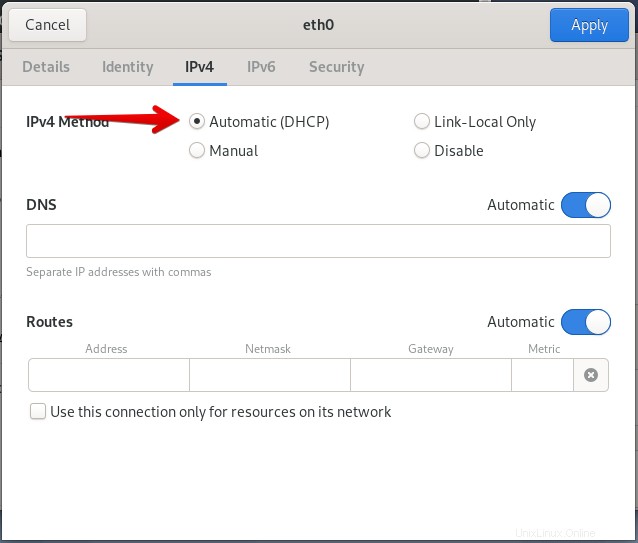
Al termine, fai clic su Applica per salvare le modifiche.
Configurazione del nome host
Proprio come l'indirizzo IP, anche un nome host univoco viene utilizzato per riconoscere un sistema su una rete. Per trovare il nome host corrente del tuo sistema, esegui il comando seguente in Terminale:
$ hostname

Per modificare il nome host del sistema, puoi eseguire il comando seguente. Ma una volta riavviato il sistema, il nome host originale verrà ripristinato.
$ hostname host_name
Sto cambiando qui il mio nome host da Debian a Debian10.

Per modificare in modo permanente il nome host, dovrai modificare il file hostname che si trova in /etc/hostname . Immettere il comando seguente per farlo:
$ sudo nano /etc/hostname
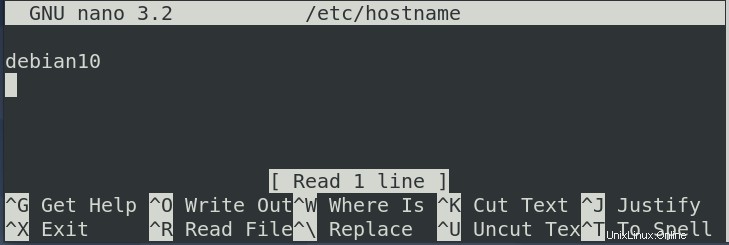
Questo file contiene solo il nome host del file, cambia il vecchio nome con il nome desiderato, quindi premi Ctrl+O e Ctrl+X per salvare ed uscire.
Alcuni altri comandi utili che potresti aver bisogno durante la configurazione di una rete in un sistema operativo Debian:
Ping
Può essere utilizzato per testare la connettività tra due sistemi su aLAN o WAN. Per testare la connettività a un dispositivo, digita ping seguito dall'IP o dal nome host di quel dispositivo:
$ ping <IP or hostname>
Arp:
Arp viene utilizzato per tradurre gli indirizzi IP in indirizzi Ethernet. Per stampare la tabella arp, digita:
$ arp –a
Percorso
Viene utilizzato per visualizzare la tabella di routing di un sistema Linux.
$ route
Ospite
Traduce i nomi host in indirizzi IP e viceversa.
Per trovare l'IP rispetto a un dominio specifico:
$ host domain_name
Per trovare un nome di dominio rispetto all'indirizzo IP specificato.
$ host IP_address
Abilita e disabilita l'interfaccia
Per abilitare l'interfaccia, usa:
$ ifup <interface>
Per abbassare l'interfaccia, usa:
$ ifdown <interface>
Questo è tutto quello che c'è da fare! In questo articolo, abbiamo spiegato come configurare una rete di base in Debian OS. Abbiamo discusso diversi metodi, inclusi quelli grafici e quelli basati sulla riga di comando. Puoi scegliere quello che ritieni più facile e conveniente.