Nota del redattore:questo articolo è stato scritto mentre James Brigman era membro del programma Red Hat Accelerator.
Quasi ogni lavoro utile che si vorrebbe fare con un sistema Linux richiede un'interfaccia di rete. Vuoi navigare sul Web, guardare YouTube, eseguire lo streaming di video, audio o file? È tutto fatto tramite l'interfaccia di rete. Le distribuzioni Linux basate su RPM che utilizzano Gnome hanno diversi modi fondamentali per configurare l'interfaccia di rete. Sto descrivendo tre modi in questo articolo. Tutti i metodi di configurazione richiedono l'inserimento di insiemi di numeri che consentono il funzionamento dell'interfaccia di rete.
Avrai bisogno di tre informazioni numeriche fondamentali per configurare in modo minimo un'interfaccia di rete per funzionare su IPv4 e altro se desideri definire cose come IPv6, nomi host o server DNS. Questo articolo copre il minimo indispensabile per IPv4. Questi tre pezzi numerici fondamentali sono:
Indirizzo IP: Il numero univoco che definisce il punto di accesso all'interfaccia di rete. Ha la forma:xxx.xxx.xxx.xxx, dove "xxx" sono tre, o meno, numeri compresi tra 0 e 255. È possibile che questo numero sia puramente inventato, ma normalmente prende una forma che funziona con il altri tre numeri. Se stai utilizzando un router domestico con DHCP, che è la configurazione predefinita tipica, il router "assegna" l'indirizzo IP alla tua interfaccia di rete. Non dovrai assolutamente inserire il numero.
Gateway: Il numero univoco assegnato all'interfaccia di rete all'"altra estremità del cavo" attraverso il quale il computer deve comunicare. Anche in questo caso, ha il formato generale xxx.xxx.xxx.xxx e assume una forma che funziona anche con gli altri due numeri. Se utilizzi un router di casa, il router di casa genera questo numero perché è il gateway attraverso il quale comunichi con il resto del mondo.
Maschera di rete: Il numero non univoco che definisce la rete stessa. Questo numero può essere generato automaticamente, ma a volte è richiesto dal metodo che utilizzi per configurare l'interfaccia. Anch'esso ha il formato xxx.xxx.xxx.xxx.
Tieni presente che non entrerò nel come di questi numeri; Ti sto solo dicendo che sono necessari per configurare l'interfaccia di rete. Lo salterò in modo che tu possa entrare nel punto dell'articolo:tre modi per configurare le interfacce di rete. In ogni caso, i numeri che uso saranno numeri reali applicabili al sistema che ho usato per scrivere questo articolo. Ho usato CentOS 8 per generare le immagini, ma tutto ciò che vedi qui è lo stesso in Fedora e Red Hat Enterprise Linux.
Al momento dell'installazione
Il programma di installazione di Anaconda richiede la configurazione di rete e non è possibile completare l'installazione senza fornire questi numeri al programma di installazione. Ecco la schermata iniziale, utilizzando "Rete e nome host" nella colonna più a destra, terza selezione in basso:
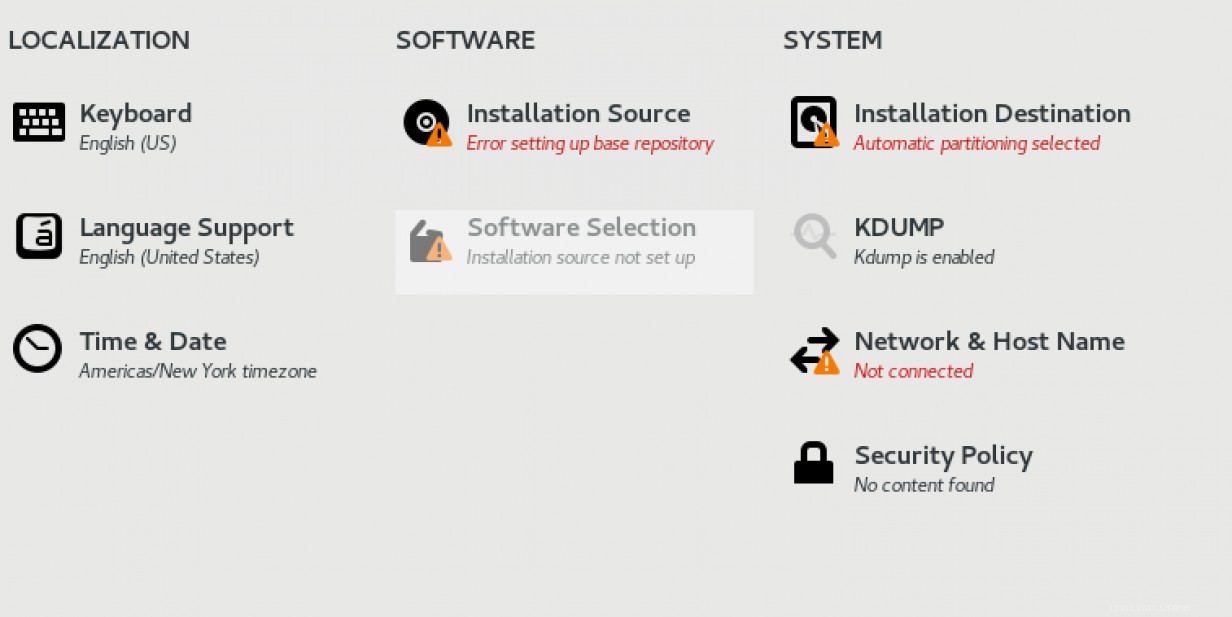
Scegliendo “Network &Host Name”, appare la schermata successiva:
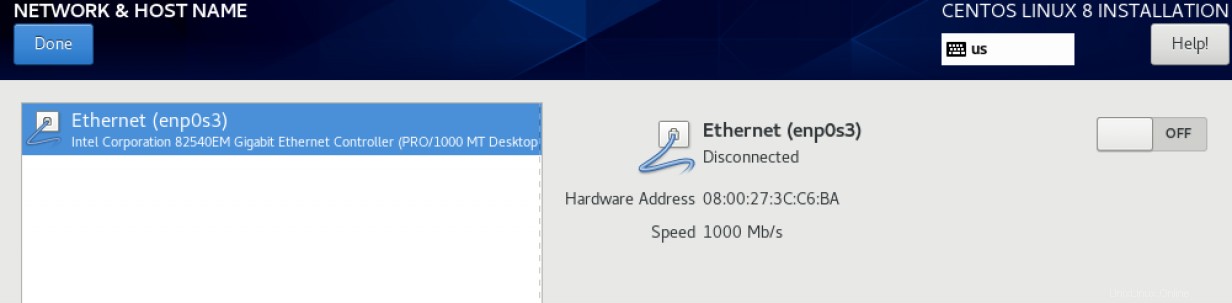
L'installatore ha identificato automaticamente l'unica interfaccia ethernet disponibile e l'ha selezionata per la configurazione. Il testo accanto all'interfaccia selezionata è il nome del sistema dell'interfaccia, lo stato della connessione, l'indirizzo hardware (trovato dal sistema, non lo inseriamo) e la velocità (trovata anche dal sistema).
Cosa fare in questo caso? Sposta semplicemente il pulsante di connessione Ethernet da OFF a ON e guarda cosa succede:
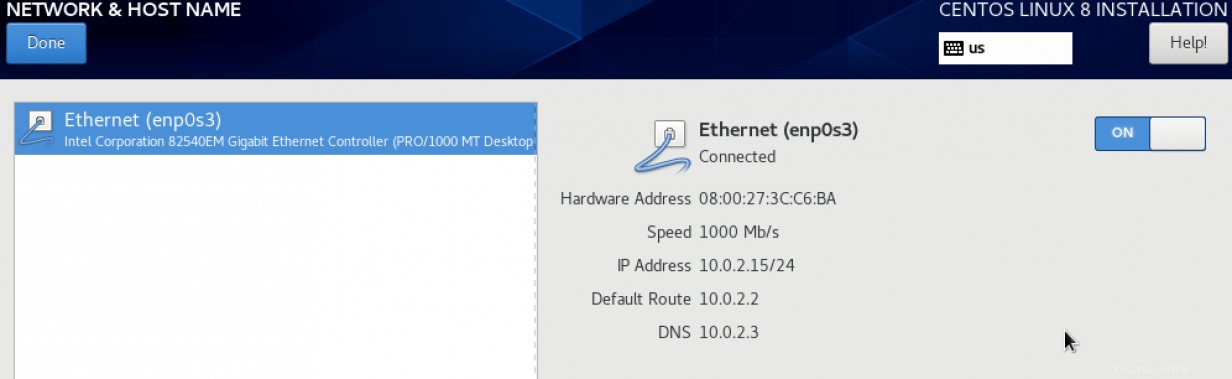
Quando esegui questa operazione, vengono visualizzate le informazioni di rete:indirizzo IP, route predefinita e DNS. Questi numeri sono stati ricevuti da DHCP perché quando si sposta il pulsante di connessione Ethernet su ON, l'installatore interroga DHCP e registra il sistema con DHCP. DHCP è il protocollo di configurazione host dinamico. La tua rete è ora configurata e il tuo sistema è connesso alla tua rete locale e, facoltativamente, a Internet.
Dal desktop
Se stai lavorando con un sistema Linux utilizzando una GUI, puoi configurare l'interfaccia di rete tramite un'icona nell'estrema destra in alto dello schermo. La funzione di questa icona è molto simile al "TV Set" di Windows in basso a destra dello schermo nella barra delle applicazioni di un sistema desktop Windows.
Potresti chiedere "Come sei arrivato così lontano se non avevi la rete configurata?" In questo caso, supponiamo che DHCP ci abbia fornito il nostro indirizzo IP iniziale, ma per qualche motivo è necessario modificare quei parametri. Fare clic sull'icona Rete in alto a destra del desktop GNOME Linux:

Facendo clic sull'icona Rete si apre una finestra di dialogo:
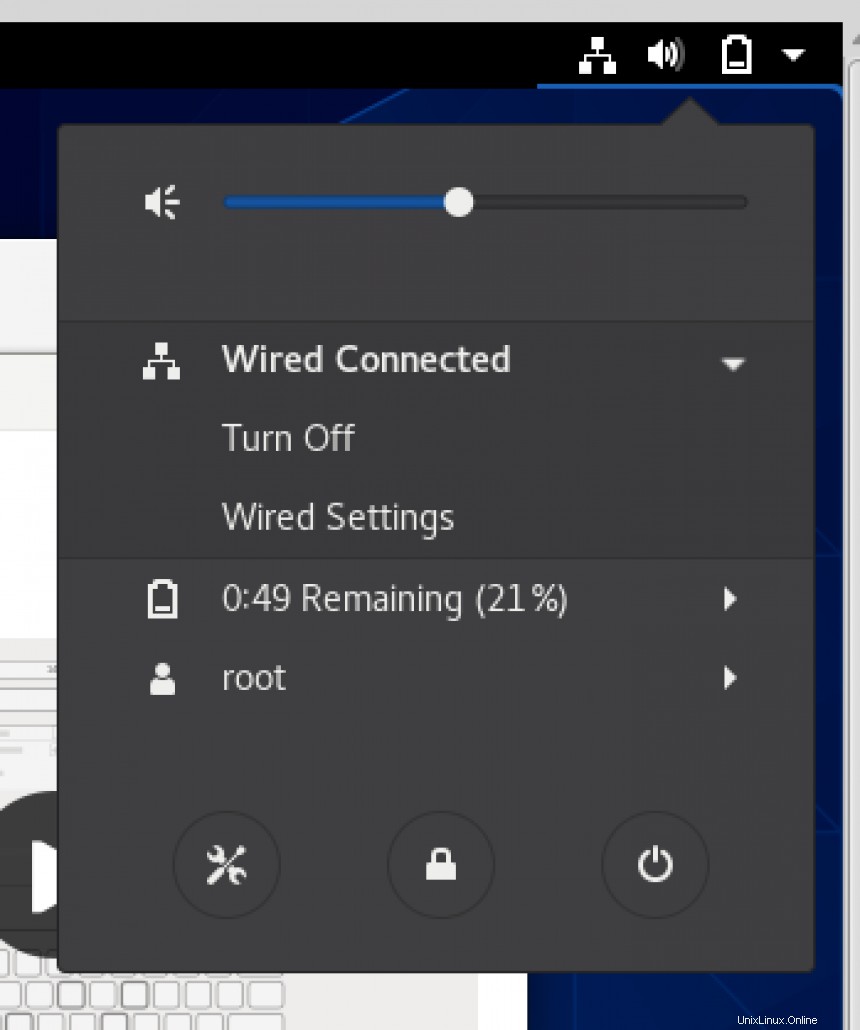
Scegliendo "Impostazioni cablate" si apre una finestra pop-up:
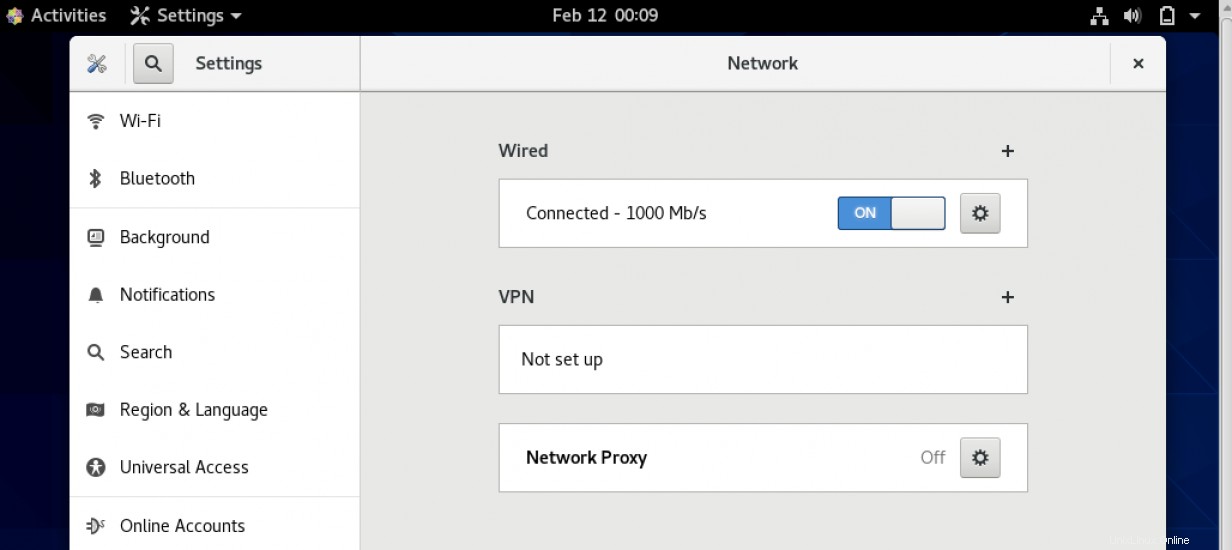
C'è di nuovo il pulsante ON/OFF e, in questo caso, è in posizione ON. Scelta della marcia Il pulsante mostra i numeri di rete che sono stati assegnati (ancora DHCP) all'interfaccia di rete. Riconoscerai i nostri tre numeri come indirizzo IPv4, percorso predefinito e DNS.
Se fai clic su IPv4, puoi vedere che i tuoi vecchi numeri familiari sono stati forniti alla tua interfaccia di rete da DHCP.
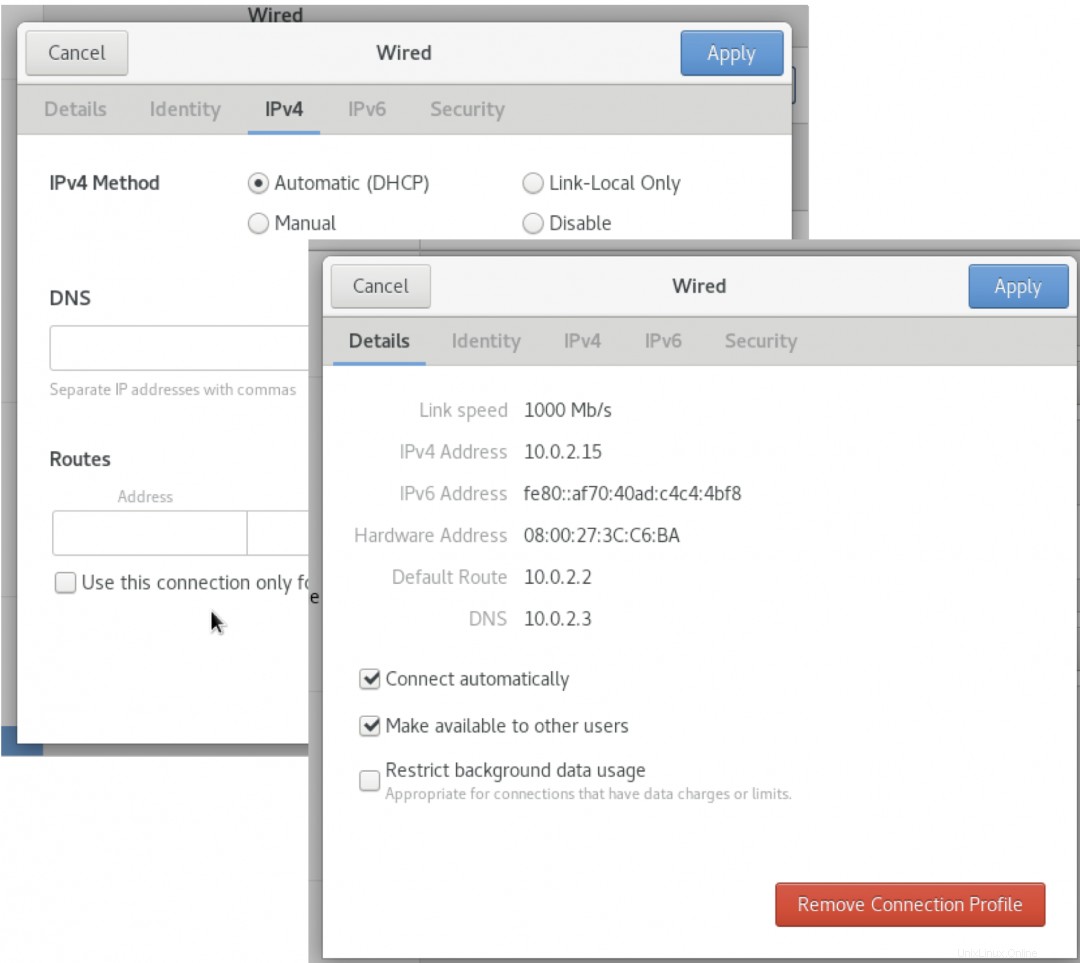
I parametri definiti in questi strumenti grafici devono risiedere in un file che puoi vedere. Quel file è /etc/sysconfig/network-scripts/ifcfg-enp0s3 . È controllato dalla struttura di gestione della rete nmcli . Il bit di informazione rilevante qui è usare DHCP, che viene utilizzato per raccogliere quei tre importanti numeri di rete. Quei numeri non sono registrati in /etc/sysconfig/network-scripts/ifcfg-enp0s3 file. Il parametro importante visto di seguito è:
BOOTPROTO="dhcp"
Questa voce significa che ogni volta che questo sistema si avvia, raccoglierà le sue informazioni di rete dal server DHCP. Ma ricorda, il sistema non memorizza quei numeri nel file, li mantiene nella RAM e imposta la configurazione dell'interfaccia di rete ogni volta che il sistema si avvia.
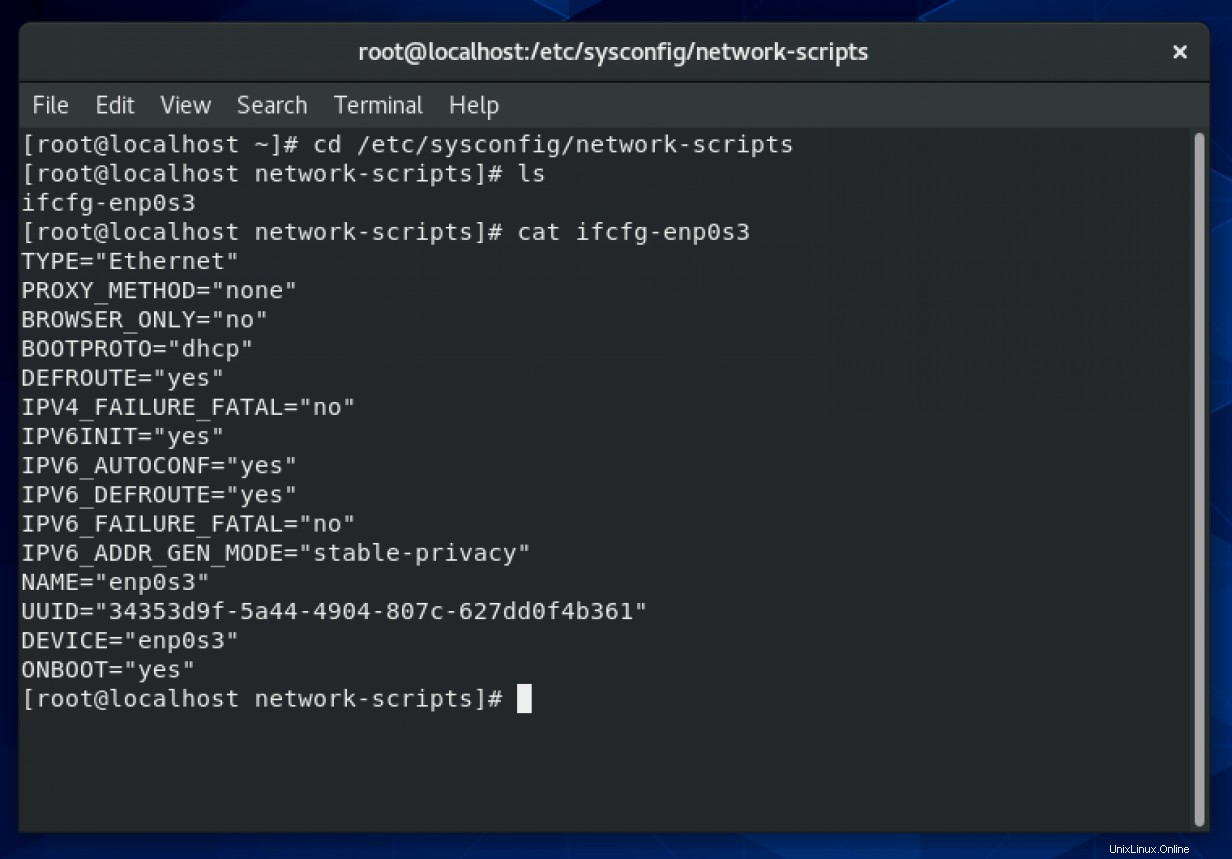
Come correggere il problema "localhost"?
Lasciare il tuo sistema Linux senza nome significa che ottiene il nome host predefinito di "localhost.localdomain". Non vuoi creare più di un sistema con questo nome host predefinito. Se hai più sistemi con lo stesso nome, puoi fare riferimento a quei sistemi sulla rete solo tramite l'indirizzo IP e il nome del sistema diventa inutile.
Per DHCP, puoi impostare il DHCP_HOSTNAME nel ifcfg-enp0s3 file. Modifica il file e aggiungi la seguente riga:
DHCP_HOSTNAME=unicorn.mystical.com
Sto usando CentOS8/RHEL8 per questo articolo. Non puoi riavviare la rete usando systemctl perché network.service è deprecato. Nella versione 8, usa nmcli per riavviare la rete.
$ sudo nmcli networking off
$ sudo nmcli networking on
Esci dalla finestra del tuo terminale, perché l'hai avviata prima di impostare DHCP_HOSTNAME , mostra ancora localhost come nome host. Dovresti vedere quanto segue:
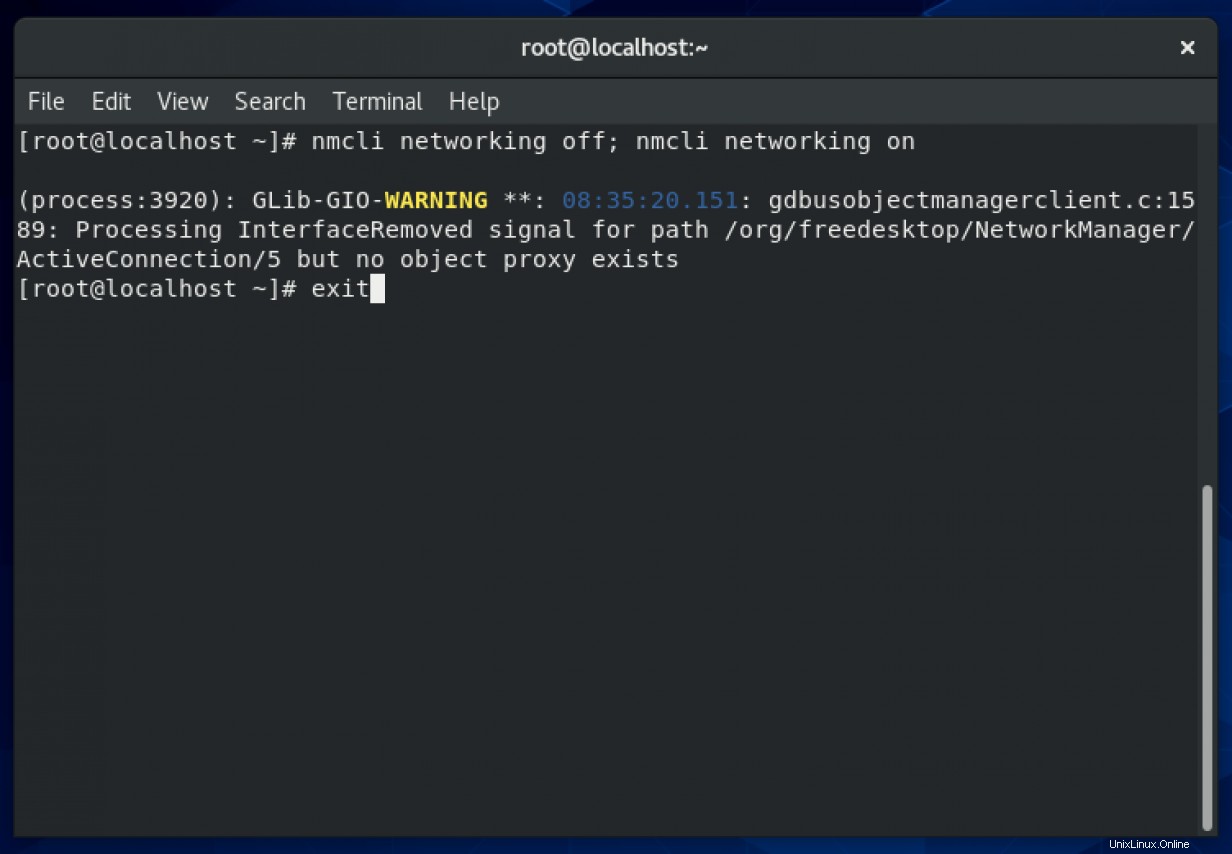
E dopo essere uscito e riavviato la finestra:
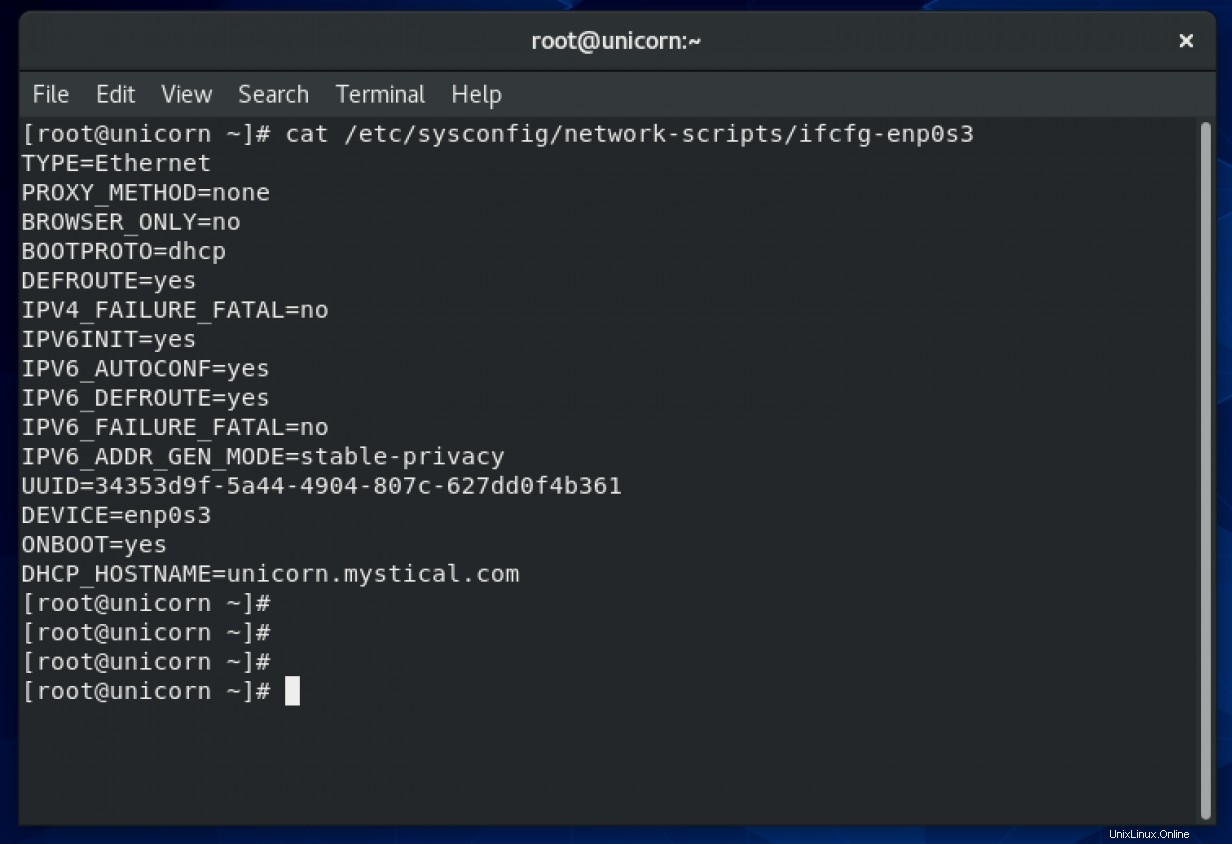
Esistono molti altri modi per impostare il nome host (non è necessario cercarlo su Google). Puoi trovare queste informazioni proprio qui su Enable Sysadmin. Fare riferimento a questo articolo dettagliato su Enable Sysadmin di Seth Kenlon:"7 modi per impostare il nome host in Fedora, CentOS o Red Hat Enterprise Linux".
Per ulteriori informazioni sulla configurazione delle interfacce di rete in CentOS8/RHEL8:
- Configurazione e gestione della rete
- Panoramica della Guida alla progettazione del sistema dei metodi di configurazione di rete
Vuoi di più sugli argomenti di networking? Dai un'occhiata a questo foglio cheat di rete Linux.