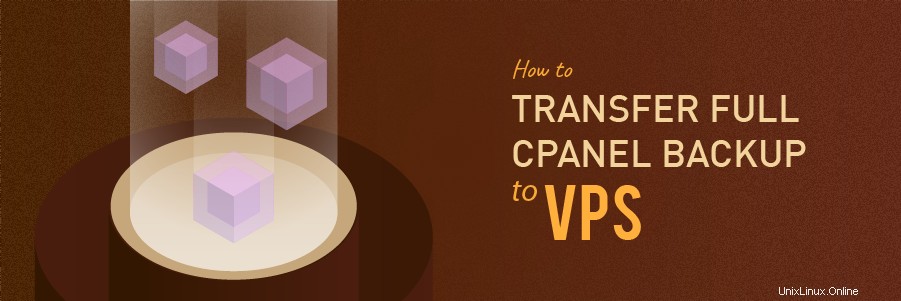
Uno dei primi passaggi nella migrazione dell'account a VPS è il trasferimento dei dati effettivo, che verrà esaminato in questo tutorial. Per una migrazione efficiente, creerai un backup completo di cPanel e lo trasferirai al server privato virtuale utilizzando Secure Copy (SCP) protocollo tramite cPanel.
Di cosa avrai bisogno
Prima di iniziare questa guida avrai bisogno di quanto segue:
- Accesso cPanel del tuo account di hosting condiviso
- Accesso al tuo VPS
Fase 1:ottenere i dettagli di accesso VPS
Accedi all'Area membri del tuo provider e vai a Elenco server, Elenco VPS o qualsiasi altra sezione in cui sono elencati i dettagli del tuo server.
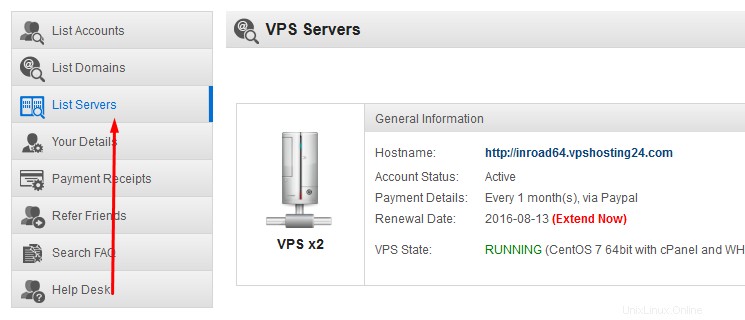
Una volta lì, fai clic sull'icona Gestione o Dettagli vicino all'account VPS.
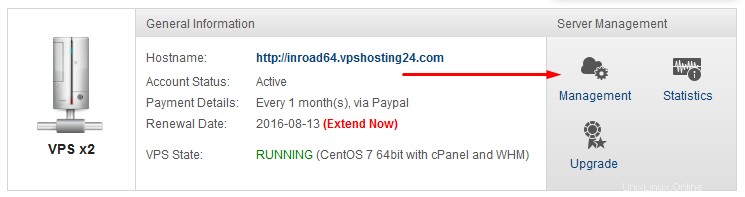
Ora viene visualizzato un elenco di dettagli del VPS. Si prega di copiare IP dedicato principale , Password SSH , Nome utente e Porta valori in un posto sicuro (es. Blocco note) poiché ne avrai bisogno in seguito.

Fase 2:creazione e trasferimento del backup
La creazione del backup completo di cPanel è già spiegata nell'Opzione 1 di Come scaricare un backup dei file del tuo sito Web utilizzando il tutorial di cPanel. Tuttavia, in questo caso, dovrai selezionare Copia protetta (SCP) come Destinazione di backup invece di Home Directory che è specificato nel terzo passaggio dell'Opzione 1 .
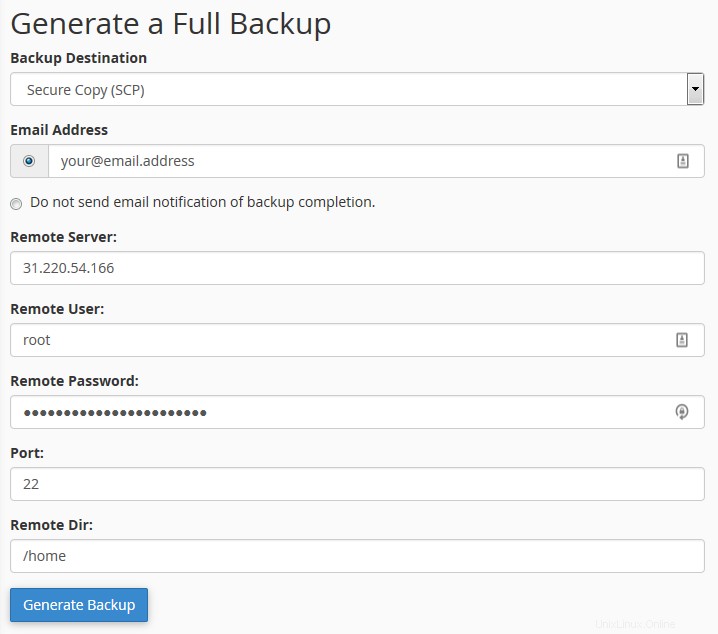
Devi inserire le informazioni che hai ottenuto dal primo passaggio.
- Indirizzo email – Puoi specificare un indirizzo e-mail per ricevere una notifica al termine del trasferimento di backup.
- Server remoto – In questo campo inserire l'indirizzo IP dedicato principale del VPS.
- Utente remoto – Per impostazione predefinita, l'utente è
root, tuttavia, potrebbe essere anche qualsiasi altro nome utente. - Password remota – Inserisci la password per l'utente root che hai ottenuto nel primo passaggio.
- Porto – Per impostazione predefinita la porta è 22, ma potrebbe anche essere qualsiasi altro numero. Utilizza la porta elencata nei dettagli VPS.
- Direzione remota – Per ripristinare correttamente il backup in seguito, è necessario specificare
/homedirectory.
Tutto è pronto e sei pronto per procedere. Fai clic su Genera backup e apparirà questo messaggio:Full Backup in Progress … Once the full backup of your account has been completed, you will receive an email at the address you specified, “[email protected]”. .
Se invece ricevi un messaggio di errore, contatta semplicemente il personale di supporto del tuo account di hosting condiviso per assistenza. Tieni presente che la nuova generazione e il trasferimento di backup potrebbero richiedere del tempo, a seconda delle dimensioni dell'account.
Conclusione
Hai imparato quanto sia conveniente trasferire un backup dell'account di hosting condiviso su VPS direttamente utilizzando gli strumenti cPanel:
- L'ottenimento dei dettagli dell'account VPS era obbligatorio per poter accedere al VPS stesso.
- Creare e trasferire il backup è stato molto semplice, hai semplicemente inserito i dettagli e premuto il pulsante per generare e trasferire il backup.