
Hai già imparato come trasferire un backup su VPS nel tutorial precedente. Ora è il momento di ripristinarlo sul VPS in modo da poter gestire l'account tramite cPanel .
Di cosa avrai bisogno
Prima di iniziare questa guida avrai bisogno di quanto segue:
- Accesso a VPS con cPanel/WHM preinstallato
- File di backup completo di cPanel, caricato sul VPS o posizionato sul tuo computer
Opzione 1:ripristino di un backup esistente
Dopo aver effettuato l'accesso al WHM , inserisci backup frase nel campo di ricerca e seleziona Ripristina un backup completo/file cpmove categoria.
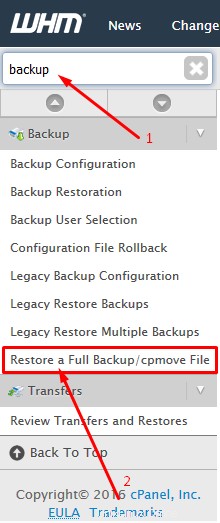
Dopo aver selezionato la categoria di ripristino, apparirà questa pagina:
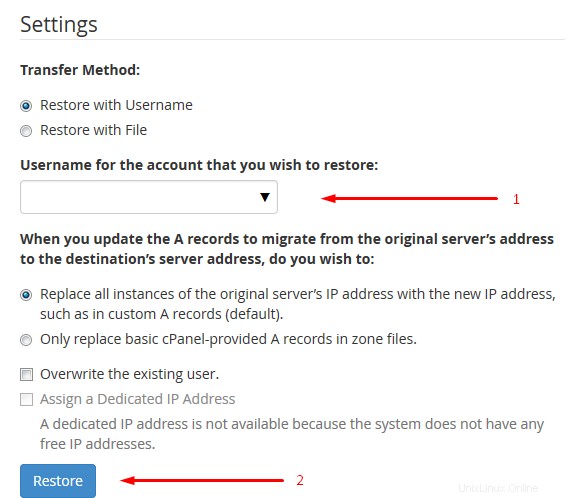
Ecco tutte le opzioni di ripristino disponibili:
- Ripristina con nome utente – questa è l'opzione predefinita, ripristina un backup già caricato sul server.
- Ripristina con file – seconda opzione di ripristino che ti consente di ripristinare un backup locale che hai sul tuo computer.
- Nome utente per l'account che desideri ripristinare: – una volta selezionato questo campo verrà mostrato un elenco di backup disponibili. Puoi sceglierne uno o semplicemente inserire il nome utente che deve essere ripristinato.
- Un aggiornamento record – hai due scelte, una è quella di aggiornare tutte le voci DNS A, l'altra sostituisce solo i record A di base forniti da cPanel. Di solito, la prima opzione è sufficiente se stai migrando dal vecchio server e non vuoi utilizzare alcun servizio fornito dal vecchio server.
- Sovrascrivi l'utente esistente – questa funzionalità è molto utile se stai ripristinando un backup di un account già attivo sul VPS.
- Assegna un indirizzo IP dedicato – puoi assegnare un IP dedicato per l'utente in modo che possa accedere alla directory del suo sito Web tramite IP, tuttavia in questo caso non abbiamo IP aggiuntivi.
Importante! Il backup deve essere caricato in una di queste directory:/home, /home2, /home3, /root, /usr, /usr/home, o /web , altrimenti lo strumento di ripristino non lo individuerà.
Ora seleziona il backup che desideri ripristinare e fai clic su Ripristina pulsante.
Se tutto va bene, vedrai questa schermata:
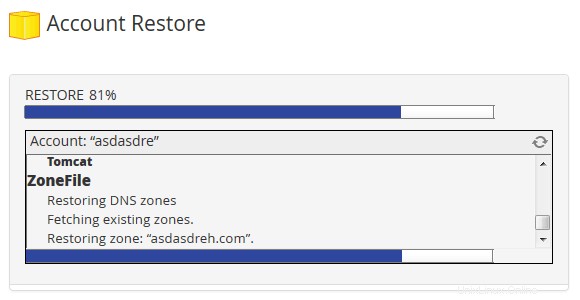
Tuttavia, se ricevi messaggi di errore, contatta il supporto del tuo vecchio server o provider VPS per assistenza.
Opzione 2 — Ripristino di un backup da un file di backup locale
Se il backup che desideri ripristinare si trova sul tuo PC, dovrai scegliere Ripristina con file opzione e fai clic su Sfoglia pulsante per selezionare il backup effettivo.
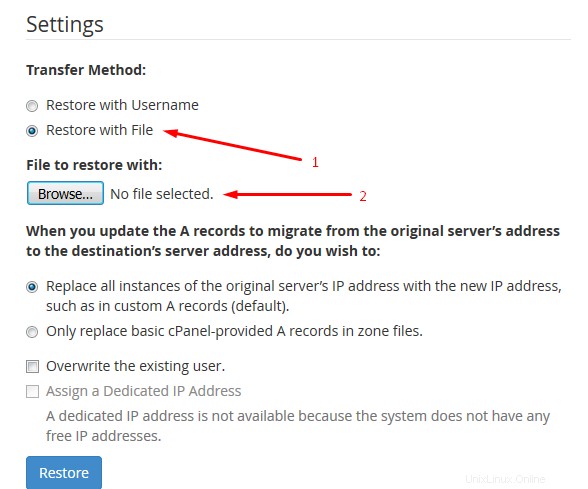
Dopo aver fatto clic sul pulsante Sfoglia, si aprirà una finestra, basta accedere alla posizione del backup e fare doppio clic sul file di archivio. Successivamente, fai clic su Ripristina pulsante.
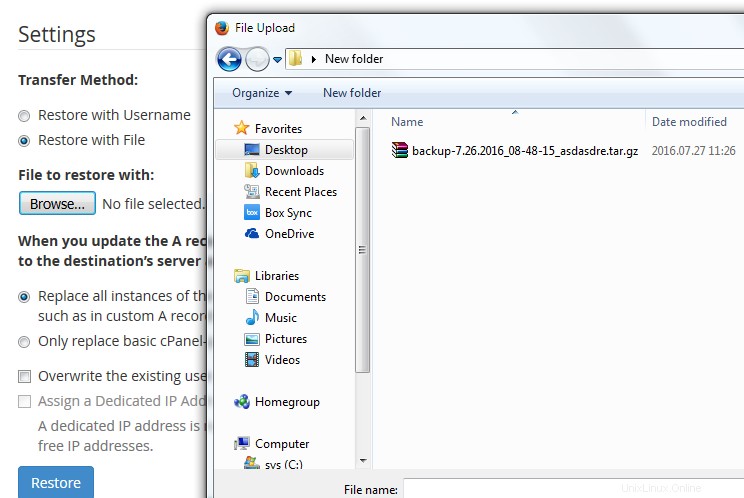
Una volta avviato il ripristino, vedrai la stessa finestra di avanzamento del ripristino dell'Opzione 1 di questo tutorial.
Conclusione
In questo tutorial hai imparato come ripristinare il backup utilizzando il potente WHM/cPanel. È come selezionare un archivio esistente o caricarne uno nuovo e tutto il resto viene fatto da cPanel.
- Nella prima opzione hai selezionato il backup esistente per nome utente e lo hai ripristinato.
- Utilizzando la seconda opzione hai caricato un backup locale e cPanel lo ha ripristinato automaticamente.