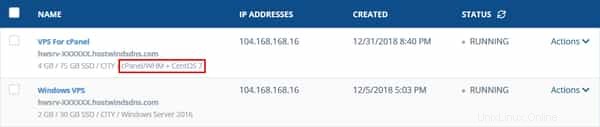cPanel è il pannello di controllo basato sul Web più utilizzato nel settore dell'hosting web. I piani di hosting web condiviso e aziendale e di hosting web per rivenditori con Hostwinds includono l'accesso a cPanel per gestire l'account di web hosting da un pannello di controllo facile da usare. Hostwinds Cloud VPS e Server Dedicati non includono l'accesso a cPanel per impostazione predefinita. Tuttavia, puoi acquistare una licenza cPanel per il tuo Cloud VPS o Server Dedicato se devi utilizzare cPanel/WHM sul tuo Cloud VPS o Server Dedicato. Questa guida discuterà dell'installazione manuale di cPanel sul tuo Cloud VPS o server dedicato qui su Hostwinds dopo aver acquistato una licenza.
Prerequisiti
- Server privato virtuale Hostwinds che soddisfa i requisiti minimi
- Licenza cPanel attiva e che punta al tuo indirizzo IP
- Accesso al tuo portale di controllo cloud
Crea un nuovo VPS
Per l'accesso più rapido a un server cPanel, crea un nuovo Cloud VPS dal portale di controllo cloud. Questa sezione di questa guida descriverà in dettaglio questo metodo.
Passaggio 1: Dal portale di controllo cloud, fai clic su Crea pulsante, quindi fare clic su _Server _**.** Questo ti porterà alla pagina Crea nuovo VPS che genererà l'ordine.
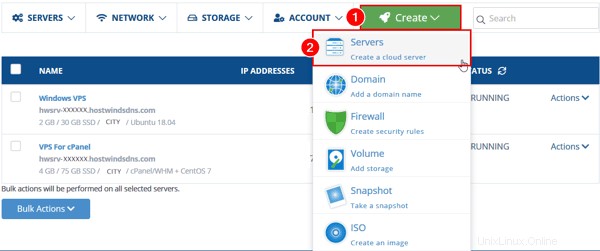
Passaggio 2: ** nella **Seleziona immagine server sezione, fai clic nel Sistema operativo scheda se non c'è già. Quindi, fai clic su cPanel opzione.
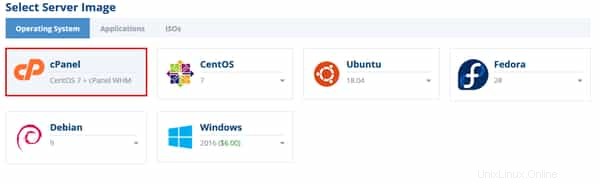
Passaggio 3: La selezione predefinita in Gestione e Guida sezioni delle opzioni è già impostato sulle nostre impostazioni consigliate. Tuttavia, puoi cambiarli in U_nmanaged_ e HDD, rispettivamente, se lo desideri. Tieni a mente. I servizi non gestiti forniscono livelli di supporto inferiori per il VPS. Seleziona almeno l'opzione di secondo livello per le specifiche, poiché soddisfano le specifiche consigliate per cPanel.
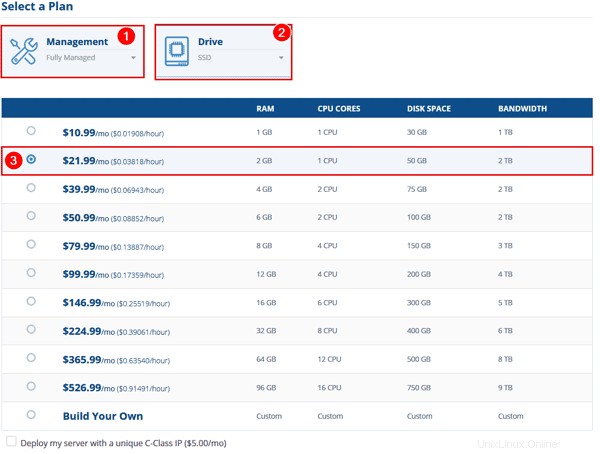
Passaggio 4: Seleziona la posizione in cui verrà creato il nuovo Cloud VPS. Tieni a mente. Il tuo pubblico di destinazione trarrà il massimo vantaggio da un server più vicino a loro. In generale, è meglio offrire un sito Web negli Stati Uniti da una posizione centralizzata.
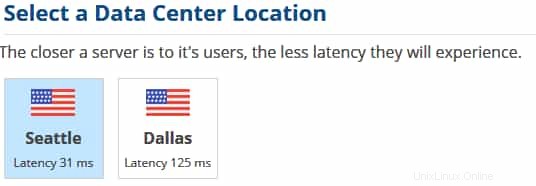
Passaggio 5: Qui puoi inserire un soprannome del server, il che è solo a vantaggio di una facile identificazione. Non influirà sul prezzo, sulle prestazioni o su altri aspetti funzionali del server. Seleziona il Ciclo di fatturazione per questa istanza, tenendo presente che verrà applicata una tariffa proporzionale in base alla data di fatturazione dell'anniversario.
Tieni presente che, sebbene Fatturazione oraria può essere selezionato qui, non lo consigliamo per servizi a lungo termine.
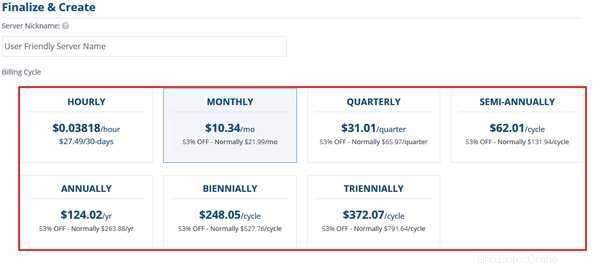
Passaggio 6: Fai clic su Crea server per completare l'ordine e generare la fattura.

Passaggio 7: Dopo che la fattura generata è stata pagata e completata, il server verrà generato e creato automaticamente. Riceverai i dettagli del server in un'e-mail inviata al file dopo che il server è stato creato correttamente.
Reinstalla un VPS esistente
Un altro metodo per ottenere l'accesso a un VPS con cPanel è reinstallare il sistema operativo di un VPS esistente. Questa sezione di questo articolo discuterà questo metodo.
Passaggio 1: Dal portale di controllo cloud, fai clic sul titolo del VPS che intendi utilizzare per cPanel. In alternativa, puoi fare clic su Azioni e poi Avanzate dal menu azioni a destra.
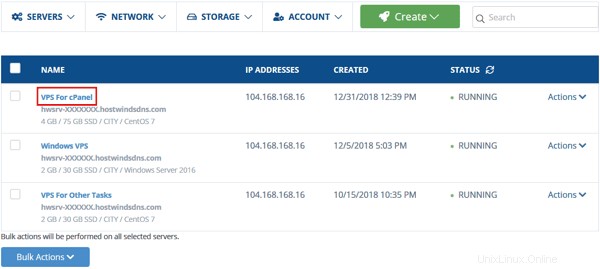
Il passaggio seguente eliminerà tutti i dati sul VPS. Assicurati di avere un backup o conferma di non avere informazioni che desideri conservare sul VPS prima di procedere. Tutti i dati eliminati in questo processo sono NON RECUPERABILE. Scegli di continuare con questo processo a tuo rischio e comprendendo che ciò cancellerà in modo permanente e irreversibile tutti i dati sul Cloud VPS scelto.
Passaggio 2: Fai clic sulle Azioni verdi pulsante, quindi fare clic su _Reinstalla _**.** Verrà visualizzato un overlay che mostra le opzioni disponibili per l'installazione. Fai clic su Sistemi operativi scheda se non è già selezionata. Quindi, fai clic su cPanel tegola. Infine, fai clic su Conferma per installare l'immagine selezionata nel VPS.
Il completamento dell'operazione potrebbe richiedere fino a due o tre minuti. Alla fine, vedrai lo stesso VPS elencato nel tuo elenco di istanze che ora mostrano il modello del sistema operativo cPanel + CentOS 7 installato.