Questo articolo è rivolto a coloro che utilizzano client Hostwinds VPS/Cloud e server dedicati che hanno accesso root e controllo completo sulle funzionalità abilitate di WHM.
Inoltre, coloro che utilizzavano i vecchi servizi di hosting condiviso di Hostwinds forniti con le app cPanel Backup e Backup Wizard sono disponibili nelle loro applicazioni cPanel.
Hostwinds nuovi piani di Hosting Condiviso e Business Hosting non vengono forniti con Backup e Backup Wizard disponibili. Backup su cloud condivisi. Per ulteriori informazioni sui nostri backup su cloud con servizi condivisi, consultare:Ordina backup condivisi.
Esegui un backup completo di un sito su cPanel
Per creare backup completi nella dashboard di cPanel, dovrai eseguire i seguenti passaggi:
Passaggio 1: Fai clic su Backup guidato nella sezione File.
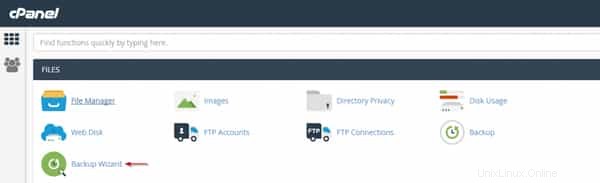
Passaggio 2: Fai clic sul pulsante blu Backup
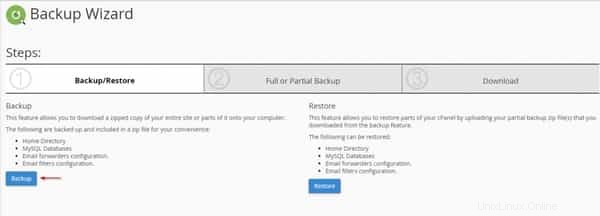
Passaggio 3: Fare clic sul pulsante blu Backup completo
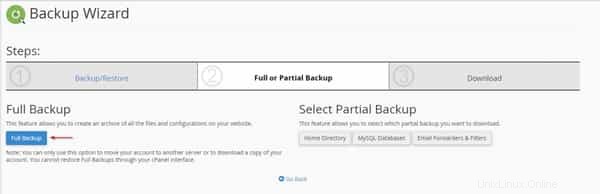
Passaggio 4: Scegli la posizione in cui verrà salvato il backup dalle opzioni seguenti:
- Home Directory: questo salverà il backup direttamente sul tuo server
- Server FTP remoto: utilizza FTP per inviare il backup a un altro server o posizione
- Server FTP remoto (trasferimento in modalità passiva): questo invierà il backup a un altro server utilizzando FTP passivo
- Copia protetta (SCP): questo ti consentirà a SCP di inviare il backup a un altro server
Passaggio 5: Inserisci il tuo indirizzo e-mail nel modulo immediatamente sottostante e la procedura guidata di backup ti avviserà quando la generazione del backup sarà completata. Se preferisci non ricevere notifiche, scegli Non inviare notifiche e-mail di completamento del backup.
Passaggio 6: Se preferisci non ricevere notifiche, scegli Non inviare notifiche e-mail di completamento del backup.
Passaggio 7: Fare clic sul pulsante blu Genera backup.
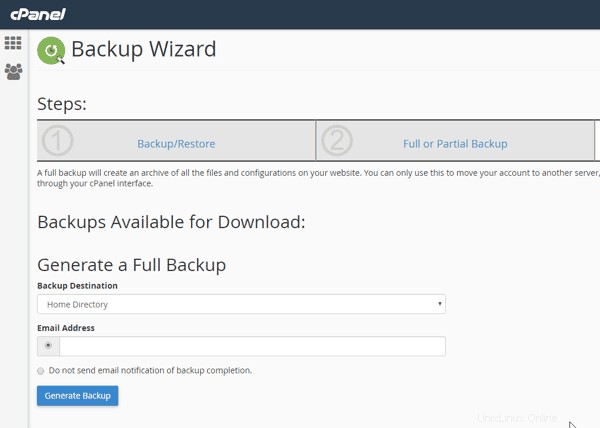
Passaggio 8: Se scegli di mantenere il backup sul server (nella Home Directory in uso), puoi scaricarlo dalla sezione Backup disponibili per il download.
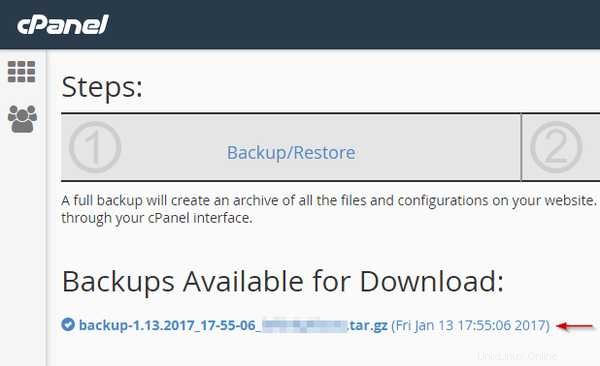
Cosa fa il backup di cPanel?
cPanel esegue il backup di tutto quando scegli l'opzione Backup completo. Ciò include:
- Elenco principale
- Database MySQL
- Configurazione degli inoltri email
- Configurazione filtri email
- File di zona
- File Web
Se riesci a vederlo, viene eseguito il backup. I backup memorizzeranno tutto ciò a cui puoi accedere dal tuo cPanel.
Quando vengono utilizzati i backup cPanel completi?
Vuoi fare un backup completo da cPanel quando esegui la migrazione di un sito web. Si prega di non rischiare di perdere nulla e di farne una copia prima di spostare qualsiasi cosa.
Quanto tempo ci vuole per eseguire backup completi in cPanel?
Il tempo necessario per generare un backup dipende dalla dimensione e dalla quantità di file archiviati in un cPanel. I backup completi in cPanel non vengono generati istantaneamente, quindi inserire un indirizzo e-mail ci consente di avvisarti al termine.
Dove trovo i miei file cPanel una volta completato il backup?
Una volta che il backup è completo e archiviato nel File Manager nella home directory, se sei su Hostwinds, può essere ripristinato senza alcun addebito.