Questa guida presuppone che tu abbia già configurato un account di posta nel nostro pannello di controllo Plesk e conosca la tua password di posta. Se non lo hai fatto, segui la nostra guida per creare un account di posta in Plesk prima di procedere.
1. Apri Mozilla Thunderbird
Se non hai già installato Thunderbird, visita il loro sito per scaricarlo e installarlo. Se stai utilizzando una versione di Thunderbird precedente alla v17, assicurati di aggiornare prima di procedere poiché questa guida è stata aggiornata e non corrisponderà a ciò che vedi con le versioni precedenti. Una volta scaricato e installato, Thunderbird può essere trovato come icona sul desktop denominata "Mozilla Thunderbird" o dal menu Start in "Tutti i programmi/Mozilla Thunderbird/Mozilla Thunderbird".
2. Aggiungi un nuovo account
Quando avvii Thunderbird per la prima volta ti verrà chiesto di creare un nuovo account. Se hai già avviato Thunderbird e non ti viene presentata la procedura guidata per l'account, scegli Strumenti> Impostazioni account> Aggiungi account.
3. Configura la tua identità
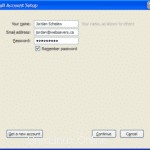
Inserisci il tuo nome, indirizzo email e password nei campi forniti.
4. Lascia che Thunderbird si occupi del resto
Fortunatamente per noi, Thunderbird sa come comunicare con il tuo account e-mail ospitato da Websavers e imposta tutto automaticamente per te.
Se hai già visto la nostra configurazione e-mail, sarai sorpreso di vedere che il tuo indirizzo e-mail completo *non* viene utilizzato per il nome utente. Thunderbird scoprirà automaticamente che è richiesto l'indirizzo e-mail completo e lo modificherà quando fai clic su Fine.
Come puoi vedere, i campi Server in entrata e Server in uscita dovrebbero essere entrambi già impostati su mail.tuodominio.com. Inoltre, configura automaticamente il tuo account per la sicurezza STARTTLS.
Potresti quindi voler modificare la configurazione e sostituire mail.tuodominio.com con il nome host del server come descritto nella nostra guida di riferimento per la posta qui. Mentre mail.yourdomain.com funzionerà (con un avviso SSL su una mancata corrispondenza che Thunderbird a volte accetta per te), quando sostituiremo quel certificato SSL in futuro, potrebbe iniziare a causare problemi. L'utilizzo del nome host del server eviterà questo tipo di problemi poiché il nome host corrisponderà al certificato SSL.
Abbiamo appreso che le versioni recenti di Thunderbird non si configurano più correttamente in alcuni casi. Speriamo che venga risolto presto. In questi casi, utilizza la guida di riferimento della posta per correggere le impostazioni.
5. Imposta la directory del server su INBOX
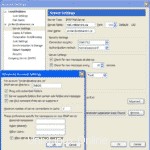
Se non visualizzi già la finestra delle impostazioni dell'account, fai clic con il pulsante destro del mouse sul nome dell'account appena creato ([email protected]) a sinistra e scegli Impostazioni. Nella finestra delle impostazioni dell'account, scegli "Impostazioni server" direttamente sotto il nome del tuo account e-mail. Nell'angolo in basso a destra, fai clic sul pulsante Avanzate per visualizzare la finestra di dialogo che ho sovrapposto in basso a sinistra dello screenshot.
Immettere INBOX sotto la directory del server IMAP, quindi fare clic su OK due volte.
6. Riavvia Thunderbird
Chiudi completamente Thunderbird, quindi riaprilo per rendere effettive tutte le impostazioni.