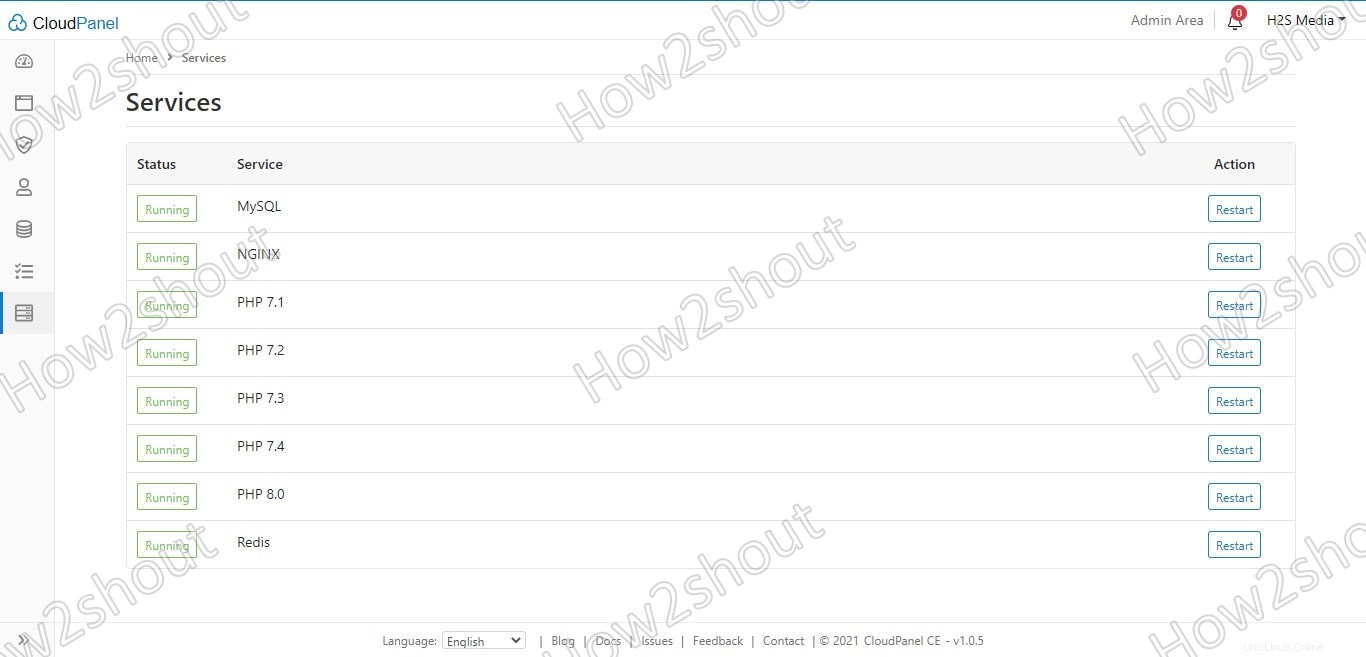CloudPanel è un pannello di controllo del server gratuito e open source, ottimale da utilizzare sui server Debian Linux a riga di comando per gestire vari componenti Web, per il monitoraggio del sistema e altri servizi come MySQL, NGINX, PHP-FPM e Redis.
La maggior parte delle volte i servizi di hosting vengono forniti con un popolare pannello WHM, tuttavia, dobbiamo pagare un costo aggiuntivo per questo. Pertanto, coloro che hanno una certa conoscenza del sistema operativo Linux e della riga di comando possono utilizzare CloudPanel gratuito su vari hosting VPS tra cui piattaforme cloud pubbliche come Amazon Web Services, Digital Ocean o Google Cloud. La cosa buona è che questo pannello di controllo del server Linux open source è dotato di funzionalità extra per integrarsi correttamente con i servizi di cloud pubblico, sopra menzionati, per gestire le loro varie funzionalità. Ad esempio:
Il nome dell'istanza AWS Cloud, l'ID istanza, il tipo di istanza, la regione dell'istanza e l'IP pubblico IPv4 possono essere visualizzati direttamente su CloudPanel. Allo stesso modo, possiamo gestire le regole dei gruppi di sicurezza AWS direttamente da questo controllo senza visitare la Console di gestione AWS, inclusi Route 53 e Backup automatici. Lo stesso vale anche per Digital Ocean e Google Cloud, dove dopo aver installato CloudPanel potremo gestire Droplet, Firewall Rules, DNS e Snapshot.
Non è solo limitato a questo, per mitigare il fastidio di emettere i vari comandi, il CloudPanel viene fornito con una dashboard basata sul Web, grafica e interattiva per l'utente, da cui possiamo accedere a Utenti, modelli Vhost per tutte le comuni app PHP; più versioni di PHP; Database MySQL incluso Amazon RDS o Amazon Aurora; Registro azioni e altro.
CloudPanel offre anche uno strumento CLI che consente di utilizzare i comandi sul Terminale del Server per eseguire varie operazioni utili come il backup dei database, il ripristino delle password, i permessi; abilita l'autenticazione a due fattori e altre attività.
Supporta inglese, tedesco, spagnolo, cinese, italiano e molte altre lingue.
Caratteristiche principali:
- Pannello di controllo grafico basato sul Web
- Facile da installare
- Supporta più versioni di PHP
- Supporto NGINX
- Grande supporto per il cloud pubblico
- Configurazione rapida dei certificati Let's Encrypt
- Grafici di monitoraggio
- Supporto phpMyAdmin per la gestione dei database MySQL
- Gestione dei lavori Cron
- Con un clic è possibile riavviare i servizi MySQL, NGINX, PHP-FPM e Redis
- Supporto della riga di comando
Passaggi per installare CloudPanel sul server Debian 10 Buster
Requisiti minimi del server:
- Server Debian
- 2 GB di memoria
- Una CPU Core
- 15 GB di spazio libero su disco
- utente root o
sudoaccedere - Se è presente un firewall attivo, assicurati che le porte 22, 80, 443 e 8084 siano autorizzate o aperte.
1. Esegui aggiornamento e aggiornamento del sistema
Sul tuo server Debian 10 (Buster) esegui il comando di aggiornamento e aggiornamento del sistema che assicura che tutti i pacchetti installati abbiano il loro stato più recente.
sudo apt updae
sudo apt upgrade
3. Installa le dipendenze
Qui dobbiamo installare wget e curl strumenti che la maggior parte delle volte vengono forniti di default su Debian Server Linux distro, tuttavia, per assicurarti che siano presenti esegui il seguente comando.
sudo apt install wget curl
2. Installa lo script ClouPanel su Debian
Ora scarica ed esegui lo script CloudPanel che imposta automaticamente tutto ciò di cui abbiamo bisogno per questo pannello di controllo open source su Debian Linux come PHP, MySQL, Nginx e altri componenti.
curl -sSL https://installer.cloudpanel.io/ce/v1/install.sh | sudo bash
3. Crea utente amministratore
Una volta completata l'installazione, vedrai l'indirizzo IP del tuo server insieme alla porta lampeggiata sul terminale di comando. Inserisci lo stesso nel browser, in breve – https://server-ip:8443 sostituire IP server con l'indirizzo IP del tuo server Debian su cui hai installato CloudPanel.
Inserisci i dettagli richiesti...
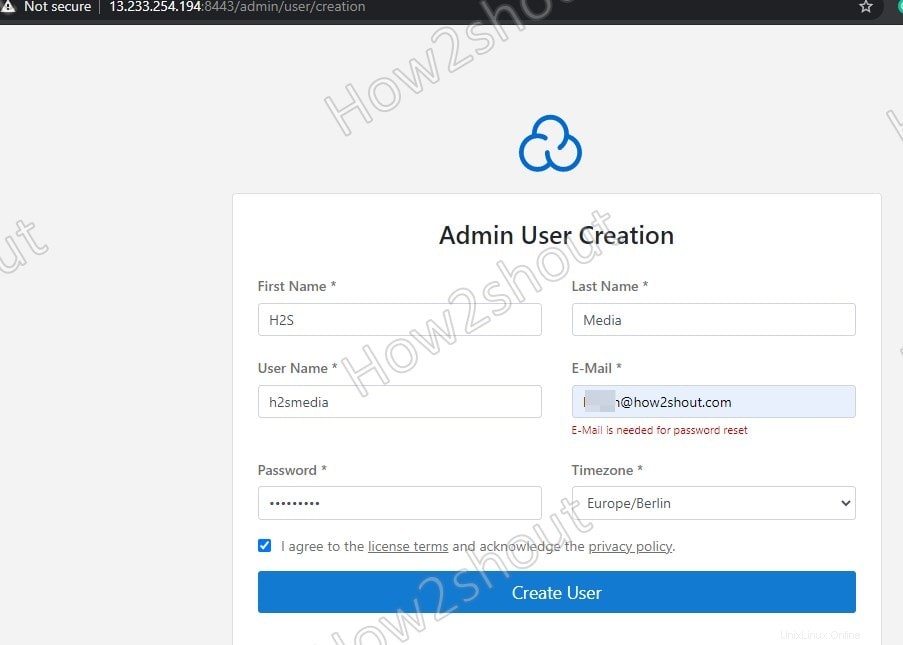
4. Accedi come amministratore di CloudPanel
Utilizza il nome utente e la password creati nei passaggi precedenti per accedere al Pannello di controllo.
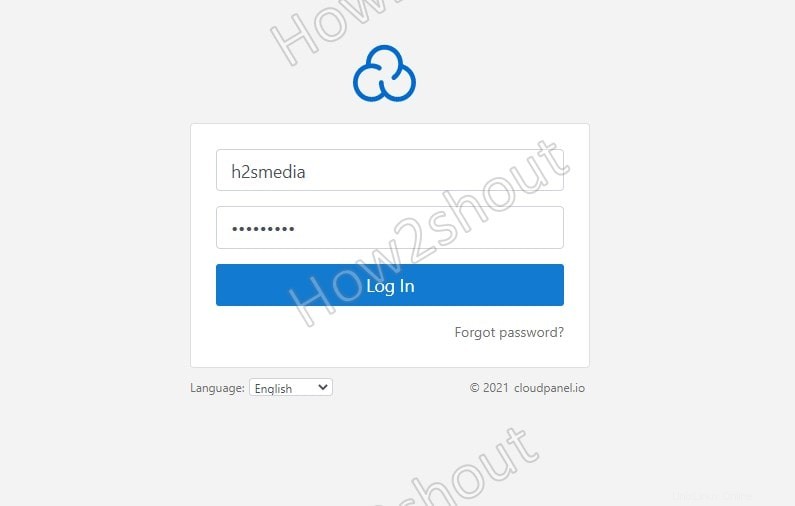
5. Dashboard con grafico di monitoraggio del server
La prima cosa che vedrai dopo l'accesso sono i grafici per fornire informazioni sull'utilizzo delle risorse del server come memoria, CPU, archiviazione e carico medio.
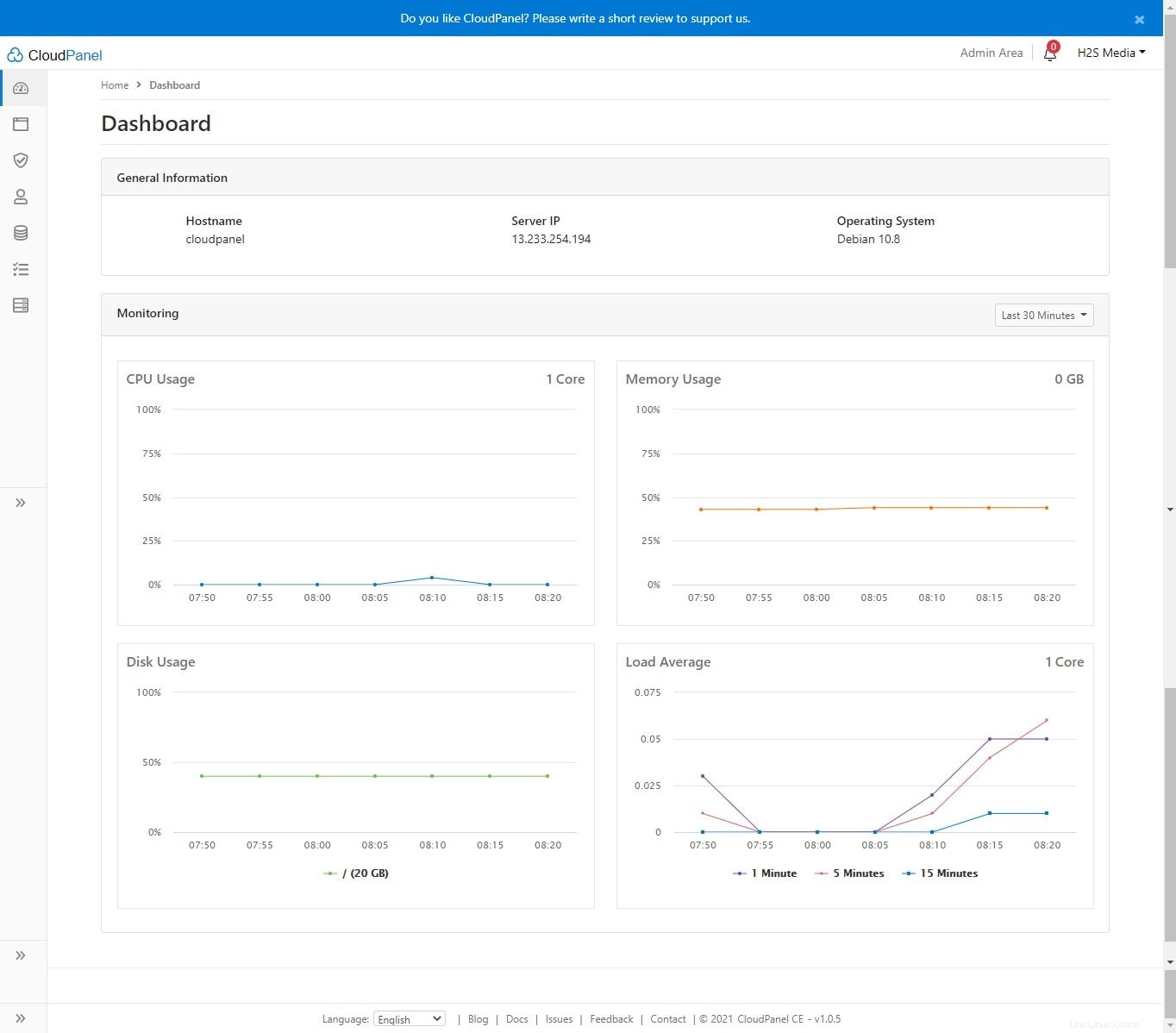
6. Aggiungi dominio
Ora, abbiamo Linux Server e il pannello di controllo CloudPanel, è il momento di aggiungere un dominio che vogliamo usare con esso. Fai clic sull'opzione Dominio indicata sul lato sinistro della dashboard.
Dopodiché, fai clic su "Aggiungi dominio pulsante ".
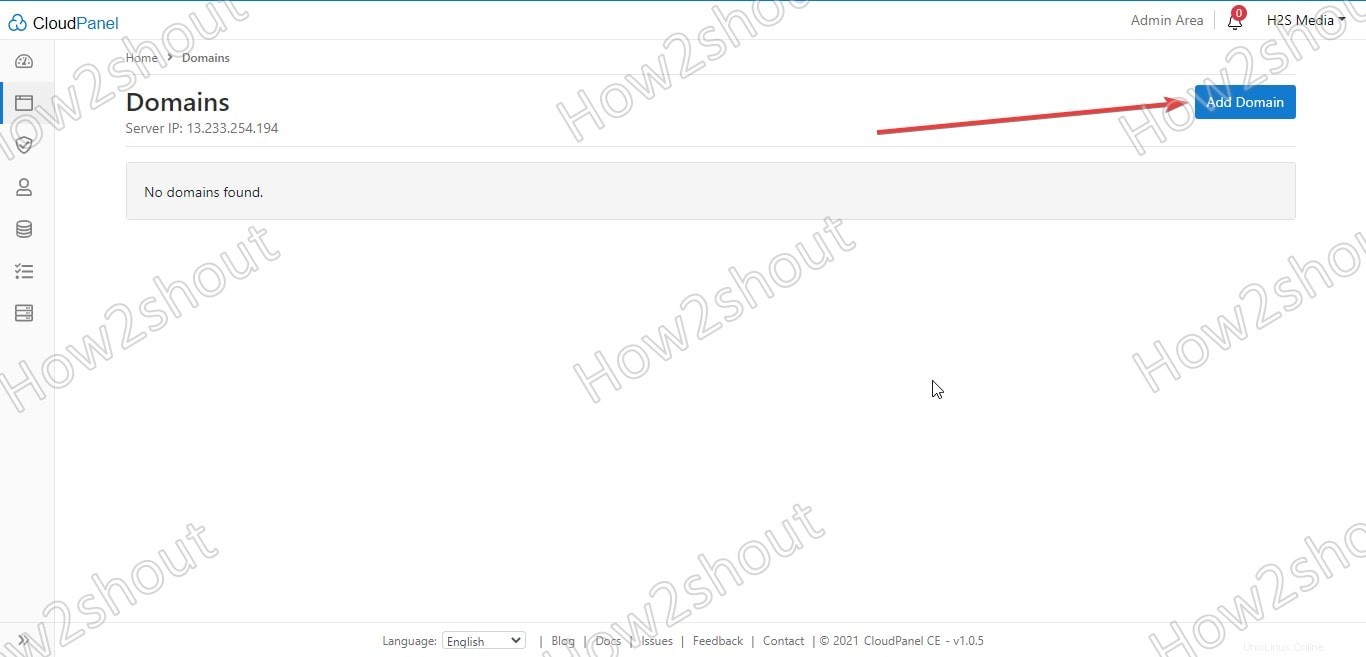
Digita il tuo nome di dominio nella casella "Nome di dominio", la radice del documento imposterà automaticamente non devi fare nulla lì.
In secondo luogo, seleziona il Modello Vhost – Esistono molti modelli predefiniti per tutte le applicazioni PHP più diffuse come Joomla, WordPress, Magento e altro. Qui stiamo selezionando WordPress. Se vuoi usare una particolare versione di PHP, seleziona quella altrimenti lascia l'ultima selezionata, qui è PHP 8.0.
Impara :Come installare PHP 8.0 su Ubuntu e Debian.
Nota :assicurati che il nome di dominio che stai utilizzando su CloudPanel sia "A ” è stato puntato verso l'indirizzo IP del tuo server Debian o CloudPanel nella tua area di gestione DNS.
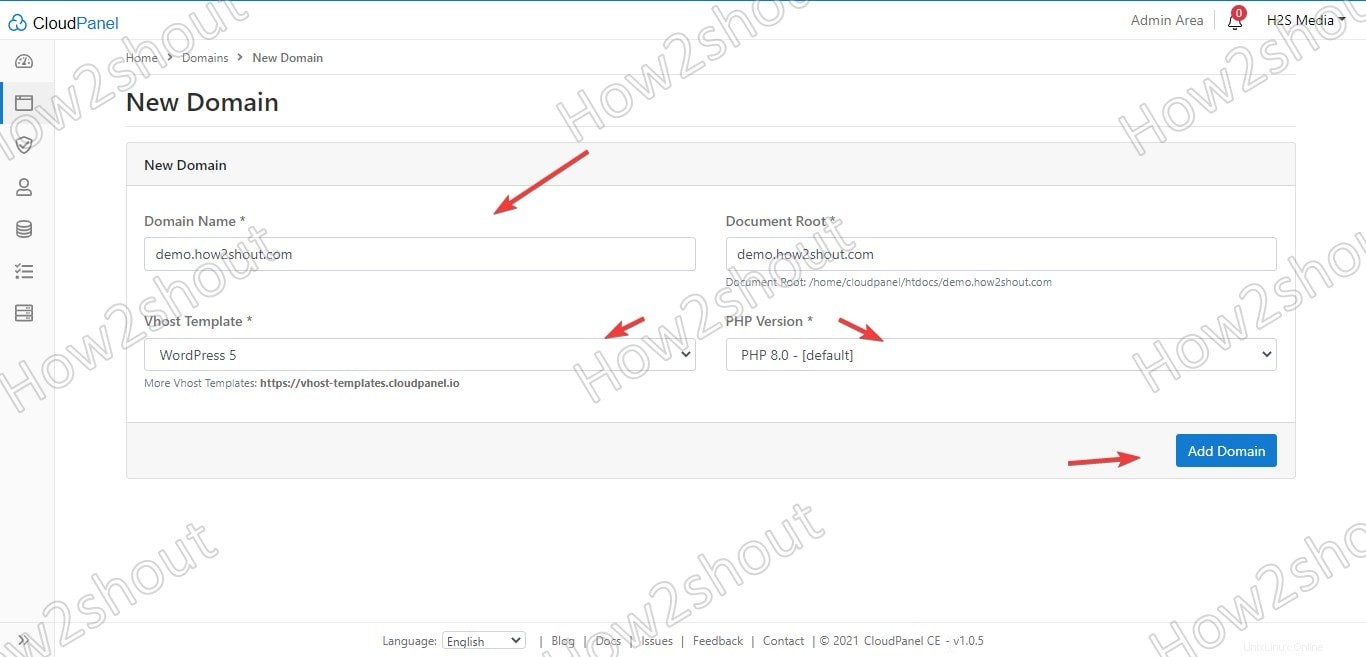
7. Genera certificato SSL
Una volta impostato il dominio, fai clic sul nome di dominio configurato e seleziona la scheda Certificati SSL . Lì vedrai un'Azione , fai clic per visualizzare ulteriori opzioni in cui devi scegliere il "Nuovo certificato Let's Encrypt opzione ".
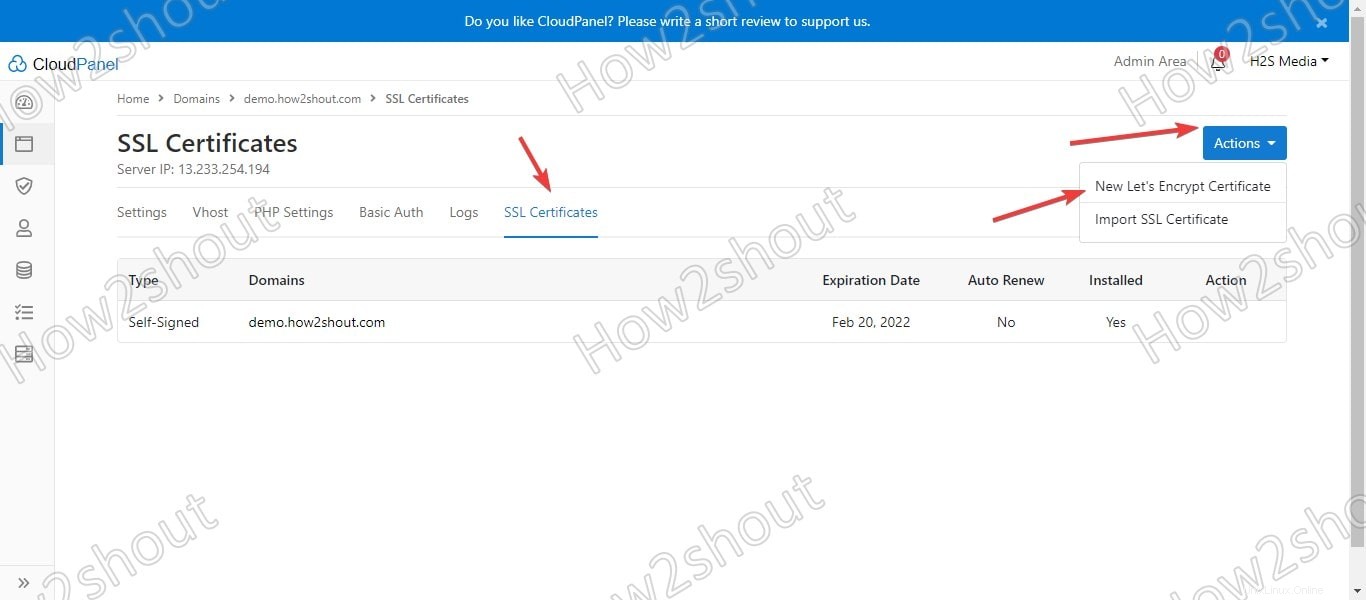
Fai clic su Crea e installa pulsante.
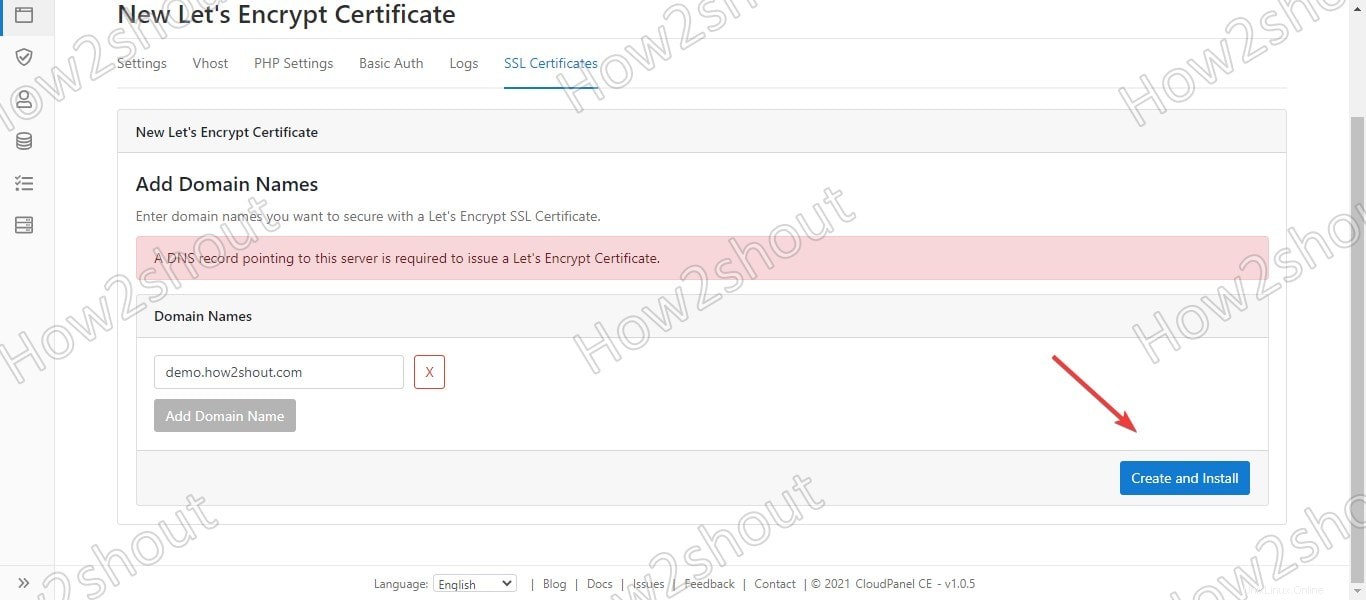
In pochi secondi vedrai che un certificato SSL è stato emesso e installato con successo per il tuo Dominio.
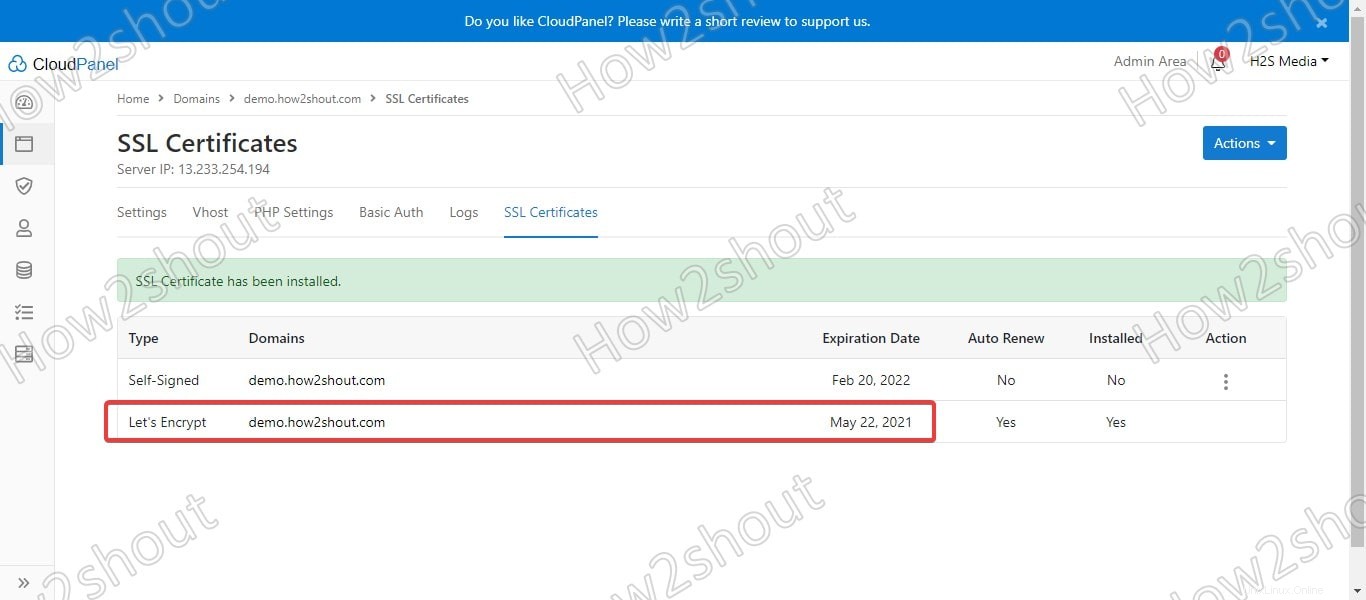
8. Controlla il sito web e il certificato SSL
Ora, controlliamo se il nostro dominio creato è accessibile tramite il server web Nginx che abbiamo creato insieme al certificato SSL. Per questo, digita semplicemente il dominio assegnato da CloudPanel nel browser e vedrai qualcosa di simile di seguito.
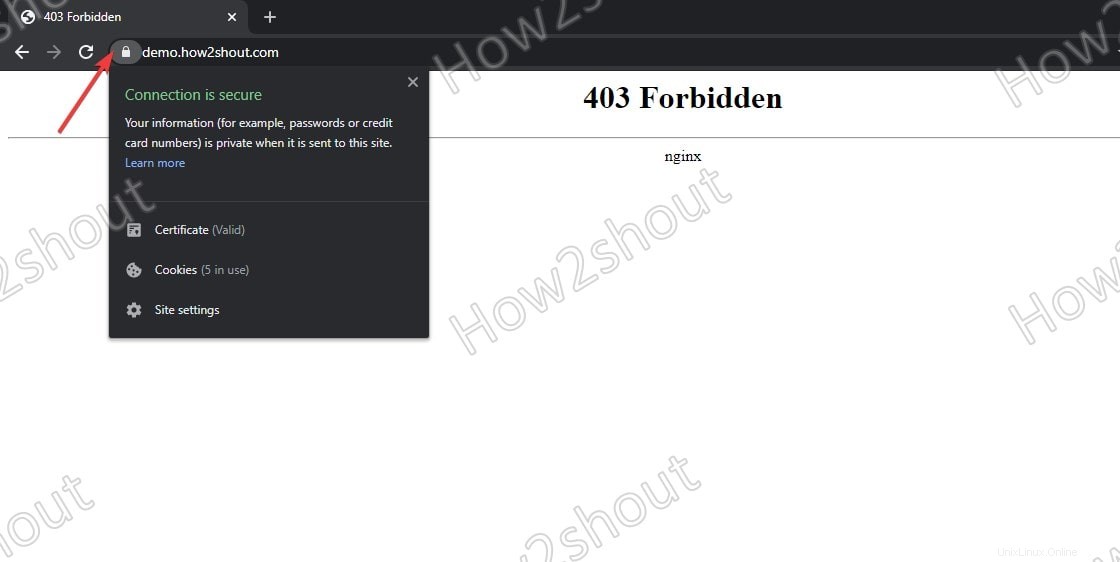
9. Installa WordPress su CloudPanel
Quindi, tutto è pronto, ora installiamo WordPress su CloudPanel. Per questo, accedi alla tua riga di comando di Server interfaccia direttamente se lo hai sul server locale o usando SSH per quello installato su qualche posizione remota o cloud.
1. Sul terminale, passa alla cartella Temp.
cd /tmp
2. Scarica il file Wordrpss
wget https://wordpress.org/latest.tar.gz
3. Estrai il file tar di WordPress
tar xvf latest.tar.gz
4. Sposta i file estratti di WordPress nella directory principale dei documenti del tuo dominio.
sudo cp -R wordpress/* /home/cloudpanel/htdocs/www.domain.com/
Nota :sostituisci www.domain.com con il tuo nome di dominio impostato in CloudPanel.
5. Modifica l'autorizzazione del file spostato
cd /home/cloudpanel/htdocs/
clpctl system:permissions:reset www.domain.com 775
Nota :sostituisci www.domain.com con il tuo nome di dominio utilizzato in questo pannello di controllo
10. Crea database MySQL
Creare database per PHP e altre applicazioni di CloudPanel è semplicissimo. Solo nell'interfaccia del frontend di amministrazione, seleziona i Database opzione, fare clic su Aggiungi database pulsante.
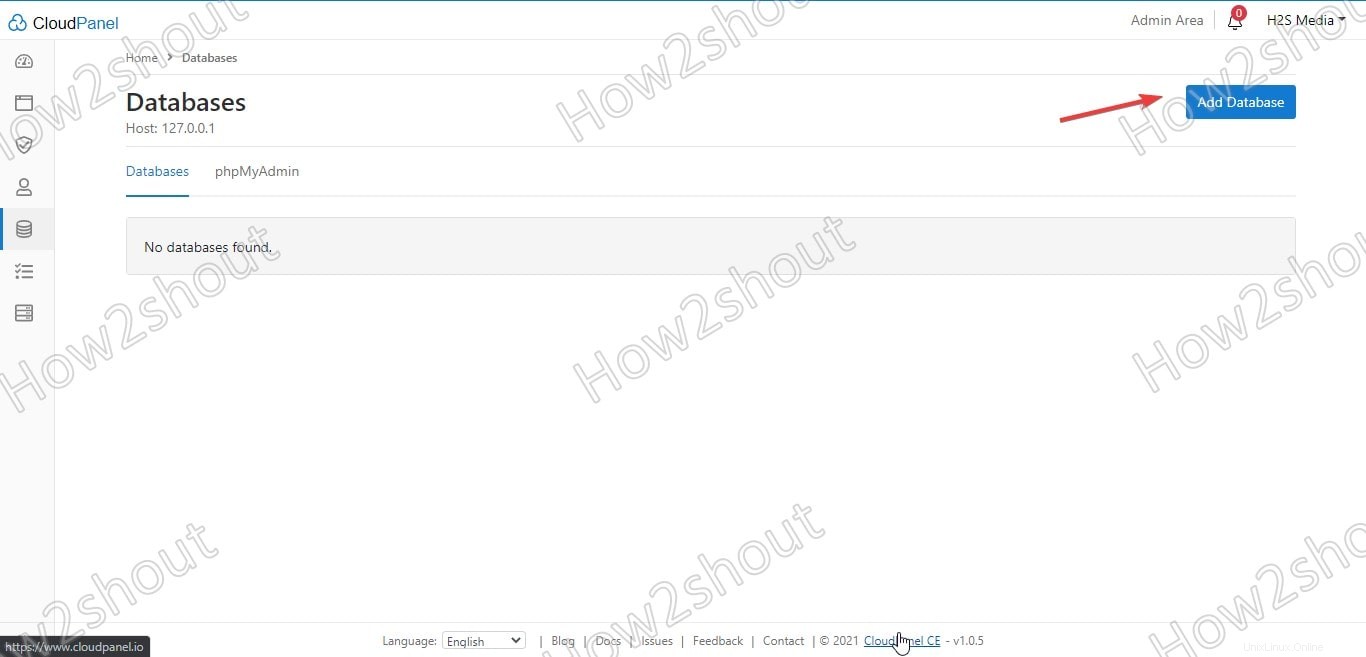
Compila, tutte le informazioni necessarie come nome database, nome utente e password, fai clic su Aggiungi database pulsante. Questo è tutto.
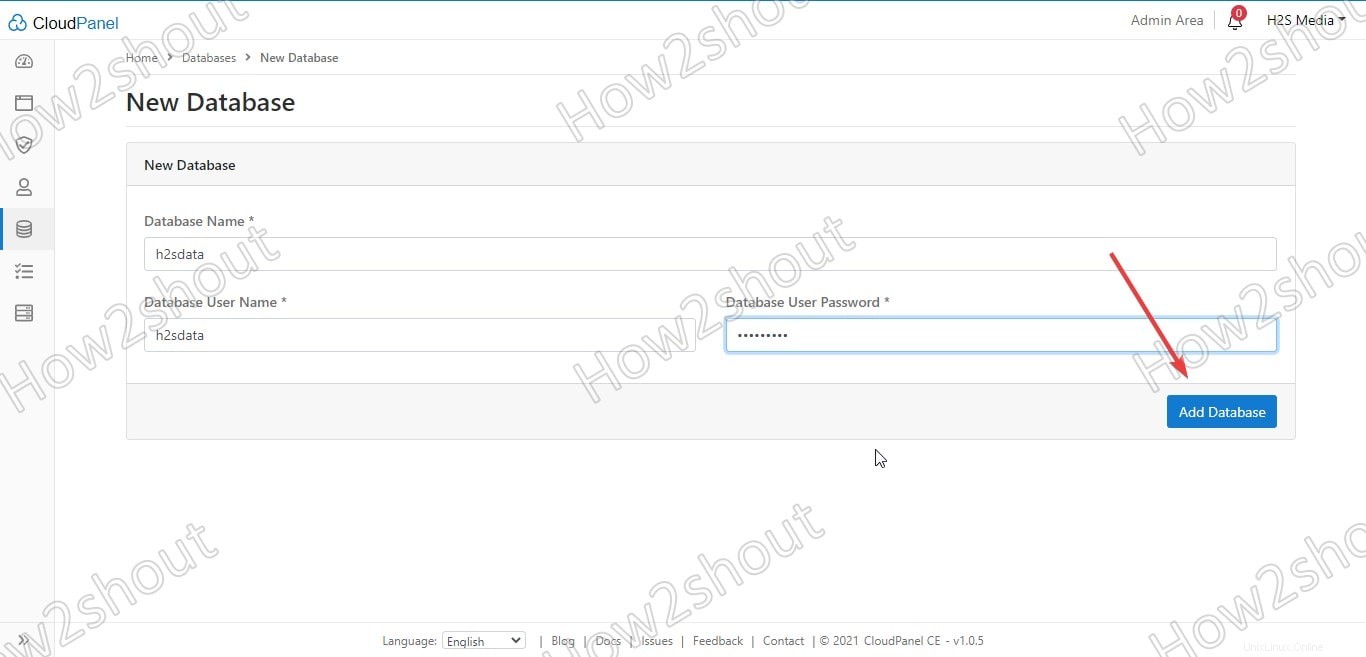
11. Accedi alla pagina di configurazione di WordPress
Abbiamo posizionato tutte le cose dove dovrebbero essere e avevamo bisogno di eseguire "WordPress", ora è il momento di accedervi. Per questo di nuovo nel tuo browser accedi al tuo dominio che hai impostato in Cloudpanel per installare WordPress.
1. Pagina di benvenuto di WordPress
Fai clic su Andiamo pulsante per avviare il processo di installazione.
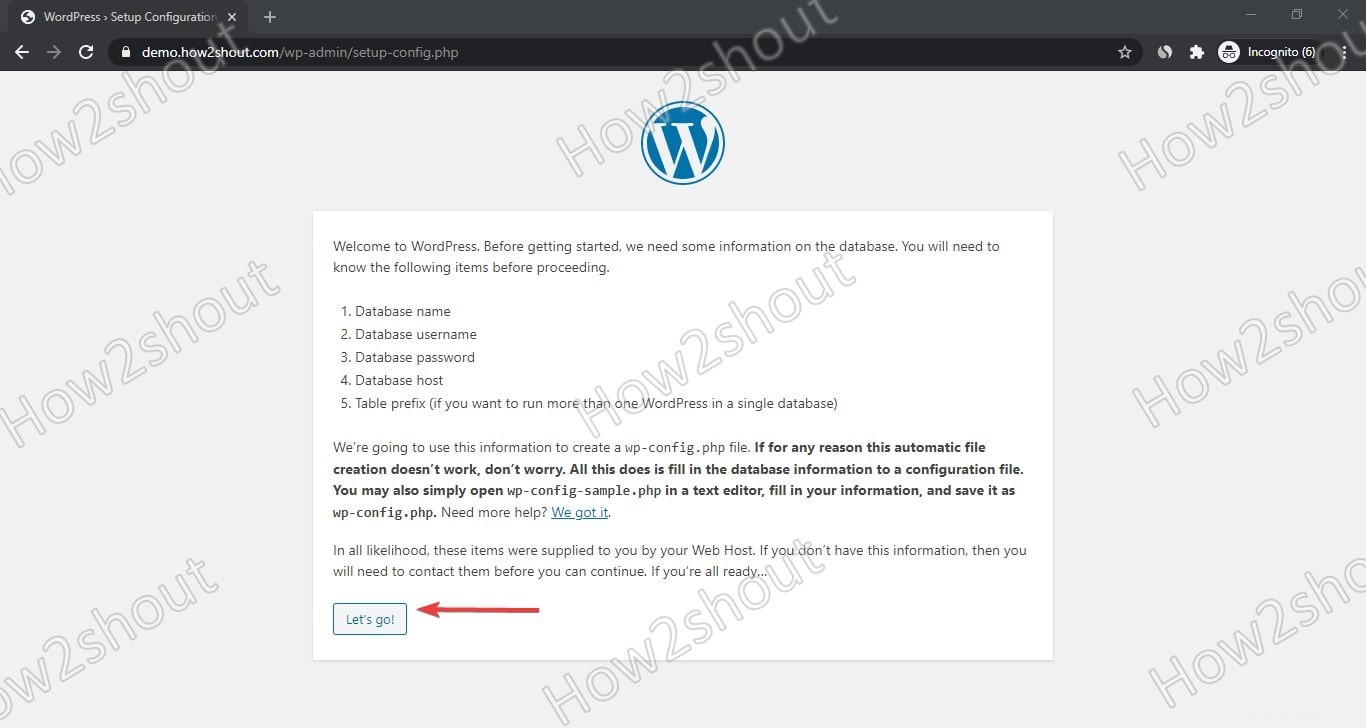
2. Inserisci i dettagli del database
Abbiamo già creato il database MySQL sopra, quindi usa i dettagli di quello in WordPress quando richiesto. Lascia l'host del database e il prefisso della tabella così com'è.
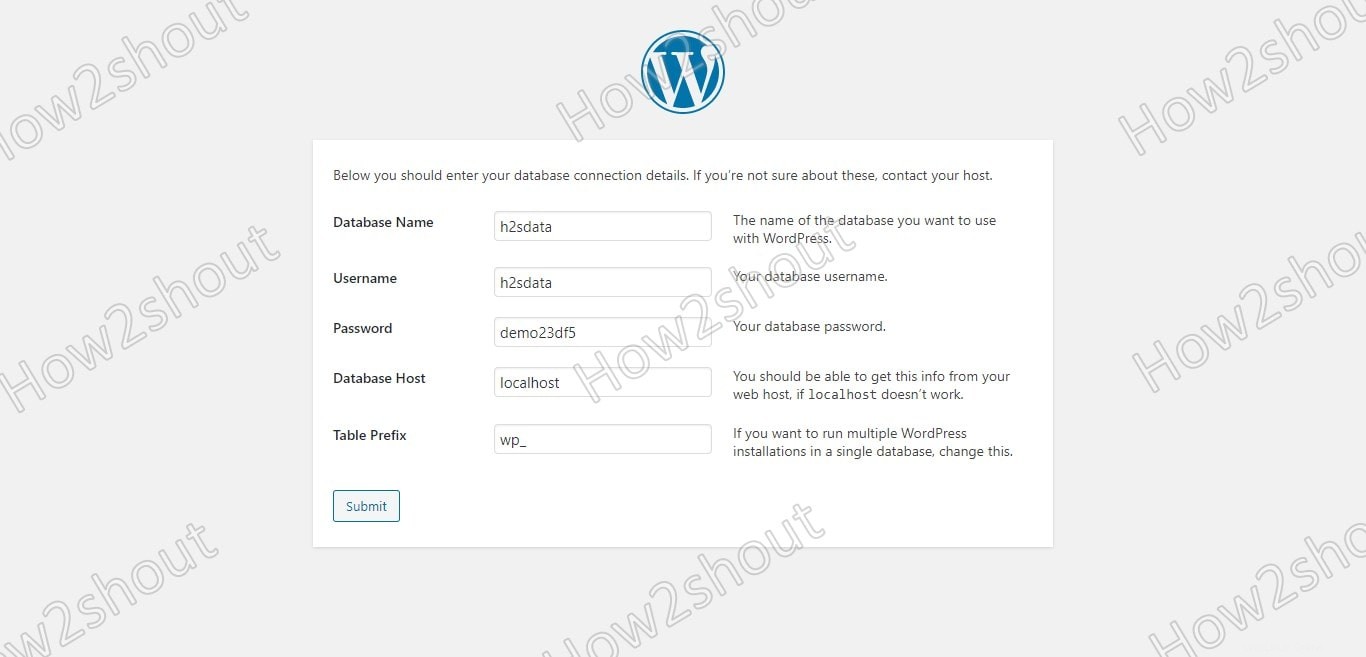
3. Esegui installazione Installazione
Se sei qui, significa che tutto è andato meraviglioso, premi "Esegui l'installazione" pulsante
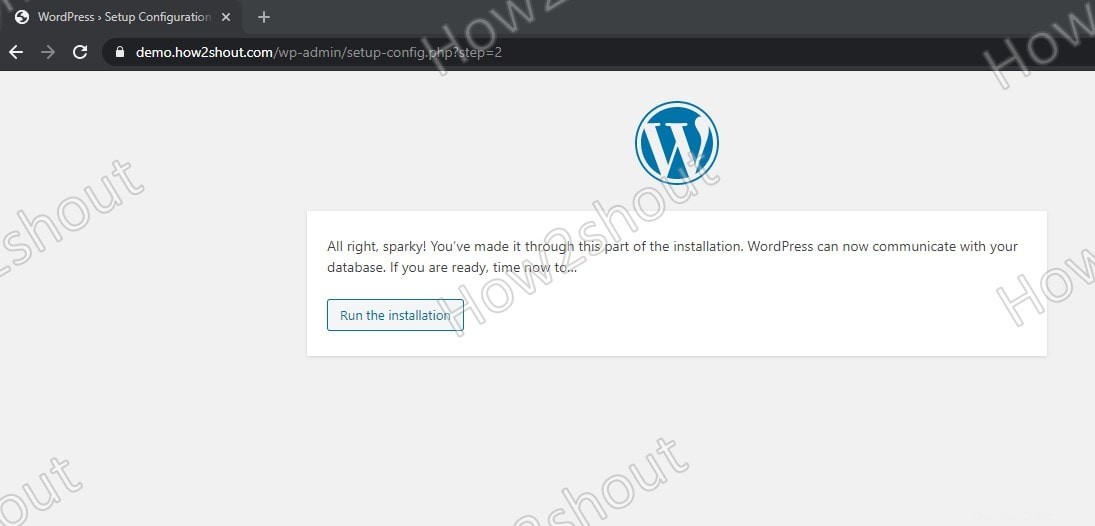
4. Crea utente WordPress
Crea un utente e una password per accedere all'interfaccia di accesso per il back-end.
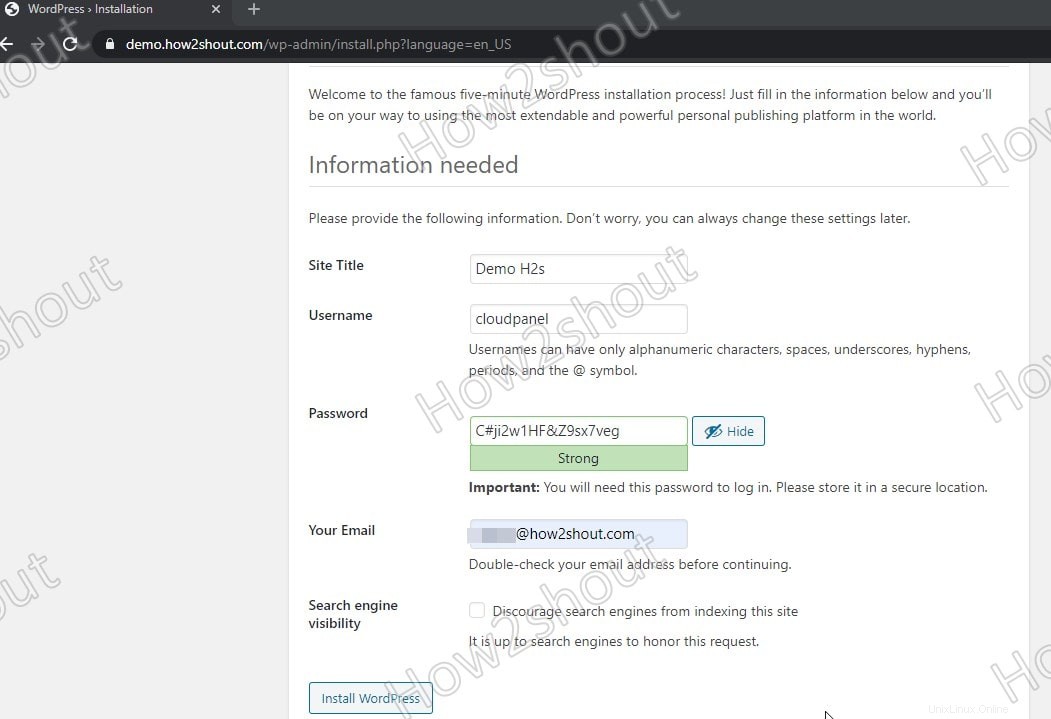
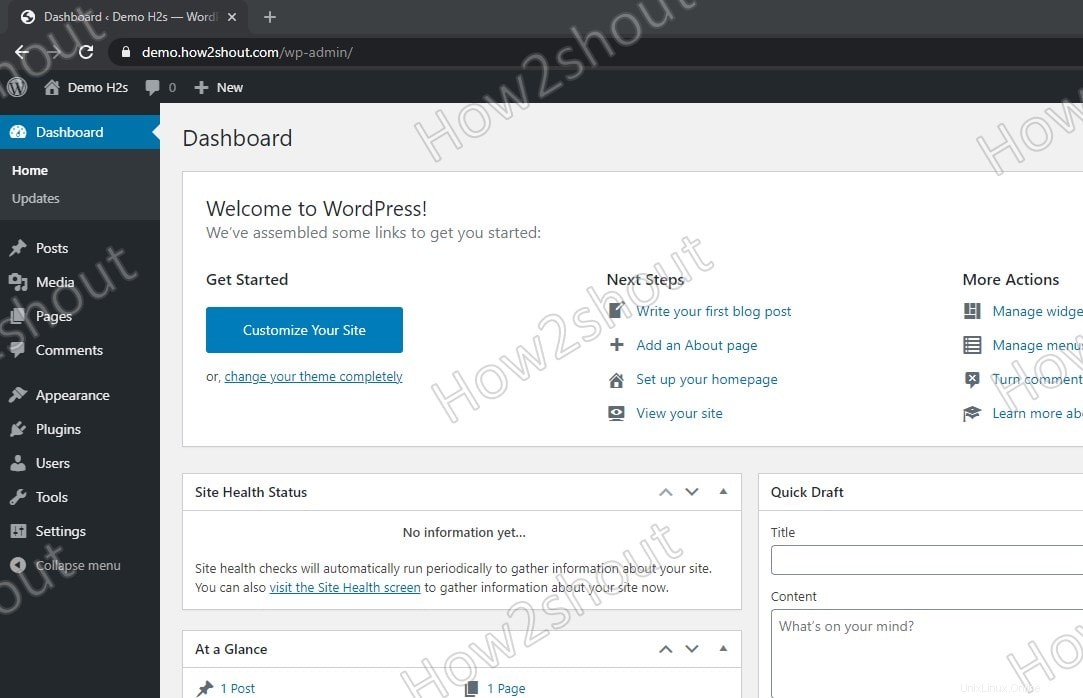
Quindi, questo è stato un modo rapido per configurare questo pannello di controllo CloudPanel gratuito e open source sul server Debian Linux. Nel caso in cui desideri riavviare i servizi in esecuzione, è possibile farlo direttamente dal dashboard di CloudPanel. Puoi saperne di più dalla pagina della documentazione ufficiale di questa piattaforma.