Arch Linux è una distribuzione GNU/Linux generica che fornisce i software più aggiornati seguendo il modello a rilascio progressivo. A differenza delle distribuzioni Linux con rilascio a virgola fissa, Arch Linux ti consente di utilizzare software e pacchetti all'avanguardia aggiornati non appena gli sviluppatori li hanno rilasciati. Inizialmente, supportava sia i sistemi a 32 bit che a 64 bit. Ma ora gli sviluppatori di Arch Linux hanno abbandonato il supporto a 32 bit. A partire dalla versione Arch Linux 2017.03.01, i computer con processore a 64 bit possono supportare solo Arch Linux.
Questa guida fornisce le linee guida passo passo per l'installazione dell'ultima versione di Arch Linux 2017.03.01.
Passaggio 1:scarica l'ultima versione di Arch Linux e avvia il tuo sistema
Scarica l'ultima versione dal seguente percorso.
- Scarica Arch Linux
Al momento della stesura di questo tutorial, l'ultima versione era il 01.03.2017.
Dopo aver scaricato l'ISO, crea l'USB o il DVD avviabile. Per rendere avviabili unità USB o schede SD, fare riferimento al seguente collegamento.
- Etcher:una bellissima app per creare schede SD o unità USB avviabili
E poi, avvia il tuo sistema usando il supporto di installazione.
Verrai accolto con la seguente schermata di installazione. Scegli 'Avvia Arch Linux (x86_64)' opzione e premi il tasto INVIO.
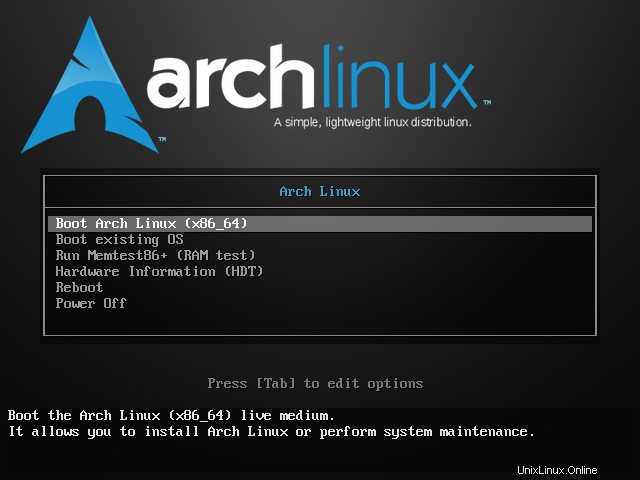
Una volta avviato il sistema, verrai automaticamente registrato come utente root per impostazione predefinita.
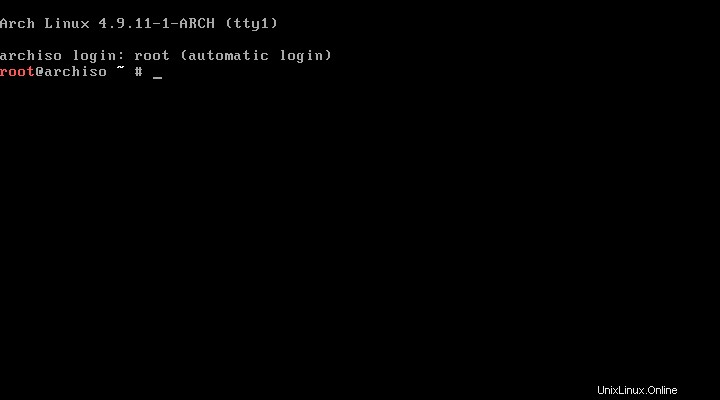
Fase 2:configura la rete
Devi aver bisogno di una connessione Internet funzionante per installare Arch Linux. Controlla se la tua connessione Internet funziona:
ping ostechnix -c 4
Se ricevi una risposta, sei a posto. Se non hai il DHCP abilitato, devi configurare manualmente un indirizzo IP statico come mostrato nel link sottostante.
- Come configurare l'indirizzo statico in Arch Linux
Se stai usando il Wi-Fi, esegui il seguente comando per connetterti con le tue reti Wi-Fi.
wifi-menu -o wlp9s0
Sostituisci wlp9s0 con il nome della scheda di rete wireless.
Scarica - Ebook gratuito:"L'amministrazione avanzata GNU/Linux"Fase 3:partizionare il disco rigido
Successivamente, dobbiamo partizionare il disco rigido.
Per controllare la tabella delle partizioni, esegui:
fdisk -l
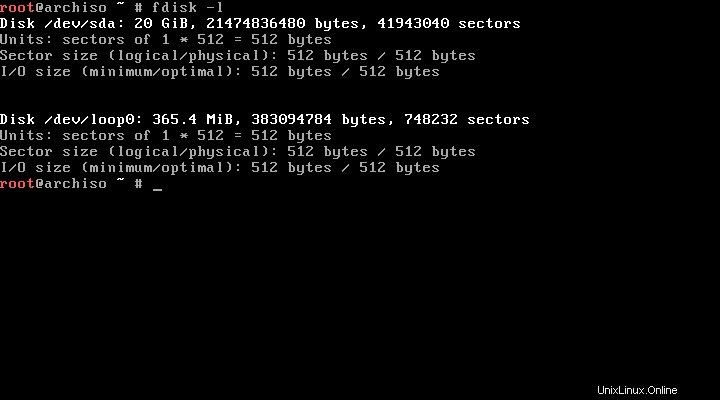
Come vedi sopra, ho un disco rigido da 20 GB. Andiamo avanti e partizioniamo il disco rigido. Puoi utilizzare le utility 'Fdisk' o Cfdisk' per partizionare il disco rigido.
Per lo scopo di questa guida, userò cfdisk.
Creeremo tre partizioni.
- Partizione radice, /dev/sda1 , come avviabile principale con dimensione 10 GB e formattato ext4.
- Scambia partizione, /dev/sda2 , come principale con dimensione 2xRAM size.
- Partizione logica, Home, /dev/sda5 , resto dello spazio ed ext4 formattato.
Digita cfdisk nel prompt dei comandi. Dovresti vedere la seguente schermata.
cfdisk
Seleziona il tipo di etichetta come dos .
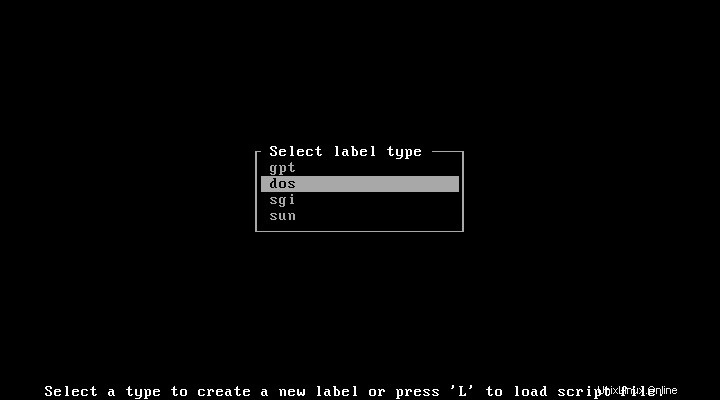
A. Crea partizione primaria
Seleziona 'Nuovo' .
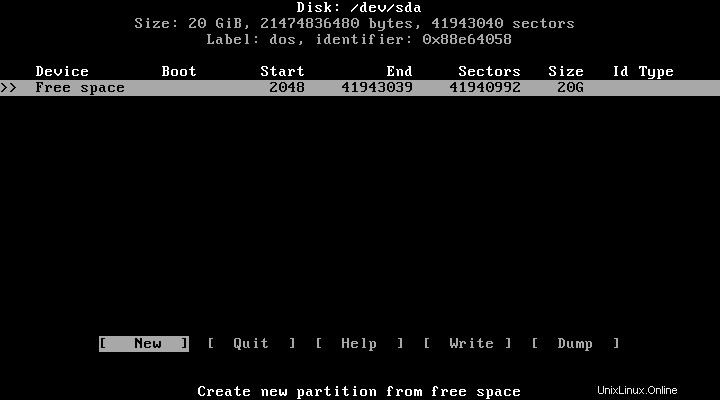
Inserisci la dimensione della partizione, nel nostro caso è 10G (per 10 GB). Puoi specificare la dimensione in MB utilizzando la lettera 'M'.
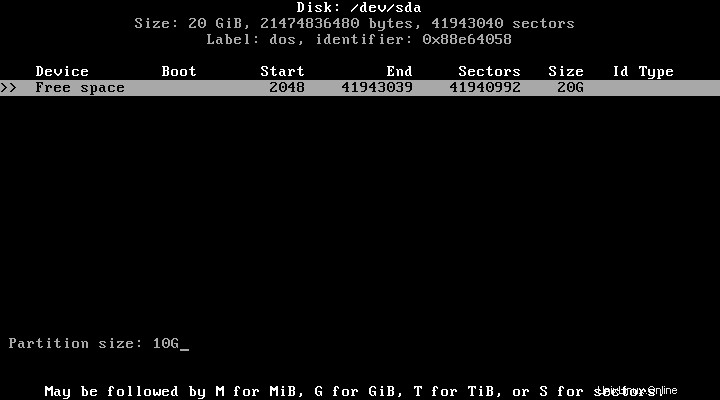
Quindi, dobbiamo scegliere il tipo di partizione, primaria, logica, di scambio, ecc. Come accennato in precedenza, rendiamo questa partizione come primaria con avviabile ed ext4 formattato.
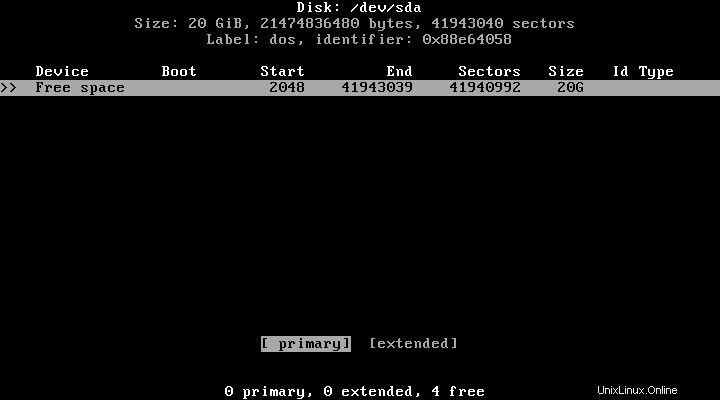
Seleziona quindi 'Avviabile' per rendere questa partizione come partizione avviabile.
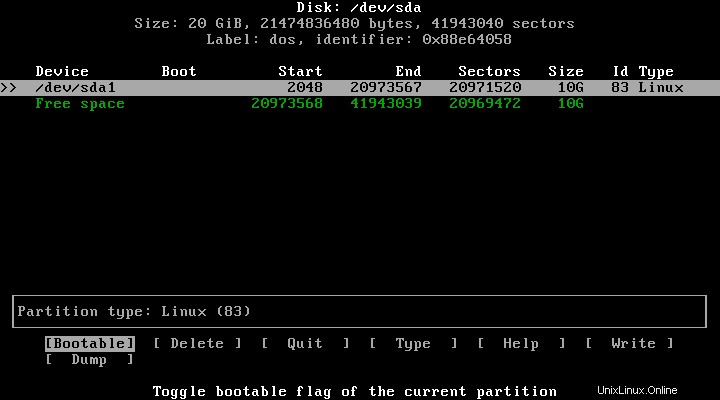
Quindi, seleziona 'Scrivi' utilizzando il pulsante freccia sinistra/destra per scrivere le modifiche alla partizione.
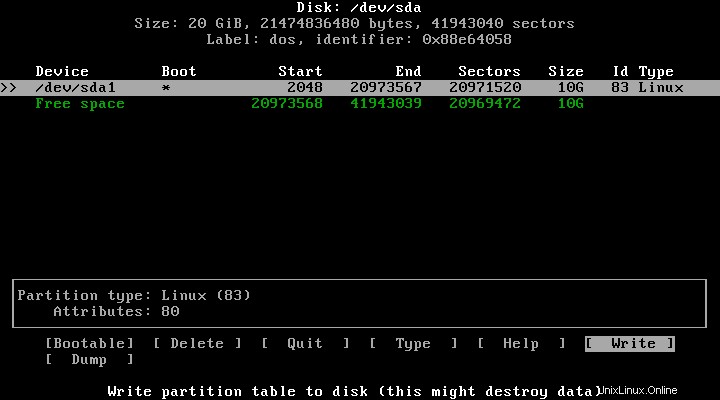
Digita 'Sì' per salvare le modifiche.
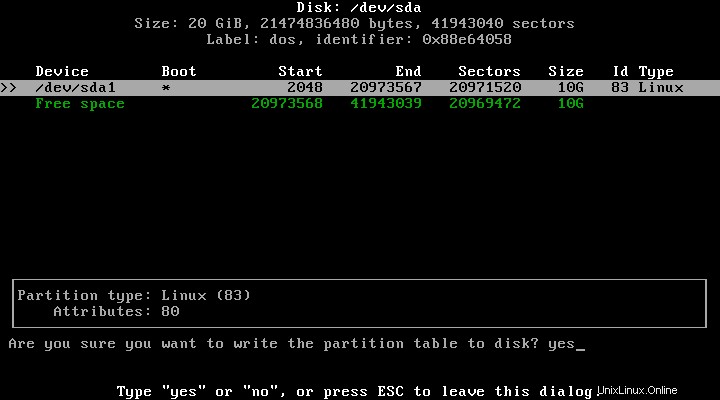
B. Crea partizione di scambio
Seleziona lo spazio libero utilizzando la freccia su/giù e seleziona 'Nuovo' .
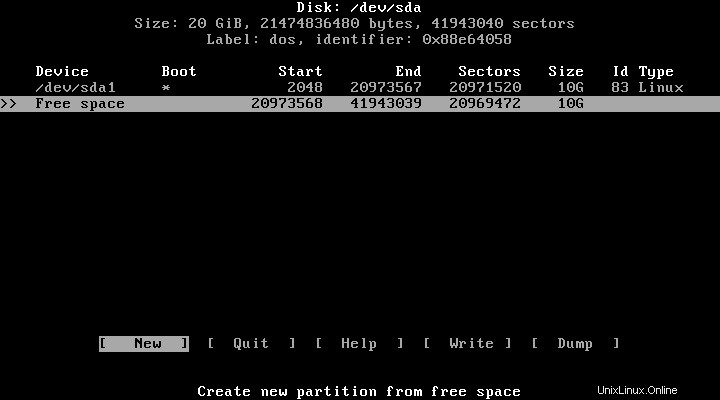
Inserisci la dimensione della partizione di scambio, dimensione 2XRAM. Ho 1 GB di RAM, quindi ho assegnato 2048M come dimensione della mia partizione di swap.
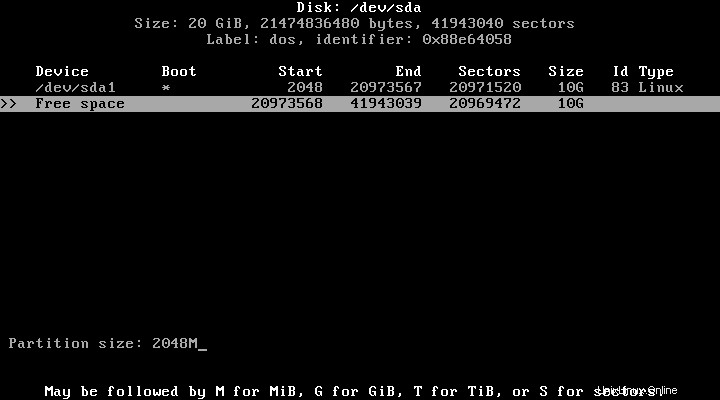
Seleziona il tipo di partizione come 'Principale' .
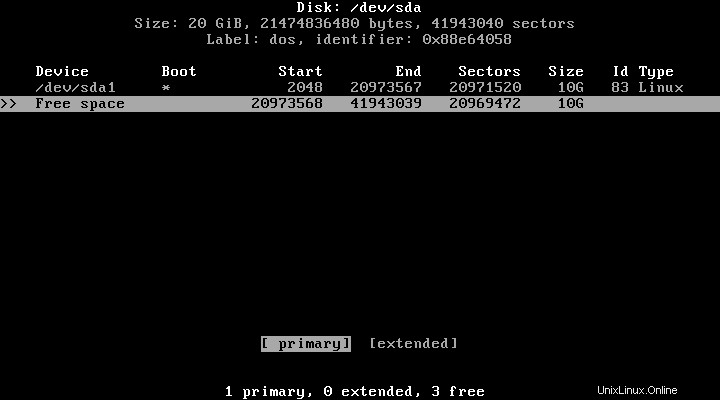
Seleziona 'Scrivi' .
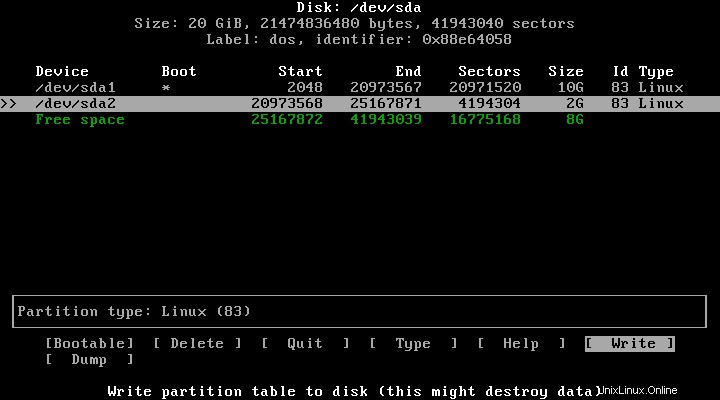
Digita 'Sì' per salvare le modifiche.
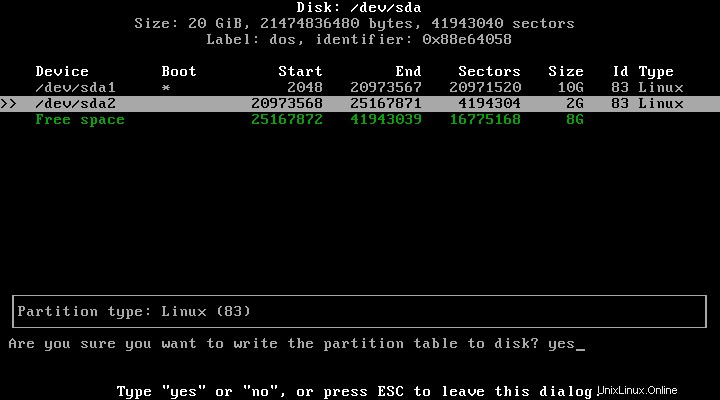
C. Crea partizione logica (estesa)
Di nuovo, seleziona lo spazio libero usando il tasto freccia su/giù. E seleziona "Nuovo" .
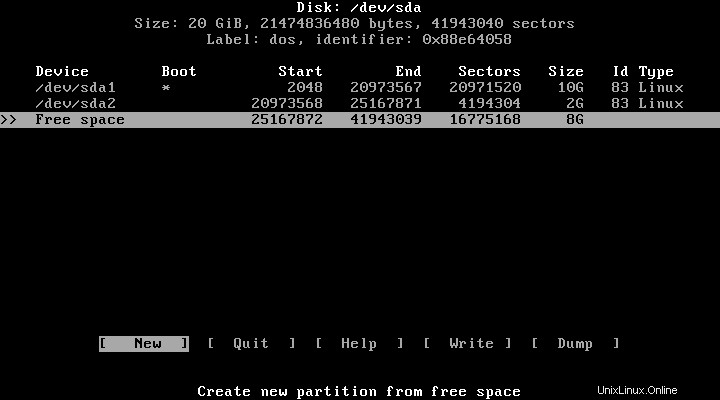
Inserisci la dimensione della partizione. Poiché è la mia ultima partizione, voglio assegnare l'intero spazio libero per questa partizione.
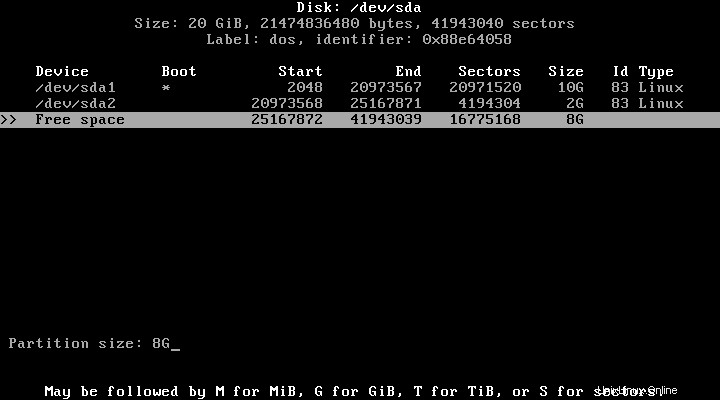
Quindi è la mia partizione logica, quindi ho scelto 'esteso' opzione.
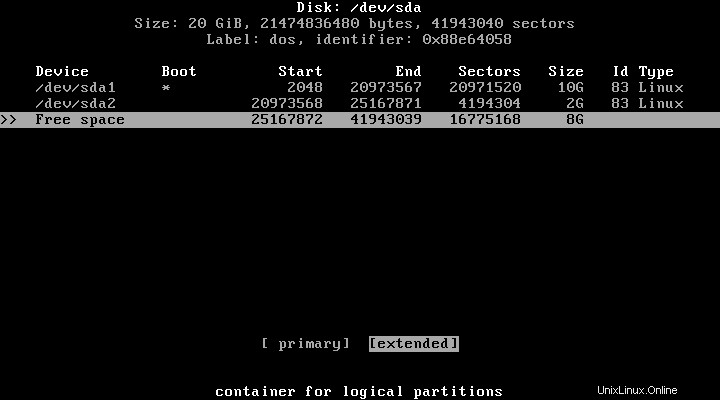
Quindi seleziona lo spazio libero usando la freccia giù per la Home partizione e seleziona 'Nuovo' .
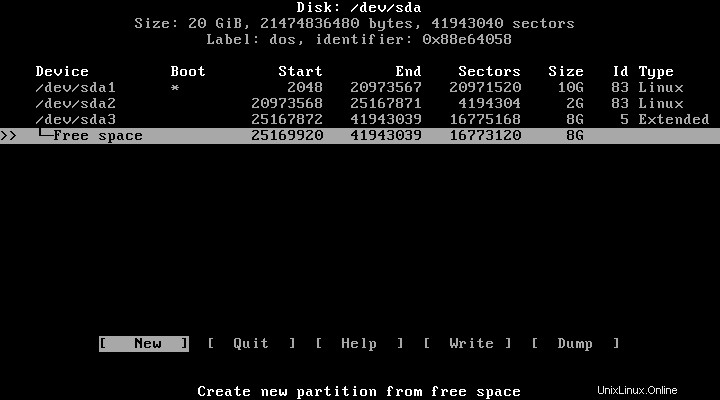
Ancora la dimensione della partizione per la Home.
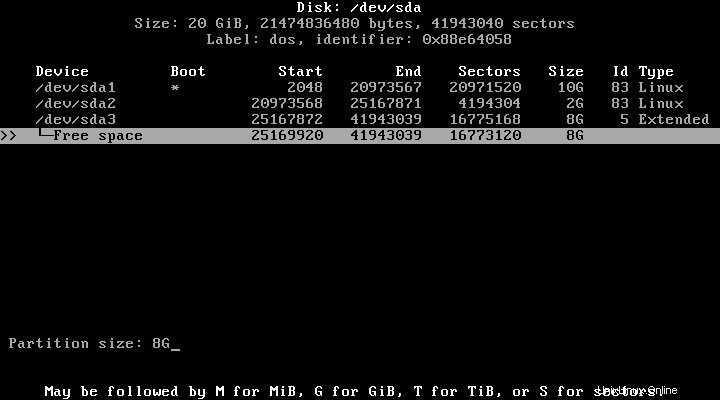
Infine salva le modifiche alla partizione selezionando 'Scrivi' opzione.
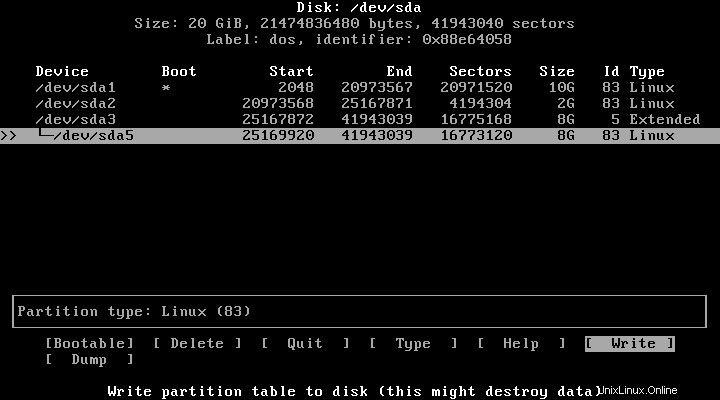
Digita 'Sì' di nuovo per confermare le modifiche.
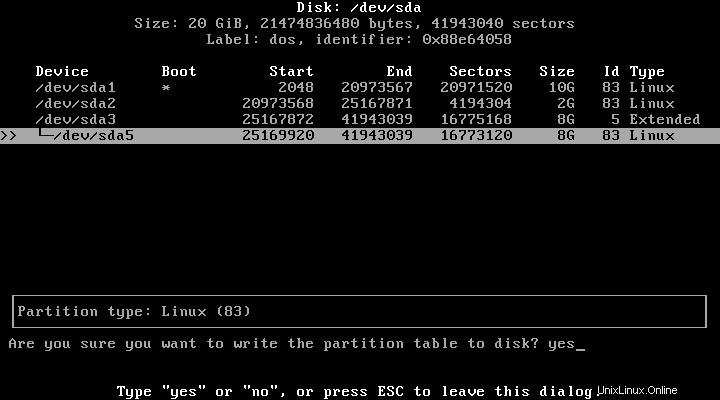
Dopo aver creato le partizioni necessarie, seleziona 'Esci' opzione ed esci dal gestore delle partizioni.
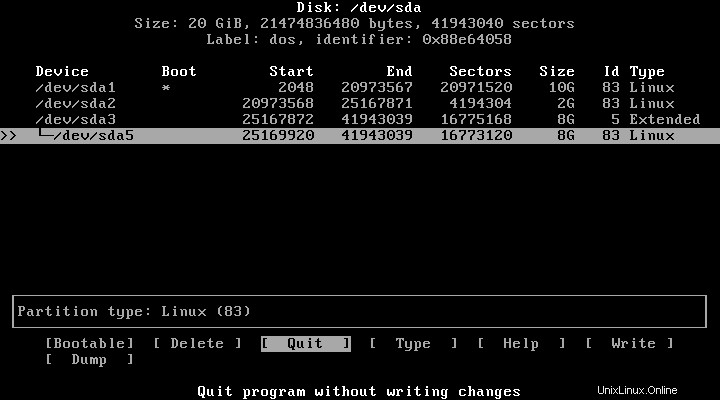
Puoi verificare i dettagli della partizione usando il comando:
fdisk -l
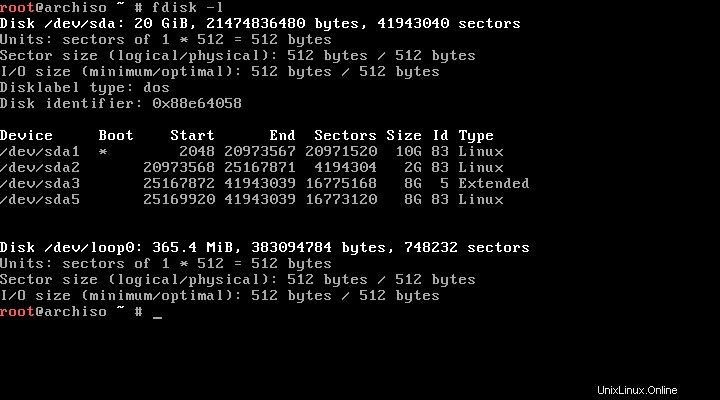
D. Formatta le partizioni
Abbiamo creato le partizioni necessarie, ma non le abbiamo ancora formattate.
Formatta la partizione primaria usando il comando:
mkfs.ext4 /dev/sda1
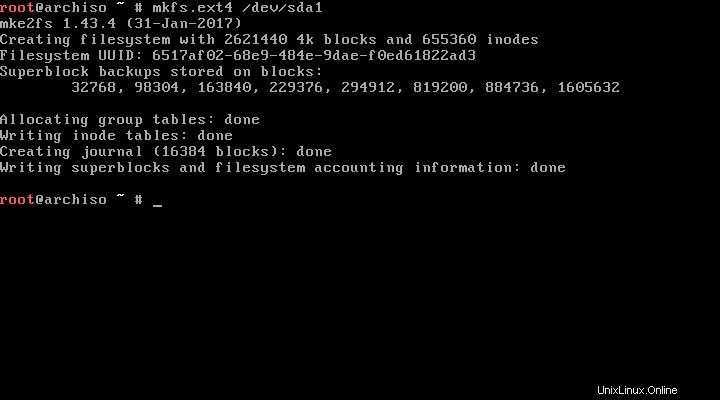
Allo stesso modo, formatta la partizione logica utilizzando il file system ext4.
mkfs.ext4 /dev/sda5
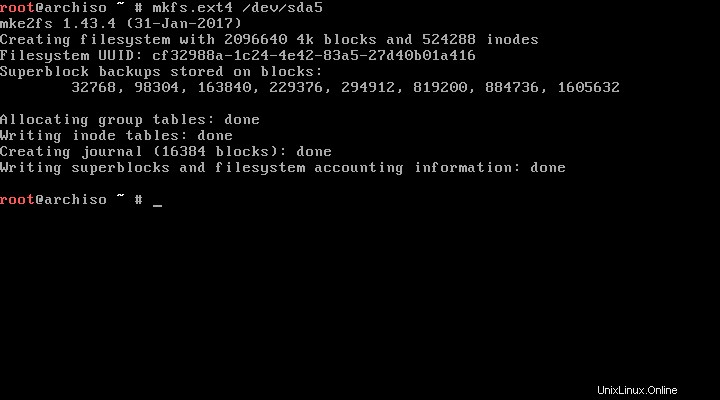
Quindi formatta e attiva la partizione di scambio utilizzando i seguenti comandi:
mkswap /dev/sda2
swapon /dev/sda2
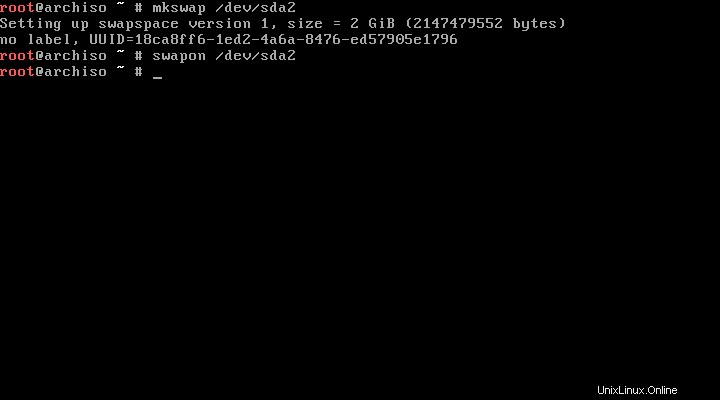
Fase 4:installazione del sistema di base Arch Linux
Abbiamo creato le partizioni necessarie e le abbiamo formattate. Ora, dobbiamo montarli per installare il sistema di base di Arch Linux.
Sto per montare la partizione primaria (/dev/sda1) in /mnt e la partizione Home in /mnt/home .
mount /dev/sda1 /mnt
mkdir /mnt/home
mount /dev/sda5 /mnt/home
Ora è il momento di installare il sistema base di Arch Linux.
pacstrap /mnt base base-devel
Ci vorrà del tempo a seconda della velocità di Internet.
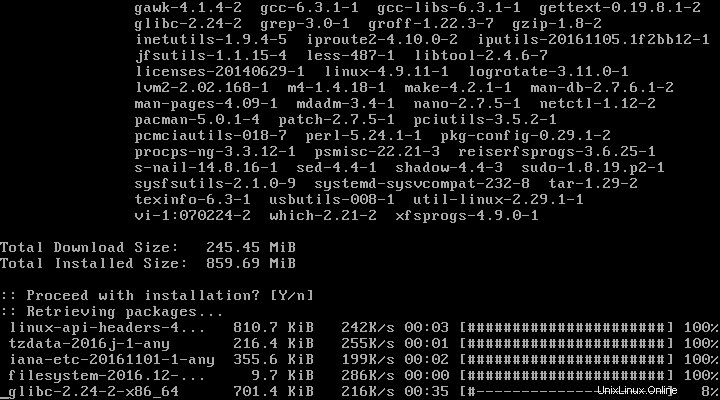
Congratulazioni! L'installazione di base di Arch Linux è stata completata.
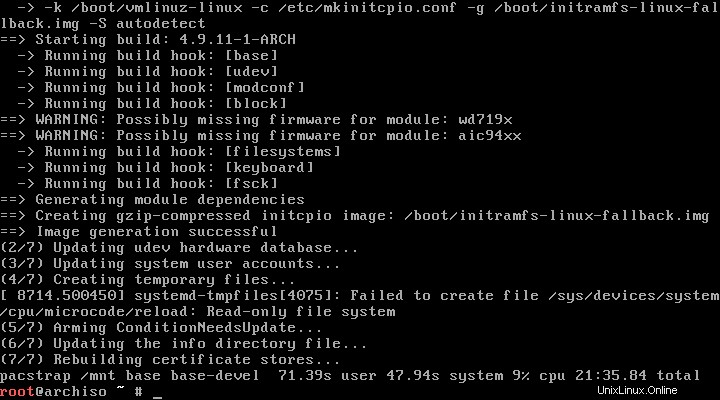
Dopo l'installazione del sistema di base, crea il file fstab usando il comando:
genfstab /mnt >> /mnt/etc/fstab
Quindi verifica le voci di fstab usando il comando:
cat /mnt/etc/fstab
Output di esempio:
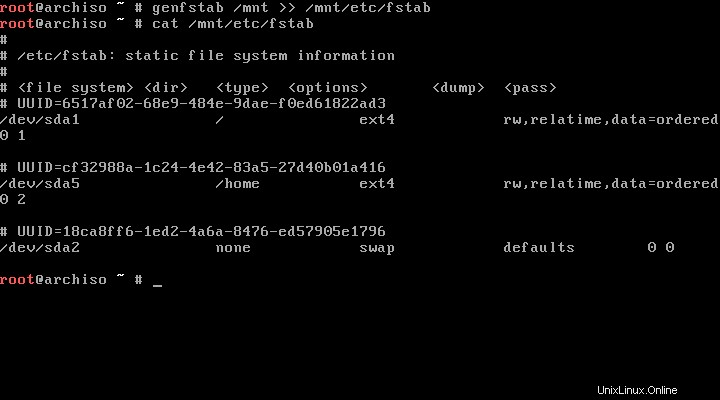
Fase 5:configurazione di base di Arch Linux
Ora, passiamo al sistema di base Arch Linux appena installato usando il comando:
arch-chroot /mnt /bin/bash
Il passaggio successivo consiste nel configurare la lingua del sistema.
Per farlo, modifica /etc/locale.gen file:
vi /etc/locale.gen
Decommenta en_US.UTF-8 UTF-8 , così come altre localizzazioni necessarie.
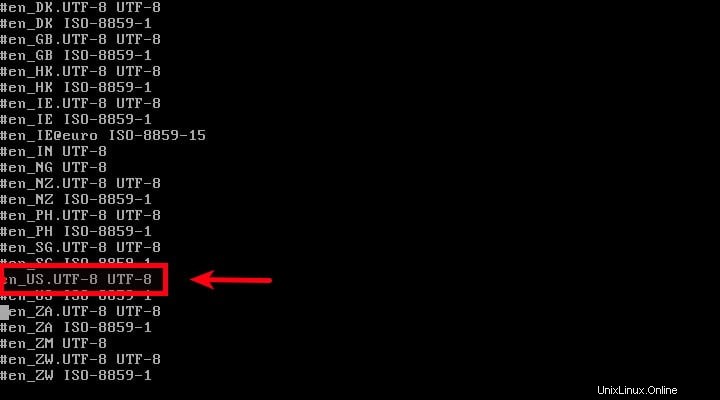
Salva e chiudi il file.
Quindi, genera le nuove impostazioni locali usando il comando:
locale-gen
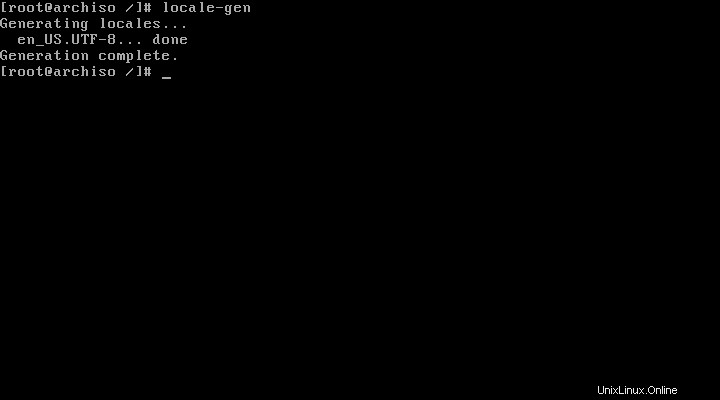
Crea /etc/locale.conf file,
vi /etc/locale.conf
Aggiungi la seguente riga:
LANG=en_US.UTF-8
Salva e chiudi il file.
Quindi, dobbiamo assegnare il fuso orario del sistema.
Elenca i fusi orari disponibili usando il comando:
ls /usr/share/zoneinfo/
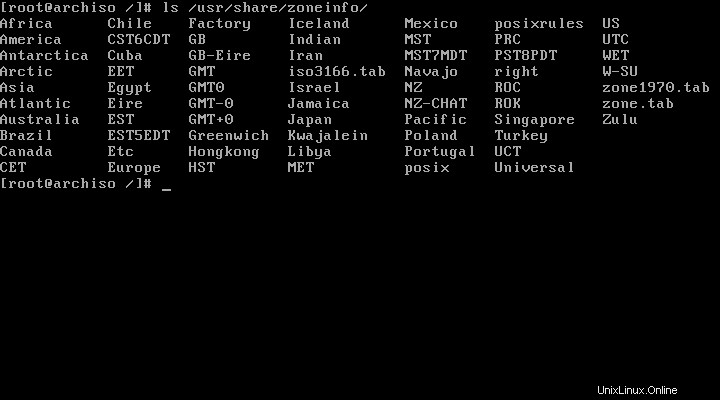
Dato che la mia regione temporale è Asia/Kolkata , ho eseguito il seguente comando:
ln -s /usr/share/zoneinfo/Asia/Kolkata /etc/localtime
Imposta l'ora standard su UTC usando il comando:
hwclock --systohc --utc
Imposta la password utente 'root' con il comando:
passwd
Fase 6:configurazione di rete
Modifica /etc/hostname file,
vi /etc/hostname
Imposta il nome del tuo sistema Arch Linux:
server
Salva e chiudi il file. Quindi, modifica /etc/hosts file e impostare anche il nome host. Tieni presente che devi impostare lo stesso nome host in entrambi i file.
Quindi rendi persistenti le connessioni di rete usando i comandi:
systemctl enable dhcpcd
Fase 7:installazione di Grub
Siamo arrivati alla fase finale. Ora dobbiamo installare il boot loader per il sistema Arch appena installato.
Per farlo, esegui:
pacman -S grub os-prober
grub-install /dev/sda
grub-mkconfig -o /boot/grub/grub.cfg
Infine, esci dal chrrot, smonta le partizioni e riavvia il tuo Arch Linux. Assicurati di aver rimosso anche il supporto di installazione.
exit
umount /mnt
umount /mnt/home
reboot
Seleziona Arch Linux dal menu di avvio.
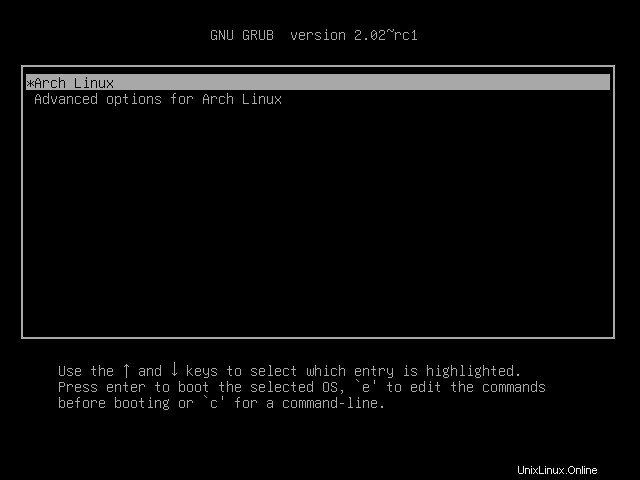
Accedi al tuo sistema Arch appena installato come utente root e password che hai creato durante l'installazione.
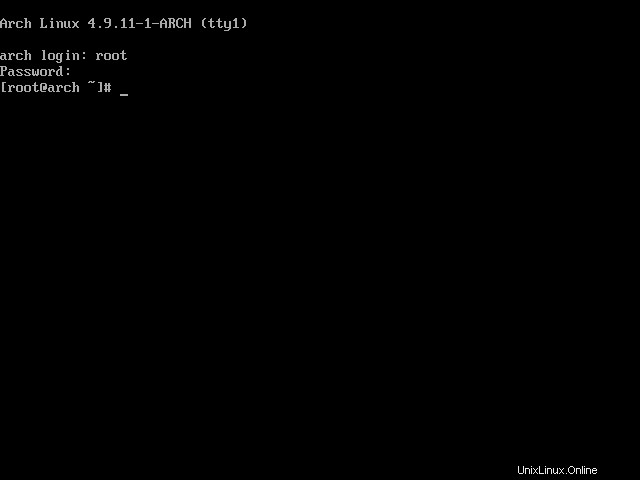
Congratulazioni! Il sistema Arch Linux è pronto per l'uso.
Fai riferimento al nostro prossimo articolo per conoscere le cose di base da fare dopo una nuova installazione di Arch Linux.
- Post installazione di Arch Linux
Inoltre, controlla la nostra guida alla manutenzione di Arch Linux.
- Cylon:il programma di manutenzione di Arch Linux
Se sei un principiante, l'installazione di Arch Linux potrebbe essere un po' difficile per te. Nessun problema, c'è un'altra distribuzione, chiamata Arch ovunque , che ha uno script di installazione grafico che consente agli utenti di installare facilmente Arch Linux con un semplice sistema di menu.
- Arch Anywhere:un modo semplice per installare un sistema Arch Linux completamente personalizzato
Allo stesso modo, c'è ancora un altro script di installazione grafica di Arch Linux chiamato "Revenge installer" che ti aiuta a installare facilmente Arch Linux con la GUI e altri software utili.
- Installazione di Arch Linux utilizzando il programma di installazione grafico Revenge
È tutto per ora. Se trovi utile questo tutorial, condividilo sui tuoi social network e supporta il nostro sito.
Riferimento:
- wiki Arch Linux