Quando impari a utilizzare una nuova utilità in qualsiasi sistema operativo, ci sono diversi hack di base che dovresti padroneggiare per usare quel programma in modo efficace. Questi hack non ti trasformeranno necessariamente in un professionista con quell'utilità, ma ti assicureranno che non ti blocchi mai durante le operazioni essenziali dello strumento. Poiché il sistema operativo Linux dispone di un'interfaccia a riga di comando, la maggior parte delle operazioni viene eseguita tramite comandi (CLI).
L'applicazione VIM è un editor di testo di prim'ordine che puoi scaricare gratuitamente. È un editor di testo gratuito e open source che funziona su tutte le principali piattaforme con molte funzionalità e supporto dalla comunità di programmazione. L'editor di testo VIM offre anche diversi comandi utili che dovresti padroneggiare per ottenere il massimo da esso. Questo articolo esaminerà i 25 principali comandi vim che puoi utilizzare per ottenere il massimo da questo editor di testo.
Installazione dell'editor Vim
Questo è il passaggio più importante poiché non sarai in grado di eseguire i comandi finché non installerai per la prima volta l'editor vim e puoi farlo digitando.
$sudo apt install vim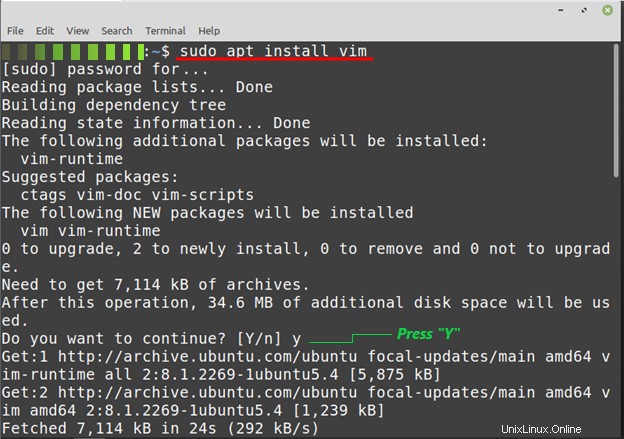
1. Modalità di inserimento
Se hai intenzione di scrivere qualcosa sull'editor vim, dovresti essere in modalità di inserimento per quello. Puoi farlo digitando la lettera "i" nell'interfaccia principale dell'editor vim. La parola chiave "INSERIRE" verrà visualizzato in basso, il che significa che ora puoi scrivere qualsiasi cosa sull'editor.
2. Modalità Normale o Comando
Questa modalità è super utile se vuoi cambiare il testo che hai scritto nella modalità testo. Puoi passare a questa modalità premendo il tasto “ESC” tasto dalla tastiera.
Dopo l'installazione dell'editor vim, puoi aprirlo digitando.
$vimOppure
$vim File_name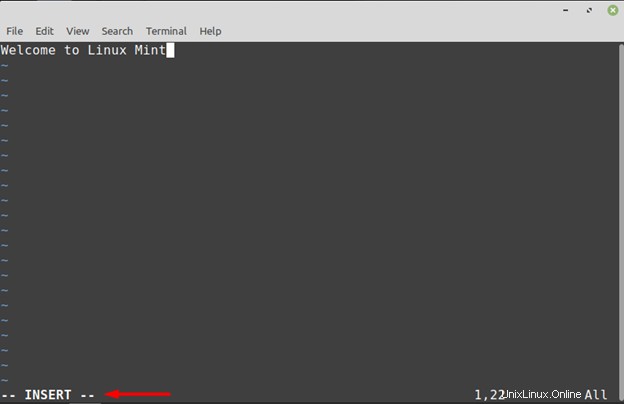
3. Esci dalla modalità
Se hai intenzione di uscire o uscire dall'editor di vim, puoi farlo digitando :quit o :q nell'editor di vim
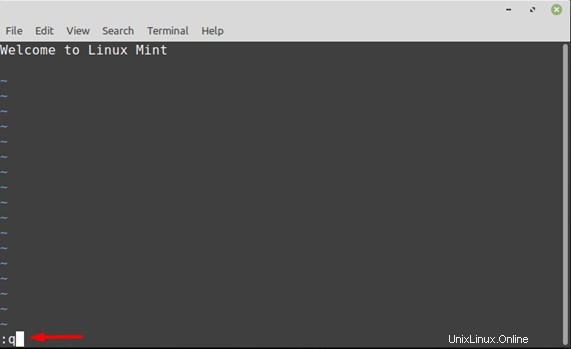
4. Esci dalla modalità senza salvare
Se vuoi uscire da vim editor senza salvare i tuoi progressi, puoi farlo digitando.
$:q!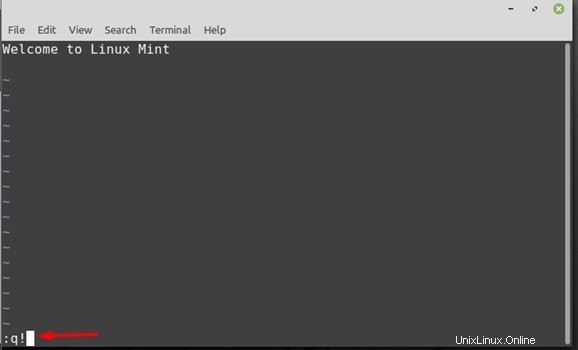
5. Esci dalla modalità con il salvataggio
Se hai intenzione di uscire dall'editor di vim e vuoi salvare i tuoi progressi e le modifiche, puoi farlo digitando.
$:wqSalvataggio file
Se stai lavorando sull'editor e vuoi salvare i tuoi progressi ma non vuoi chiuderlo, puoi farlo digitando.
$:w 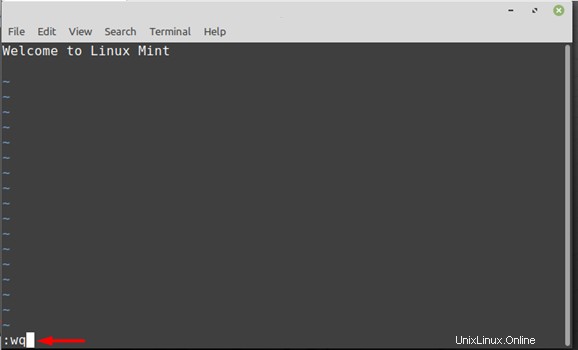
6. Navigazione
La navigazione nell'editor di vim è un processo semplice, tutto ciò che devi fare è premere i "Tasti freccia". Se sei in modalità normale, puoi anche navigare usando i tasti H, J, K e L.
7. Eliminazione di caratteri
Se desideri eliminare qualcosa dall'editor, puoi farlo premendo la "x" tasto se sei in modalità normale. Se sei in modalità di inserimento, puoi farlo premendo il tasto backspace.
8. Eliminazione di caratteri
Il comando sopra menzionato serve per eliminare solo il testo selezionato, quindi se hai intenzione di eliminare l'intera riga senza selezione, puoi farlo premendo due volte il tasto d piccolo, ad esempio "dd" .
9. Cancellazione di tutte le righe
Se hai intenzione di eliminare tutte le righe dall'editor di vim, puoi farlo digitando
$:%d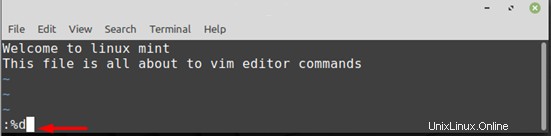
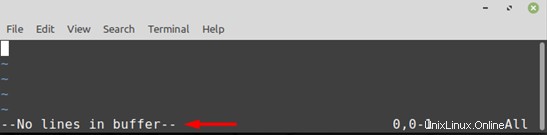
10. Selezione di testi specifici
Se vuoi selezionare una parte specifica del testo, puoi farlo premendo la lettera minuscola "v" in basso.
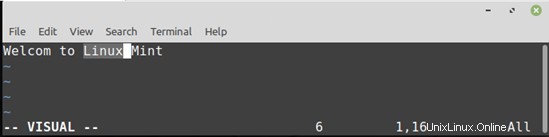
11. Intera riga Selezione del testo
Se desideri selezionare l'intera riga anziché del testo da una riga specifica, puoi farlo premendo la "V" maiuscola in modalità normale.
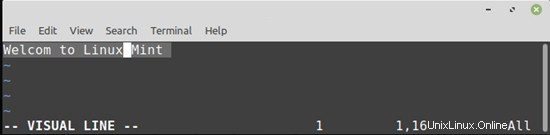
12. Copia testo
Se hai scritto del testo sull'editor di vim e vuoi copiare alcune righe specifiche, puoi farlo premendo la piccola "y" chiave.
Se vuoi copiare l'intero testo, puoi farlo premendo la maiuscola "Y" chiave.
13. Taglia testo
Se vuoi tagliare il testo invece di copiarlo, puoi farlo premendo la piccola “d” dalla tastiera
14. Incolla testo
Se vuoi incollare del testo nell'editor di vim da qualche altra parte o dallo stesso editor, puoi farlo premendo la "P" maiuscola o se vuoi incollarlo dove si trova il tuo cursore, puoi farlo premendo la piccola "p".
15. Annulla testo
Se hai commesso un errore di ortografia o eliminato per errore del testo, puoi recuperarlo premendo la piccola "u" dalla tastiera.
16. Ripeti testo
Questa funzione è l'opposto di Annulla, che viene utilizzata per mostrarti le modifiche annullate in precedenza premendo "CTRL + R" dalla tastiera.
17. Imposta i numeri
Se scrivi molti comandi e testo sull'editor vim, sarebbe difficile per te distinguere tra le righe. Quindi, i numeri accanto a ciascuna riga rendono facile capire dove ci troviamo sulla pagina e dove dobbiamo andare per la modifica digitando.
$set number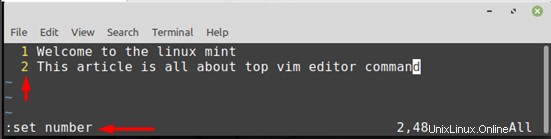
18. Trovare testo
Se stai cercando una parola specifica nel tuo lavoro che hai eseguito sull'editor vim, puoi farlo digitando.
$/ KeywordAd esempio
$/ linux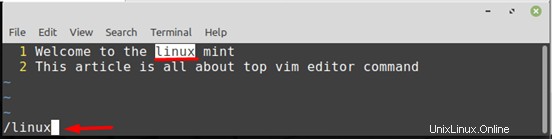
Se la parola che stai cercando appare più volte, puoi ritrovarla premendo la piccola “n” dalla tastiera.
19. Conteggio parole
Se vuoi sapere quante parole o righe hai scritto sull'editor di vim, allora puoi ottenere queste informazioni premendo la piccola “g” dalla tastiera e poi di nuovo premendo insieme” CTRL“ e "G" maiuscola
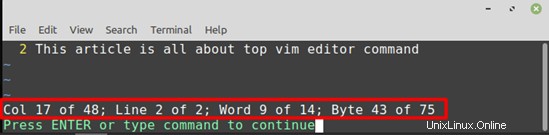
20. Inizio del file
Se hai scritto molte righe e vuoi andare all'inizio di alcune modifiche e modifiche, puoi farlo premendo il piccolo “gg” Parola chiave due volte.
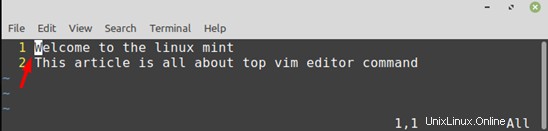
21. Fine del file
Allo stesso modo, se sei all'inizio o nel mezzo da qualche parte e vuoi andare alla fine del file, puoi farlo premendo la maiuscola "G"
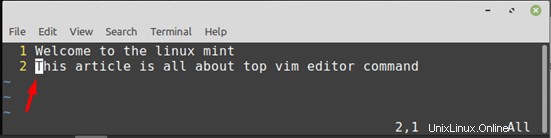
22. Trova e sostituisci
:%s/word/New word/gAd esempio, nel nostro caso, vogliamo sostituire "Linux Mint" con "LINUX MINT" in modo da poterlo fare digitando
:%s/Linux Mint/LINUX MINT/gSe vuoi trovare alcune parole specifiche e sostituirle con qualsiasi altra parola, puoi farlo digitando.
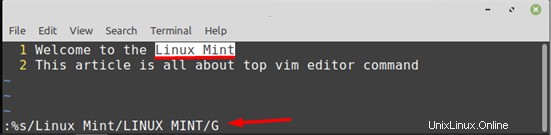
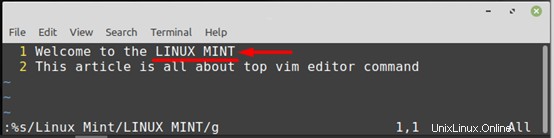
23. Comando di aiuto
Il comando di aiuto viene utilizzato per fornire i dettagli di base di qualsiasi comando che stai cercando digitando.
$:help commandAd esempio, se vuoi ottenere i dettagli di un comando di copia su come copiare il testo, puoi farlo digitando.
$:help copy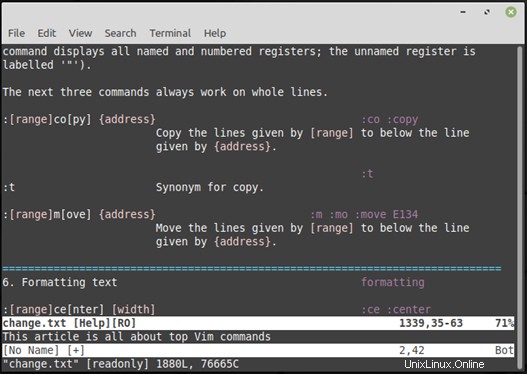
24. Apri un altro file
Se vuoi aprire qualsiasi file, puoi aprire un editor vim e digitare.
:e file_nameAd esempio, abbiamo salvato il file con Linumint.txt, ora per aprire questo file, puoi digitare
:e Linumint.txtQui la lettera e minuscola viene utilizzata in modo specifico per aprire un file specifico
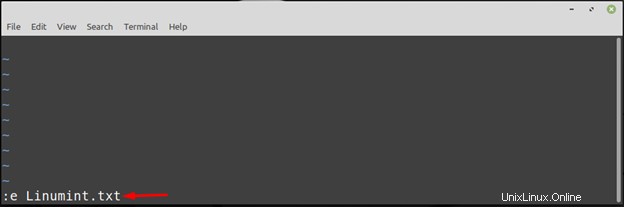
25. Comando di confronto
Questo comando serve per confrontare il testo tra due file che sono stati scritti al loro interno.
Per questo, devi aprire un terminale e scrivere la sintassi generale come.
$vimdiff file_name_1 file_name_2Nel nostro caso, vorremmo confrontare due file con Linumint.txt e Linuxmint2.txt in modo da poter scrivere.
$vimdiff Linumint.txt Linuxmint2.txt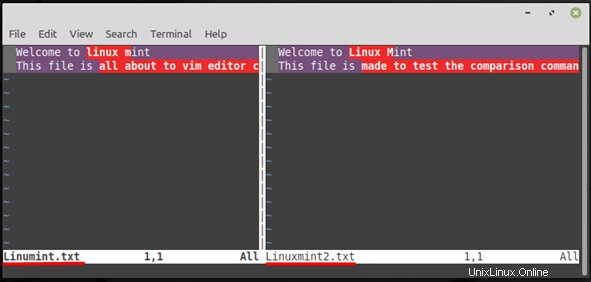
Nell'immagine sopra, il colore rosso evidenziato mostra il testo, che è diverso in entrambi i file e la parte non evidenziata mostra un testo simile.
Conclusione
L'editor di testo vim è un editor di testo di prim'ordine che puoi scaricare gratuitamente. È un editor di testo gratuito e open source che funziona su tutte le principali piattaforme. Vim è un editor di testo da riga di comando con molte funzionalità e supporto dalla comunità di programmazione. Questo post esaminerà alcuni dei comandi vim più cruciali da padroneggiare se vuoi ottenere il massimo da questo editor di testo. I comandi semplici hanno la precedenza su istruzioni complicate quando si tratta di utilizzare questa applicazione. Questa pagina contiene 25 dei più significativi comandi dell'editor di vim, come dice il titolo.