Xfce è un'alternativa a GNOME o KDE e un ambiente desktop piuttosto colorato e ben configurabile. Impara i comandi per installare XFCE desktop su Debian 11 Bullseye Linux.
Xfce è progettato per funzionare facilmente su computer leggermente meno potenti, principalmente a causa dei requisiti di sistema leggermente inferiori. Questo ambiente desktop leggero è molto facile da usare con il mouse e può essere utilizzato per eseguire tutti i programmi GNOME e KDE. Anche gli amici di Compiz possono usare Xfce.
Ubuntu è stato disponibile con Xfce come ambiente desktop nella sua versione ufficiale:Xubuntu. Tuttavia, poiché non è più un Xfce "puro" (sono stati integrati vari componenti GNOME per aumentare il comfort). Tuttavia, se sei un utente Debian Linux con un'interfaccia a riga di comando o un'interfaccia utente grafica con Gnome o qualsiasi altro, possiamo comunque installare XFCE direttamente utilizzando il repository ufficiale dei sorgenti dei pacchetti Debian.
Passaggi per installare l'ambiente desktop XFCE su Debian 11 Bullseye
Metodo n. 1
1. Requisiti
Per installare XFCE Desktop su Linux, abbiamo bisogno delle seguenti cose:
• Debian 11
• Un utente sudo non root
• Connessione Internet
• CPU:1,0 Ghz+
• RAM:512MiB+
• Spazio su disco rigido:7,5 GB
• Display con risoluzione 800×600
2. Esegui l'aggiornamento del sistema APT
I pacchetti che richiediamo per l'installazione sono XFCE4 su Debian 11 sono già disponibili dal repository di sorgenti ufficiale del sistema. Quindi, prima di andare oltre, eseguiamo prima il comando di aggiornamento del sistema per assicurarci che il nostro sistema sia aggiornato.
sudo apt update && sudo apt upgrade
3. Installa Tasksel
Una volta che il sistema è aggiornato, utilizziamo il gestore di pacchetti APT per installare tasksel . È uno strumento che può essere utilizzato per scaricare e installare vari ambienti desktop, inclusi stack di software server come server Web.
sudo apt install tasksel -y
4. Installa XFCE Desktop su Debian 11
Usiamo ora il taskel per installare e configurare facilmente l'ambiente desktop XFCE su Debian 11 Bullseye Linux. Per quella corsa:
sudo tasksel install xfce-desktop
Attendi qualche tempo, la nuova interfaccia utente Desktop sarà sul tuo sistema.
5. Riavvia
Una volta terminato il processo di installazione del desktop XFCE, riavvia il sistema:
sudo reboot
6. Seleziona XFCE Desktop
Gli utenti che utilizzano l'interfaccia della riga di comando sul proprio Debian 11 Bullseye Linux otterranno l'interfaccia di accesso. Mentre, coloro che stanno già utilizzando Gnome o qualsiasi altro ambiente desktop Linux devono selezionare l'utente e quindi fare clic su Ingranaggio icona per selezionare XFCE. Dopodiché seleziona l'utente e accedi.
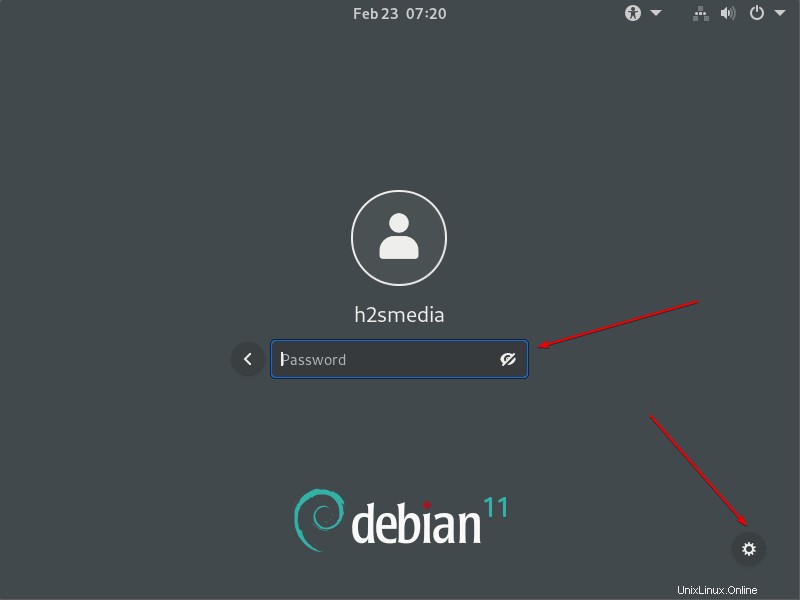
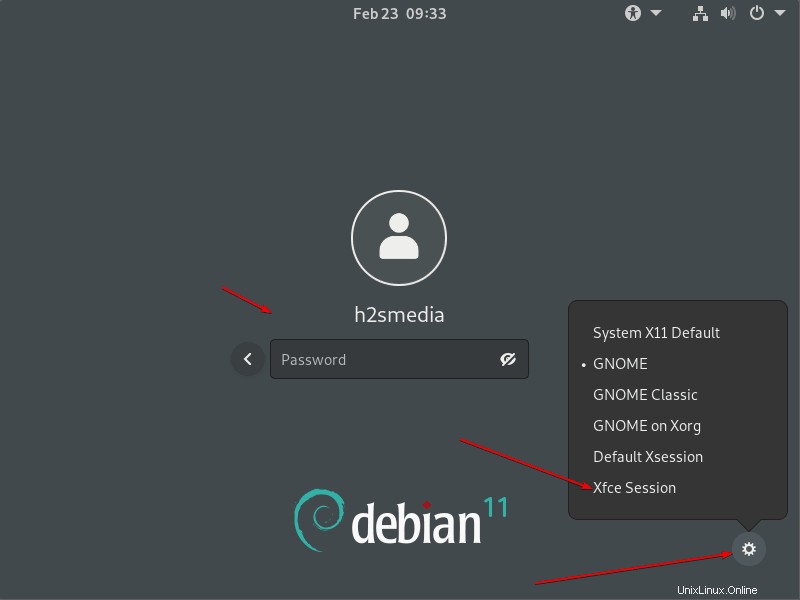
Metodo n. 2:
7. Installa XFCE utilizzando APT
Bene, se non desideri utilizzare Tasksel per automatizzare il processo di installazione, possiamo utilizzare il gestore di pacchetti APT per installare questo ambiente desktop sul tuo sistema.
sudo apt install task-xfce-desktop
sudo systemctl get-default
sudo systemctl set-default graphical.target
Ora riavvia di nuovo il sistema.
sudo reboot