
In questo tutorial, ti mostreremo come installare XFCE Desktop Environment su Debian 11. Per chi non lo sapesse, Xfce è un ambiente desktop leggero per sistemi operativi simili a UNIX . Mira a essere veloce e leggero sulle risorse di sistema, pur essendo visivamente accattivante e facile da usare. A differenza dei desktop GNOME e KDE che sono più pesanti, XFCE utilizza meno risorse di sistema.
Questo articolo presuppone che tu abbia almeno una conoscenza di base di Linux, sappia come usare la shell e, soprattutto, che ospiti il tuo sito sul tuo VPS. L'installazione è abbastanza semplice e presuppone che tu sono in esecuzione nell'account root, in caso contrario potrebbe essere necessario aggiungere 'sudo ' ai comandi per ottenere i privilegi di root. Ti mostrerò passo dopo passo l'installazione di XFCE su una Debian 11 (Bullseye).
Prerequisiti
- Un server che esegue uno dei seguenti sistemi operativi:Debian 11 (Bullseye).
- Si consiglia di utilizzare una nuova installazione del sistema operativo per prevenire potenziali problemi.
- Un
non-root sudo usero accedere all'root user. Ti consigliamo di agire comenon-root sudo user, tuttavia, poiché puoi danneggiare il tuo sistema se non stai attento quando agisci come root.
Installa l'ambiente desktop XFCE su Debian 11 Bullseye
Passaggio 1. Prima di installare qualsiasi software, è importante assicurarsi che il sistema sia aggiornato eseguendo il seguente apt comandi nel terminale:
sudo apt update sudo apt upgrade
Passaggio 2. Installazione dell'ambiente desktop XFCE su Debian 11.
Per impostazione predefinita, XFCE è disponibile nel repository di base di Debian 11. Ora esegui il seguente comando per installare XFCE sul tuo sistema Debian:
sudo apt install task-xfce-desktop
Durante l'installazione, ti verrà chiesto di scegliere il display manager predefinito, qui andiamo con lightdm e premere il tasto TAP per selezionare ok.
Una volta installato correttamente, ora riavvia/riavvia il tuo sistema Debian:
reboot
Passaggio 3. Accesso all'ambiente desktop XFCE su Debian.
Dopo aver riavviato il computer, seleziona un utente per accedere, quindi fai clic sull'icona in basso a destra e seleziona [Xfce Session] come segue:
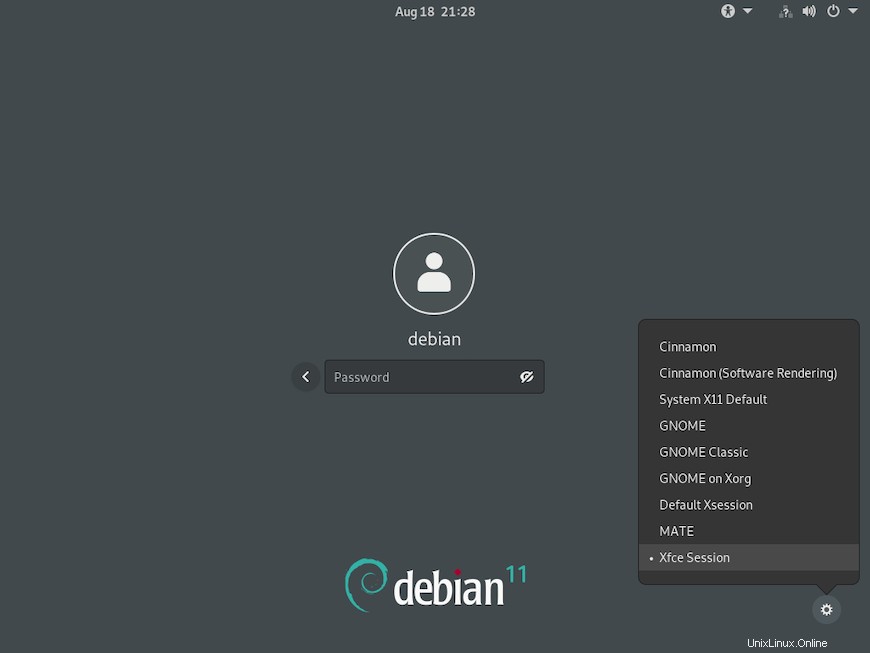
Congratulazioni! Hai installato con successo XFCE. Grazie per aver utilizzato questo tutorial per installare l'ultima versione di XFCE Desktop Environment su Debian 11 Bullseye. Per ulteriore aiuto o informazioni utili, ti consigliamo di controllare il Sito Web XFCE.