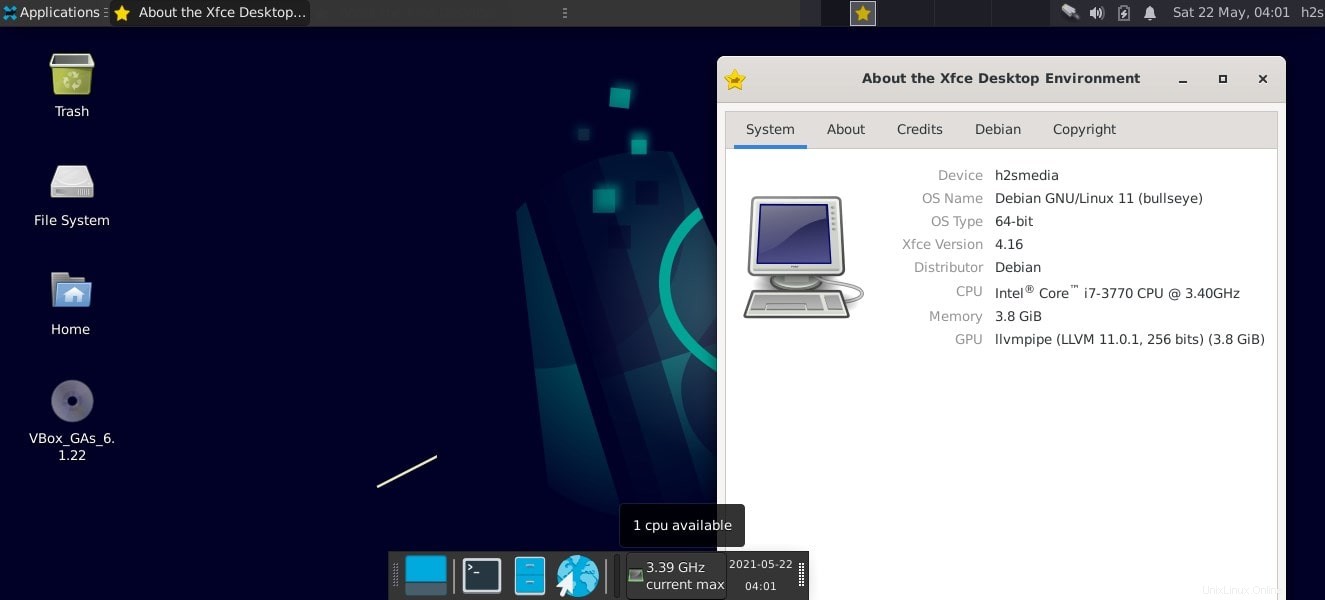Impara i semplici passaggi per installare e configurare Debian 11 nome in codice "Bullseye" sulla macchina virtuale Virtualbox per testarlo senza installarlo su alcun PC fisico o laptop.
Debian GNU / Linux versione 11 ("Bullseye") è la prossima distribuzione che è già disponibile sotto forma di candidati al rilascio durante la stesura di questo articolo. Bullseye presenta Linux Kernel 5.10 LTS con supporto a lungo termine almeno fino al suo EOL ("End of Life") a dicembre 2022.
Oltre a Gnome 3.38 nel desktop standard, Debian 11 ("Bullseye") ha anche KDE Plasma 5.20.5 con cui installare così come KDE Applications 20.12.1 e KDE Frameworks 5.78. Oltre alla versione 11, altre versioni imminenti di Debian sono Debian 12 ("Bookworm") e Debian 13 che sarebbero state rilasciate rispettivamente nell'estate 2023 e 2025, proprio come Bullseye nell'estate 2021.
Bene, qui stiamo mostrando il modo rapido per installare Debian 11 su Virtualbox; per testarlo prima di installarlo effettivamente su un server o desktop.
Passaggi per installare Debian 11 Bullseye su VirtualBox
1. Scarica Bullseye ISO per AMD64 e ARM64
Come rivelano le note di rilascio ufficiali, gli sviluppatori hanno implementato ancora una volta Wayland come protocollo del server di visualizzazione.
Oltre alle due piattaforme AMD64 e ARM64, il programma di installazione Debian 11 aggiornato è disponibile anche per computer a scheda singola come Raspberry Pi, Banana Pi, Orange Pi e ROCK Pi con Rockchip RK3399.
Dalla pagina di download di Debian 11 ("Bullseye") è possibile ottenere l'immagine ISO; puoi visitarlo direttamente o utilizzare i link indicati di seguito.
| Linux Distro | piattaforma | CD | DVD (completo) | Installatore di rete |
|---|---|---|---|---|
| Debian 11 ("Bullseye") | AMD64 | ISO | ISO | ISO |
| ARM64 | ISO | ISO | ISO | |
| i386 | ISO | ISO | ISO |
2. Crea una nuova macchina virtuale VirtualBox
Qui presumo che tu abbia già installato Virtualbox sul tuo sistema, in caso contrario visita virtualbox.org e scarica la configurazione di installazione secondo il tuo sistema. Considerando che per tutti i popolari Linux i suoi pacchetti sono disponibili nel loro repository ufficiale.
- Ora, esegui VirtualBox e fai clic su NUOVO pulsante fornito nel menu principale di esso.
- Inserisci un nome per la macchina come Debian Bullseye e il resto delle cose verrà configurato automaticamente.
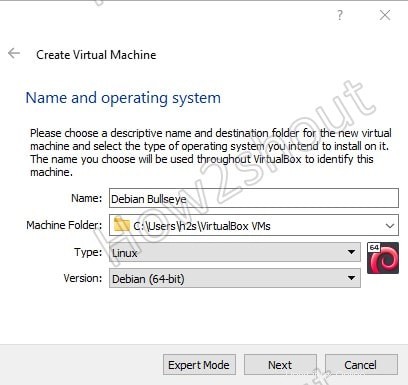
- Fai clic su Avanti pulsante per spostarsi ulteriormente.
- Imposta Memoria o RAM utilizzando lo Slider, scegli almeno 4 GB per diventare ottimale rendimento .
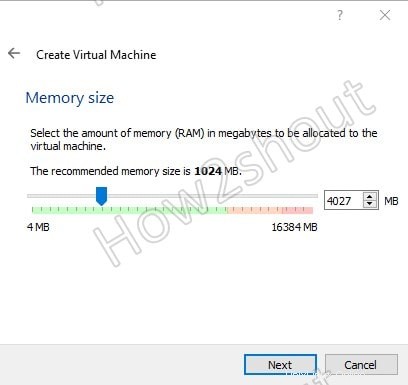
- Dopodiché, dobbiamo creare il disco rigido virtuale . Lascia che siano selezionate le opzioni predefinite così com'è.
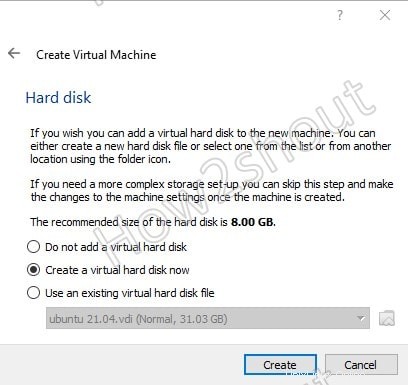
- Quando si tratta di selezionare la quantità di spazio di archiviazione quindi inserisci almeno 20 GB o più secondo i tuoi requisiti di utilizzo. In questo tutorial, stiamo assegnando 40 GB.
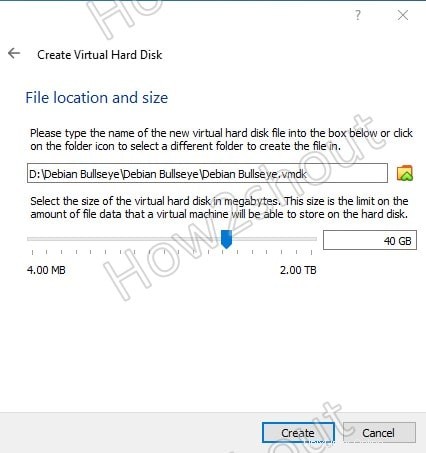
3. Avvia la macchina virtuale
Una volta che hai finito con i passaggi precedenti, una macchina virtuale Debian 11 apparirà sul lato sinistro in mezzo ad altre VM. Selezionalo e fai clic su Avvia pulsante fornito nel menu VirtualBox.
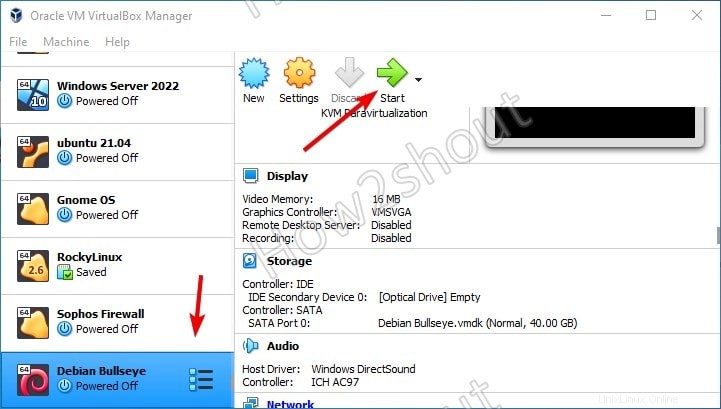
4. Assegnare l'ISO avviabile di Debian 11 Bullseye alla macchina virtuale
Quando avvii la macchina virtuale, apparirà un pop-up che ti chiede di selezionare l'avvio disco. Fai clic su Aggiungi si aprirà il pulsante ed esplora file. Seleziona il file ISO Debian 11 Bullseye scaricato .
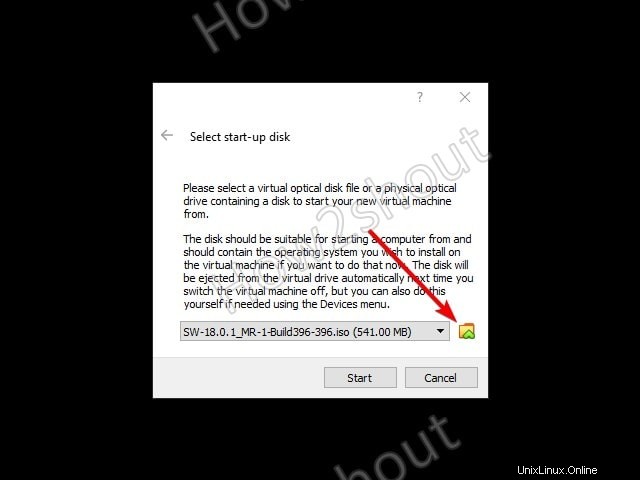
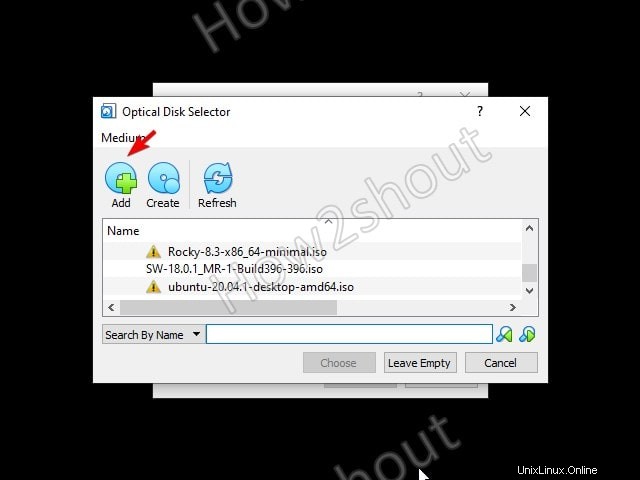
Successivamente, apparirà nell'area significava selezionare una Disposizione di avvio k, seleziona l'ISO file, fai clic su Scegli pulsante e Avvia la tua macchina virtuale.
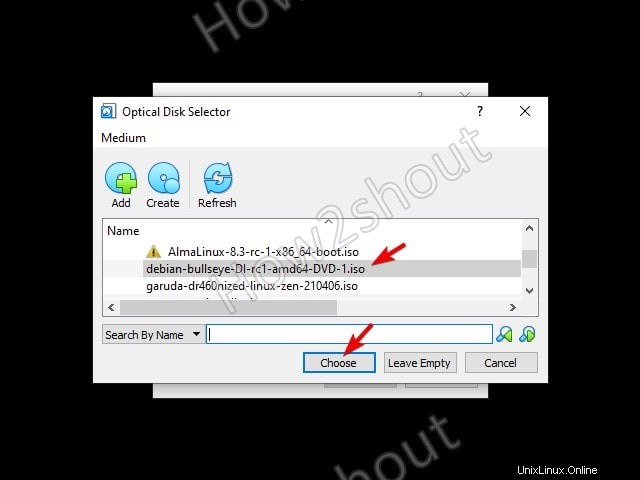
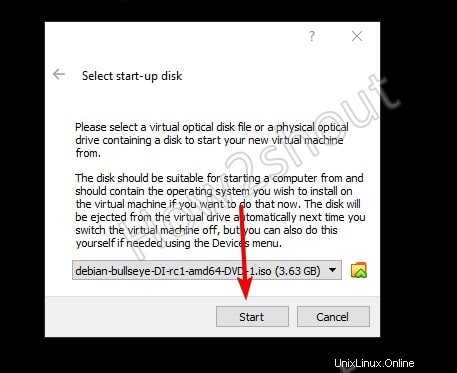
5. Installa Debian 11 su VirtualBox
Apparirà un menu di avvio, seleziona Installazione grafica l, premere Invio chiave e ti ritroverai nella procedura guidata di installazione di Debian 11.

- Scegli la lingua di installazione, il Paese e il fuso orario.
- Dopodiché, segui il resto della procedura guidata quando chiede di configurare la rete e di impostare il nome host. Inserisci quello che vuoi o lascia quello predefinito così com'è, ad esempio Debian.
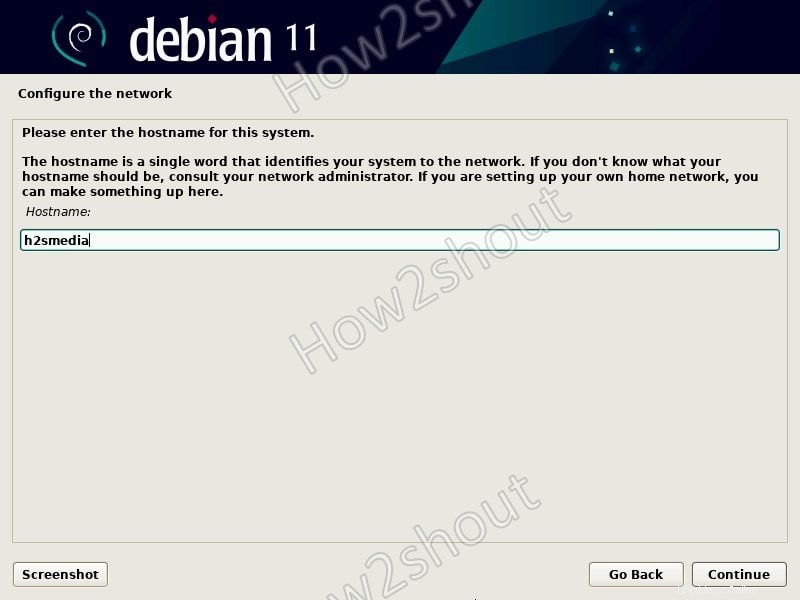
Successivamente, quando hai raggiunto i dischi di partizione, seleziona "Utilizzo guidato dell'intero disco" opzione e quindi premi Avanti per selezionare il disco rigido virtuale di Vbox creato da te.
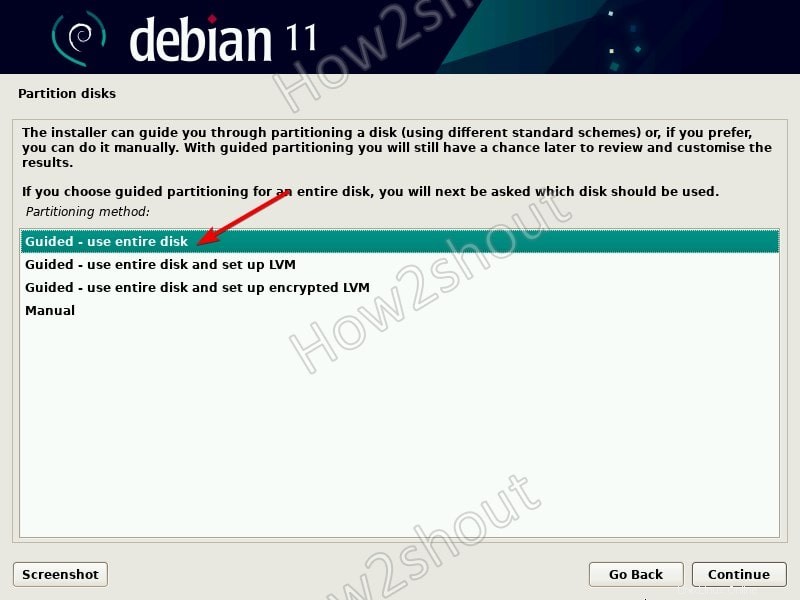
Durante la conferma del disco della partizione, seleziona Sì e il sistema configurerà automaticamente l'intero sistema di campo.
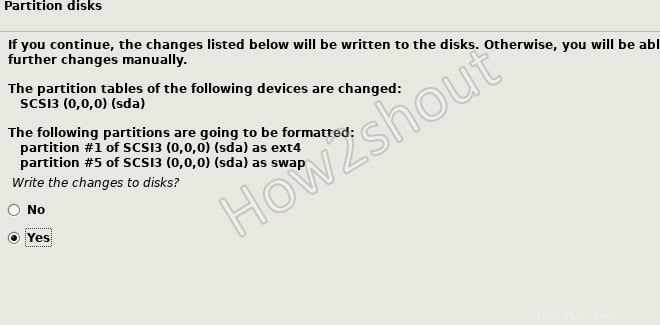
Bene, durante l'installazione il setup ti chiederà di selezionare un mirror , se sei connesso a Internet, seleziona quello in base alla tua posizione o seleziona No per questa opzione.
Quando raggiungi l'ambiente di selezione del desktop, per impostazione predefinita verrà selezionato GNOME. Tuttavia, puoi deselezionarlo e selezionare quello che desideri installare come LDE come Mate, Cinnamon, Xfce per un peso leggero, KDE per una buona grafica e altri.
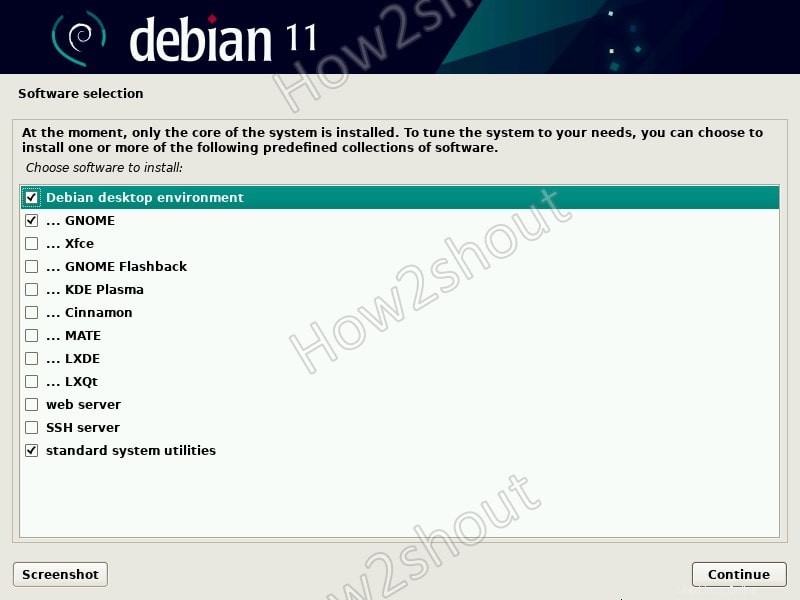
Prima di completare l'installazione, il programma di installazione ti chiederà di installare Grub lascia che il valore predefinito Sì opzione selezionata e seleziona il percorso del disco fornito lì per impostazione predefinita e completare il processo. Una volta completato, il sistema si riavvierà e avrai la tua Debian 11 Bullseye su VirtualBox come macchina virtuale.
6. Accedi
Fornisci il tuo nome utente e password di configurazione per Debian 11 Linux installato e inizia a provarlo.
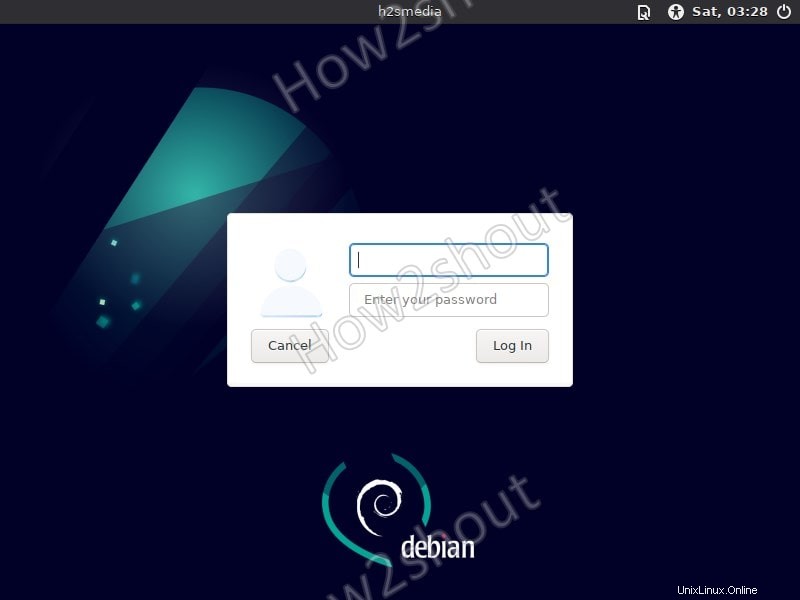
7. Installa le aggiunte di Virtualbox Guest in Debian 11
Se sei connesso a Internet quindi apri semplicemente un terminale di comando e digita il comando seguente:
sudo apt install virtualbox-guest-additions-iso
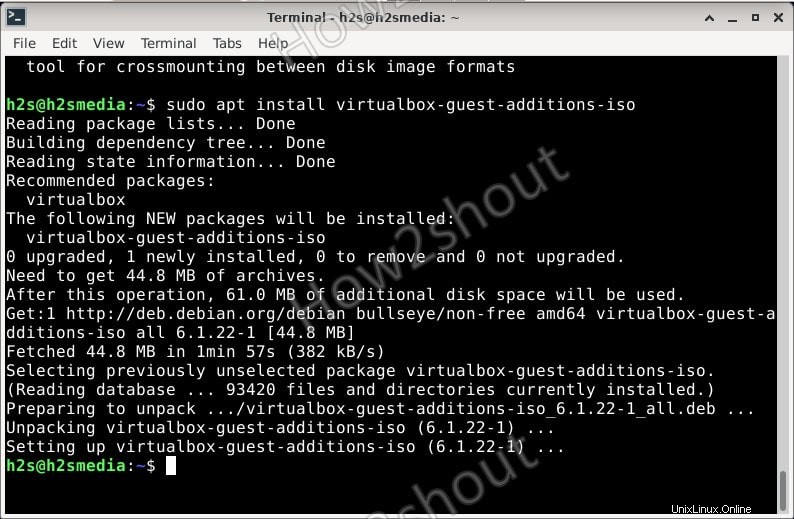
Invece, se non hai una connessione a Internet , quindi fai clic su Dispositivi menu e seleziona " Inserisci immagine CD aggiunte ospiti ”
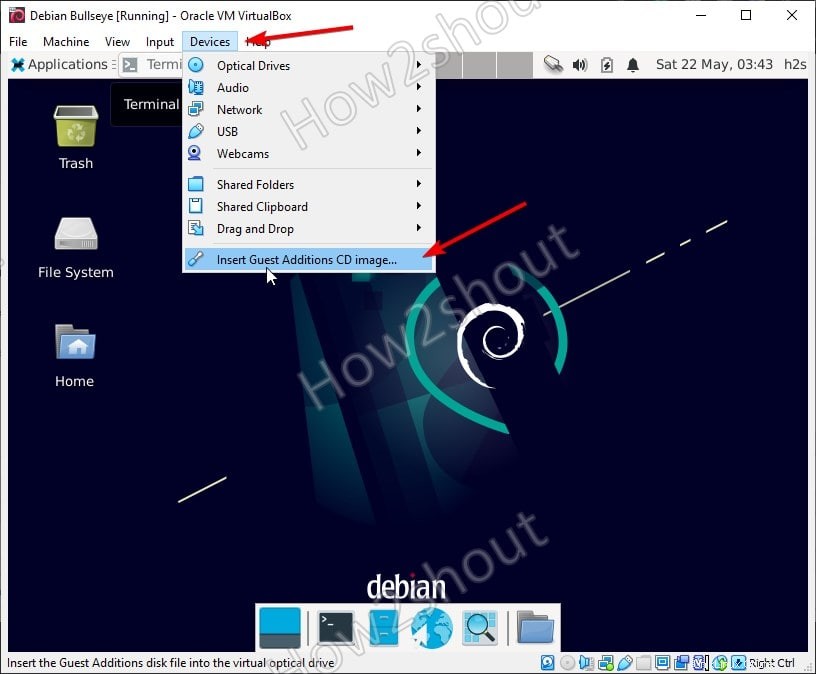
Doppio clic sul CD icona visualizzata sul desktop, fai clic con il pulsante destro del mouse in un punto qualsiasi dello spazio vuoto e seleziona Apri terminale qui.
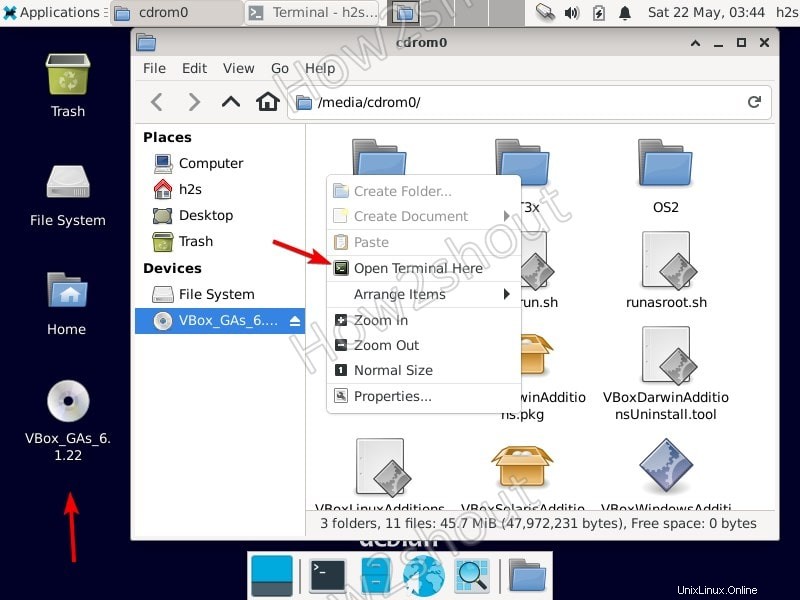
Ora, digita ls questo rivelerà tutti i file disponibili sul CD.
Per installare le Guest Additions su Debian 11, esegui-
sudo sh ./VBoxLinuxAdditions.run
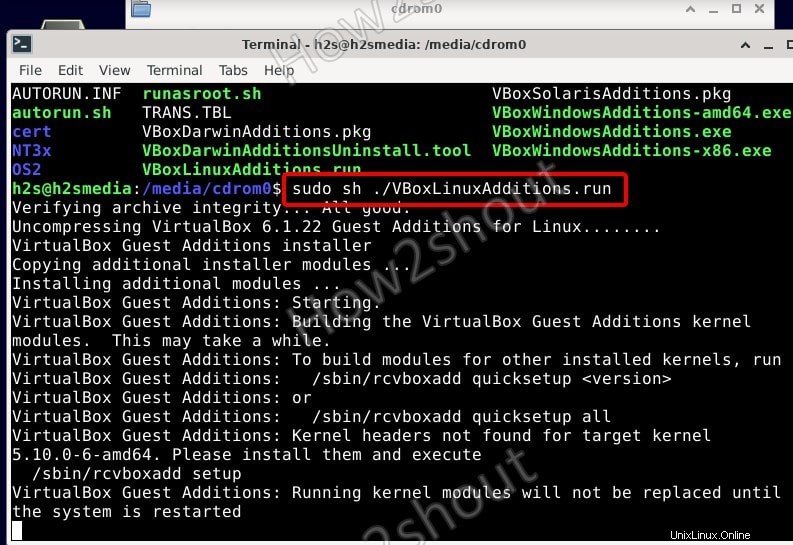
8. Riavvia il sistema
Dopo aver installato VirtualBox Guest Additions, riavvia il sistema per applicare le modifiche. E avrai una macchina virtuale Debian 11 Bullseye su Virtualbox.