UNRAR è ampiamente conosciuto e utilizzato tra gli utenti Windows. I file RAR sono archivi molto più piccoli e si comprimono meglio di ZIP per la maggior parte dei file comprimendo i file "insieme", risparmiando più spazio. UNRAR non viene preinstallato in modo nativo su Debian, ma è disponibile per l'installazione dal suo repository.
Il seguente tutorial ti mostrerà come installare UNRAR su Debian 11 Bullseye ei comandi di base per usarlo sul desktop o sul server Debian.
Prerequisiti
- Sistema operativo consigliato: Debian 11 Bullseye.
- Account utente: Un account utente con accesso sudo o root.
Aggiorna sistema operativo
Aggiorna la tua Debian sistema operativo per assicurarsi che tutti i pacchetti esistenti siano aggiornati:
sudo apt update && sudo apt upgrade -yIl tutorial utilizzerà il comando sudo e supponendo che tu abbia lo stato sudo .
Per verificare lo stato di sudo sul tuo account:
sudo whoamiEsempio di output che mostra lo stato di sudo:
[joshua@debian~]$ sudo whoami
rootPer configurare un account sudo esistente o nuovo, visita il nostro tutorial su Aggiunta di un utente a Sudoer su Debian .
Per utilizzare l'account root , usa il comando seguente con la password di root per accedere.
suIl tutorial utilizzerà il terminale per l'installazione che si trova in Attività> Mostra applicazioni> Terminale.
Esempio:
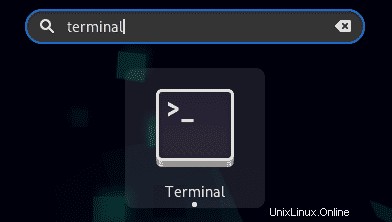
Installa UNRAR su Debian
Il primo passo è installare l'applicazione UNRAR. Per questo, non è necessario aggiungere altri repository di terze parti poiché è presente nel repository predefinito di Debian 11.
Nel tuo terminale, usa il seguente comando.
sudo apt install unrar-freeEsempio di output:
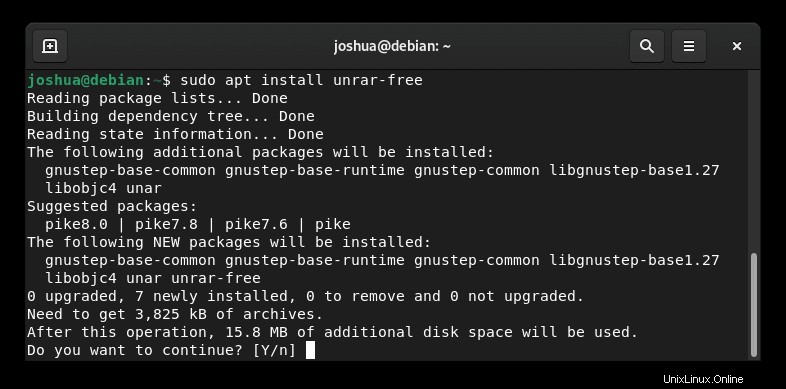
Digita Y , quindi premi il TASTO INVIO per procedere.
Infine, verifica la versione installata per assicurarti che l'installazione sia andata a buon fine.
unrar --versionEsempio di output:
unrar 0.0.1Come usare UNRAR su Debian
Di seguito sono riportati alcuni comandi di base ed esempi di utilizzo di UNRAR. Sebbene non mostrino tutto il possibile, coprono il 75% di ciò per cui la maggior parte degli utenti utilizzerebbe regolarmente UNRAR.
Il primo comando più utile prima che il tutorial continui ulteriormente è il comando help.
unrar --helpEsempio di output:
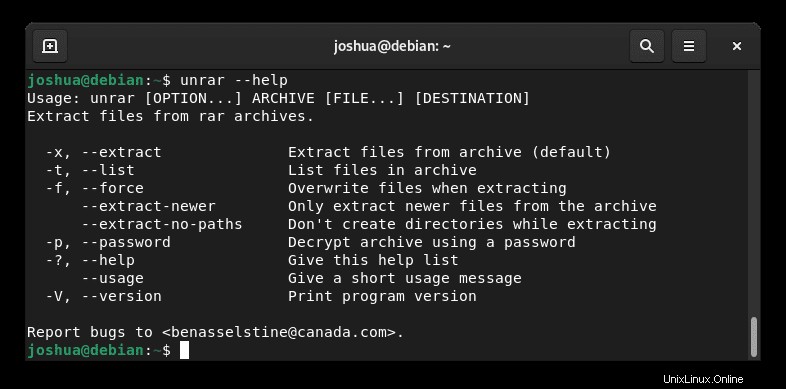
Estrai una directory corrente dell'archivio RAR
Per estrarre o aprire un file RAR in una directory corrente, usa il comando unrar -x .
unrar -x {file-name}.rarAlternativa:
unrar --extract {file-name}.rarEstrai un archivio RAR nella cartella
Per estrarre o aprire un file RAR che necessita di un percorso specifico o di una directory di destinazione, utilizza nuovamente il seguente comando unrar -x seguendo il percorso completo della destinazione finale.
unrar -x {file-name}.rar /media/photos/Alternativa:
unrar --extract {file-name}.rar /media/photos/Estrai solo i nuovi file da un archivio RAR
Per estrarre un archivio RAR ed estrarre solo i nuovi file, utilizzare il comando seguente.
unrar --extract-newer {filename}.rarEstrai l'archivio RAR senza creare percorsi
Per estrarre un archivio RAR e non creare tutti i percorsi delle sottodirectory e mantenere tutti i file centralizzati in una directory, utilizzare il comando seguente.
unrar --extract-no-paths {filename}.rarEstrai un archivio RAR e sovrascrivi i file esistenti
Per estrarre un archivio RAR e sovrascrivere eventuali file esistenti con gli stessi nomi di file, utilizzare il comando seguente.
unrar -f {filename}.rarAlternativa:
unrar --force {filename}.rarEstrai un archivio RAR protetto da password
Per estrarre un archivio RAR protetto da password, utilizzare il comando seguente.
unrar -p {filename}.rarAlternativa:
unrar --password {filename}.rarElenca un file RAR
Per elencare i file in un file RAR, usa il seguente comando unrar -t.
unrar -t {filename}.rarAlternativa:
unrar --list {filename}.rar