Debian Bullseye o noto anche come Debian 11 è l'ultima versione di Debian nel mese di agosto del 2021, in cui Debian è una delle distribuzioni di Linux utilizzate più popolari al mondo. Debian può essere utilizzato nella macchina virtuale, i lettori che non sanno cosa sono le macchine virtuali? Una macchina virtuale è una macchina in cui possono essere eseguiti contemporaneamente più sistemi operativi, utilizzata principalmente dagli sviluppatori a scopo di test di software diversi su sistemi operativi diversi.
L'installazione di Debian Bullseye su Virtualbox è molto semplice grazie ad alcuni semplici passaggi discussi in dettaglio in questo articolo.
Come installare facilmente Debian Bullseye su Virtualbox
Ci sono alcuni passaggi coinvolti nell'installazione di Debian Bullseye su Virtualbox sono:
Download del file ISO di Debian Bullseye
Dobbiamo prima scaricare il file ISO di Debian Bullseye dal suo sito Web ufficiale, scaricare "debian-11.1.0-amd64-DVD_1.iso":
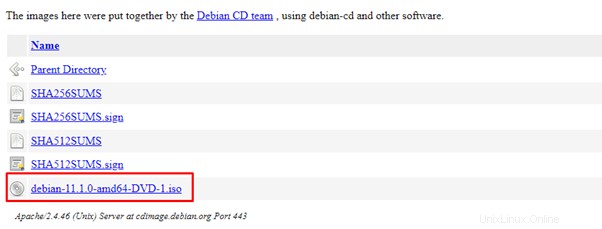
Crea una macchina in una macchina virtuale
Apri la macchina virtuale:
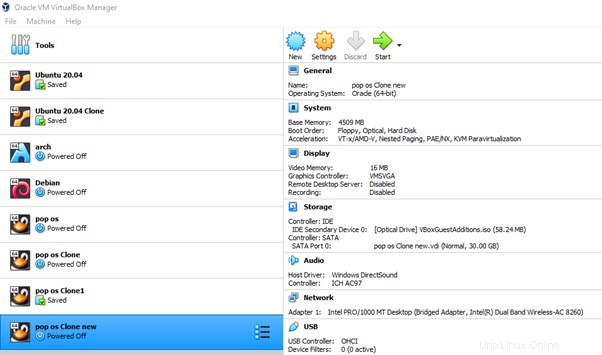
Fare clic su "Nuovo", digitare il nome per la nuova macchina, "Debian Bullseye", e scegliere il pulsante "Avanti":
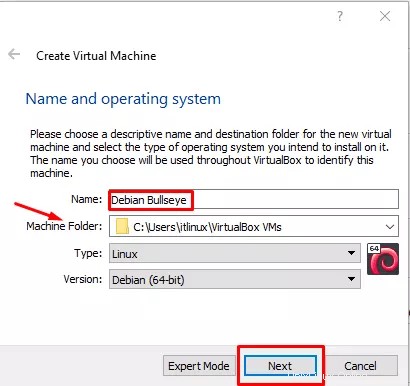
Nota:se lo desideri, puoi anche modificare la destinazione della cartella della macchina.
Nel passaggio successivo, assegna almeno 4096 MB di RAM a Debian Bullseye per un funzionamento fluido:
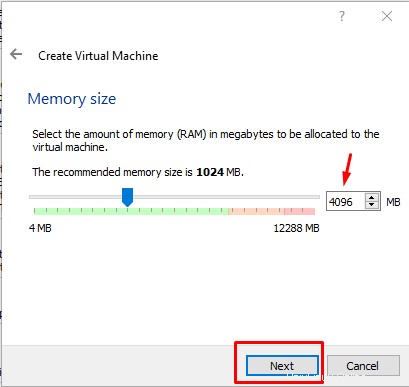
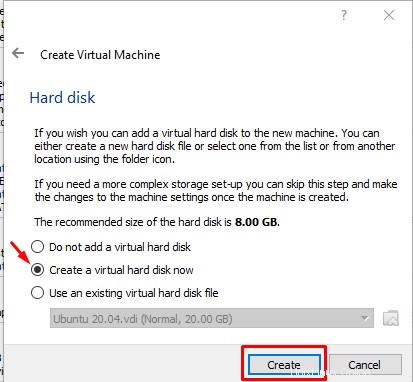
Poiché stiamo utilizzando l'immagine ISO, seleziona la VDI (VirtualBox Disk Image) e fai clic sul pulsante Avanti:
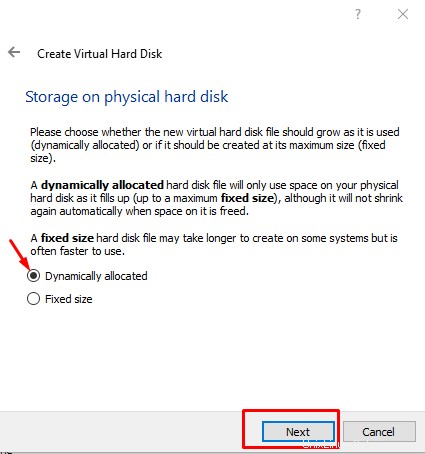
Contrassegnare "allocato dinamicamente" e fare clic sul pulsante Avanti:
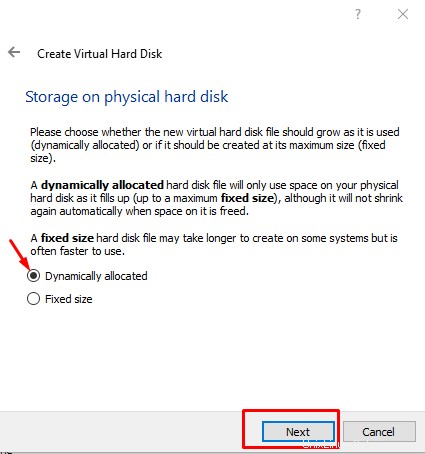
Assegna la memoria al sistema operativo, noi gli stiamo assegnando 20 GB, puoi assegnarne di più, ma si consiglia di assegnargli almeno 20 GB e quindi fare clic sul pulsante Crea:
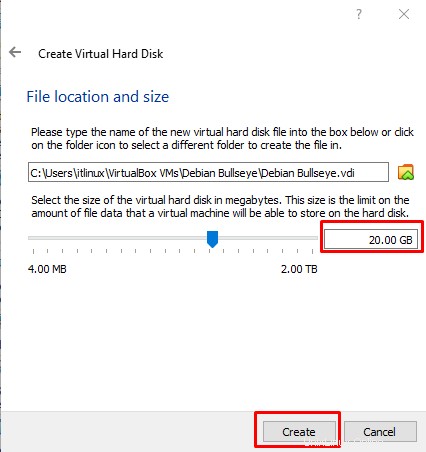
Fai clic sulla nuova macchina, Debian Bullseye, e vai alle impostazioni, fai clic sulla memoria, scegli il disco e scegli il file del disco scaricato:
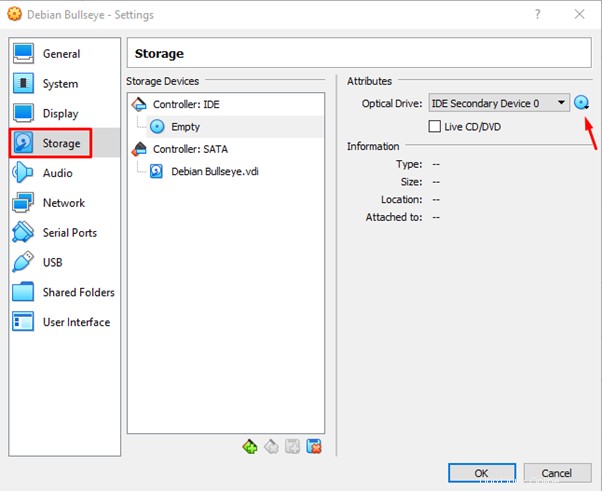
Una volta allegato il file, fare clic sul pulsante OK:
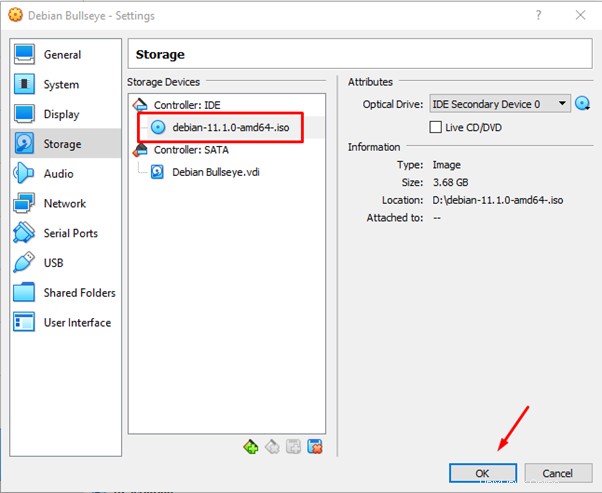
Avviare la macchina facendo clic sull'icona Start:
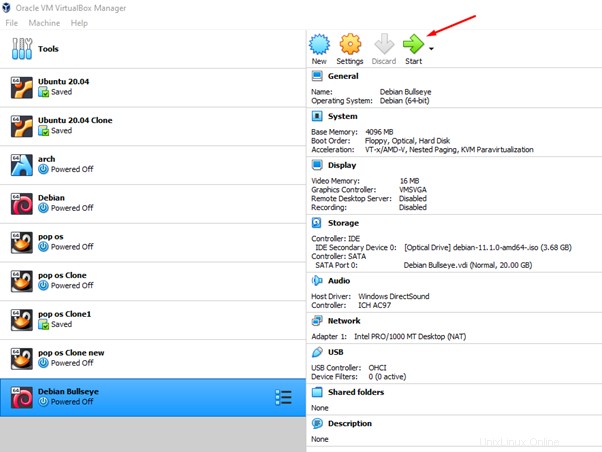
Scegli "Installazione grafica" dal menu in quanto è facile da installare:
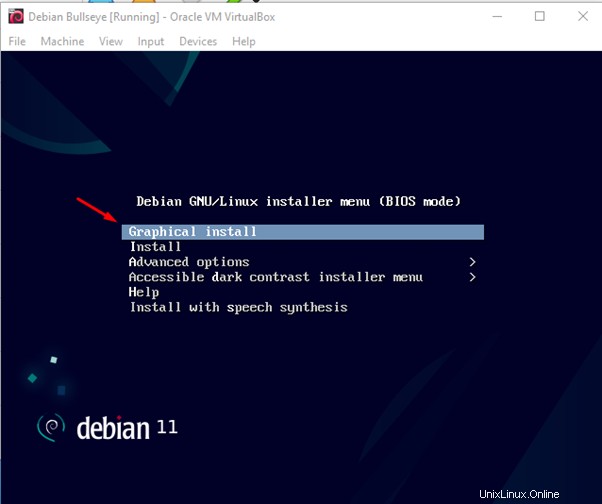
Seleziona la lingua, che nel nostro caso è “Inglese” e premi il pulsante “Continua”:
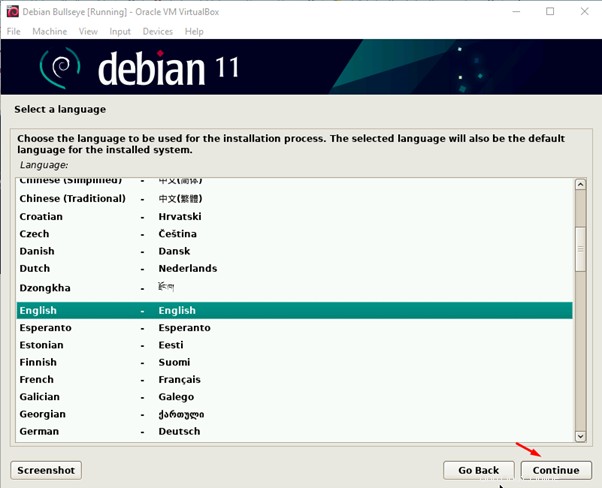
Seleziona la tua posizione, che nel nostro caso è "Stati Uniti", puoi selezionare in base alla tua e premere il pulsante "Continua":
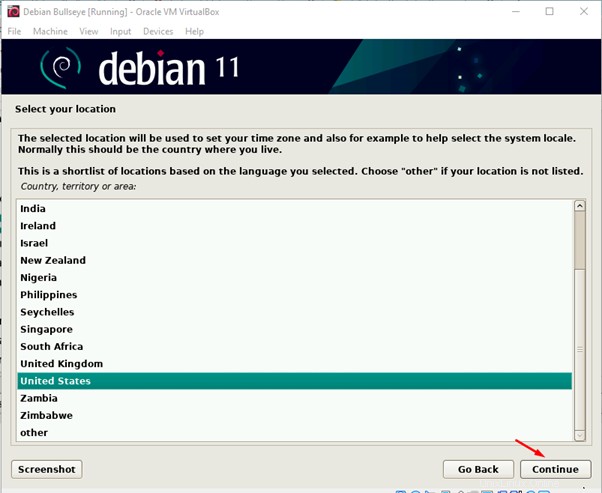
Scegli il layout della tua tastiera, noi scegliamo l'inglese americano, puoi sceglierne un altro e premi il pulsante Continua:
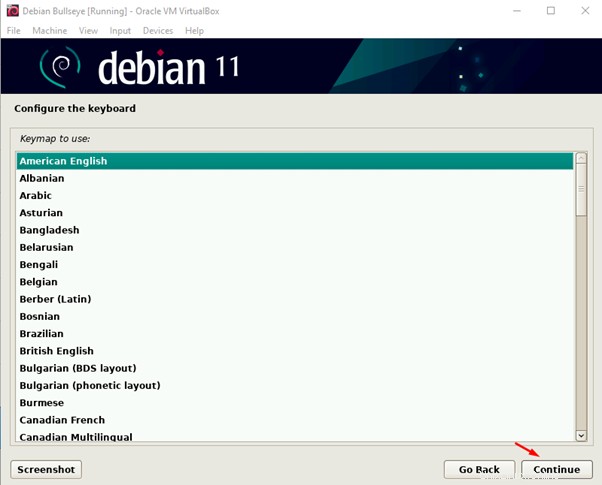
Inizierà a caricare alcuni componenti del programma di installazione dal supporto di installazione:
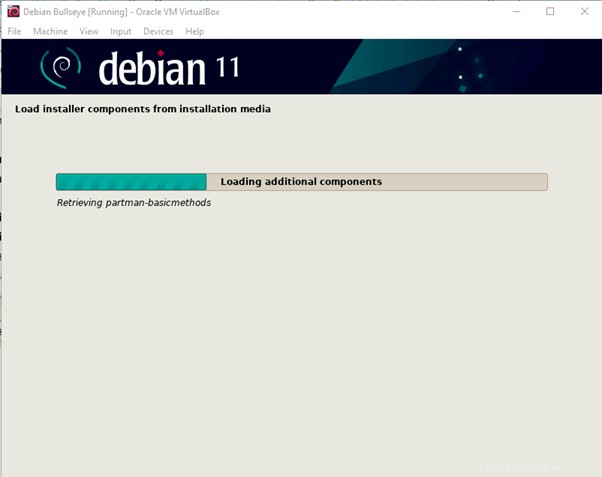
Scegli il nome host per il tuo sistema operativo poiché stiamo scegliendo “itslinux”, puoi scegliere a tua scelta e fare clic sul pulsante Continua:
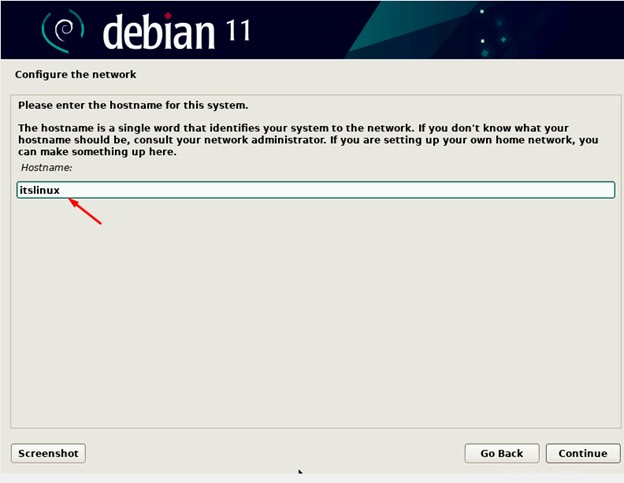
Se hai una rete, inserisci il suo nome di dominio, o lascialo vuoto, e fai clic sul pulsante continua:
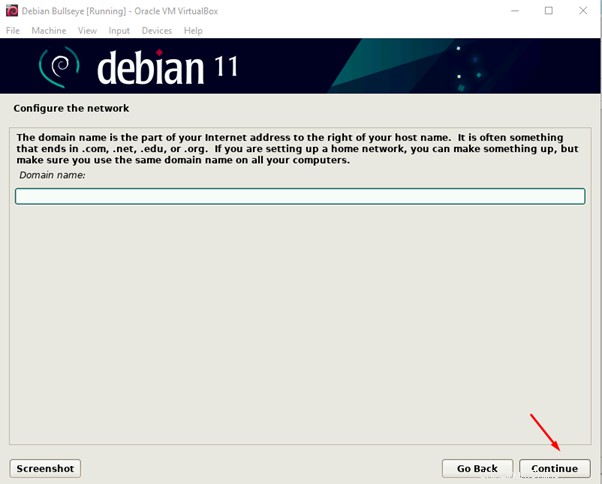
Imposta la password di root e digita nuovamente la stessa password per confermarla nuovamente:
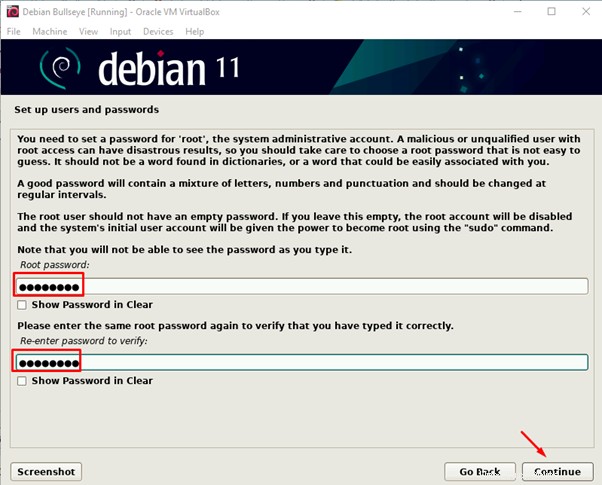
Digita il nome completo di un utente, stiamo digitando itslinux:
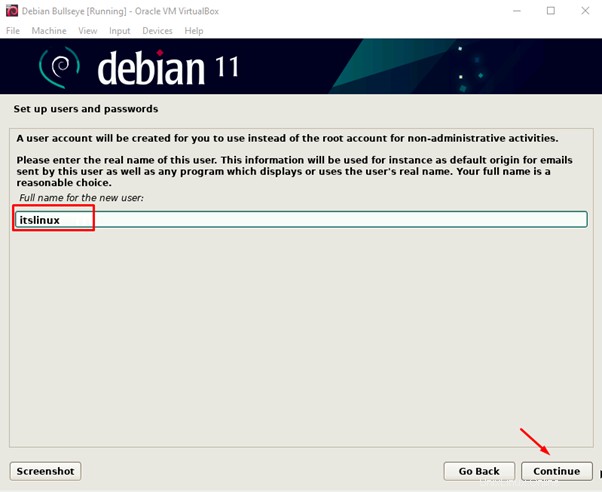
Verrà visualizzato il nome utente del nuovo utente nella schermata successiva, fare clic sul pulsante Continua:
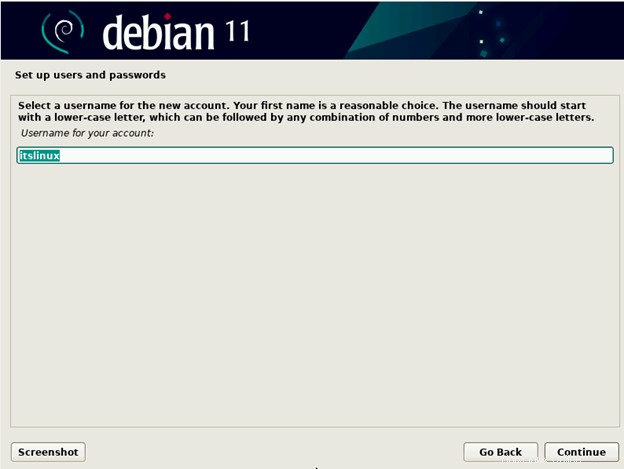
Impostare nuovamente la password e confermarla ridigitandola nuovamente per il nuovo utente:
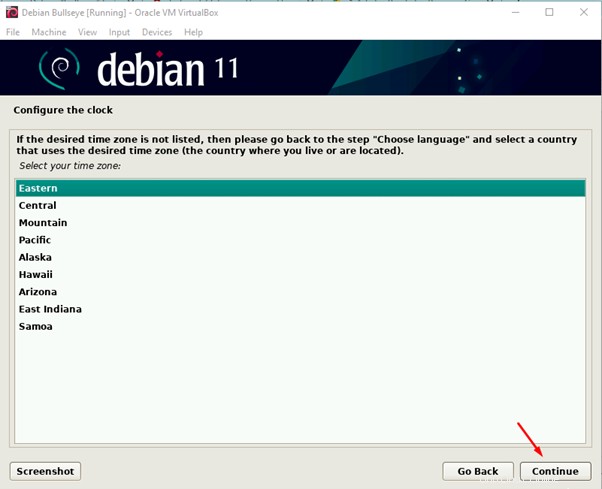
Scegli il fuso orario, noi scegliamo quello “orientale”, puoi scegliere in base al tuo:
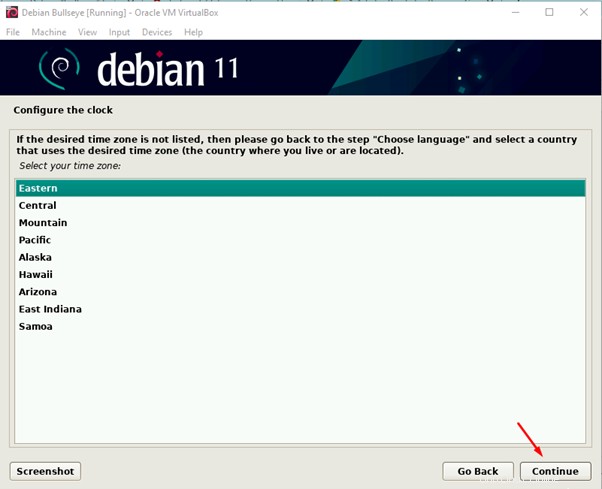
Scegliamo la memoria dinamica all'inizio, scegliamo "usa l'intero disco e imposta LVM", LVM è usato per la gestione del volume logico che è molto utile per la memoria dinamica:
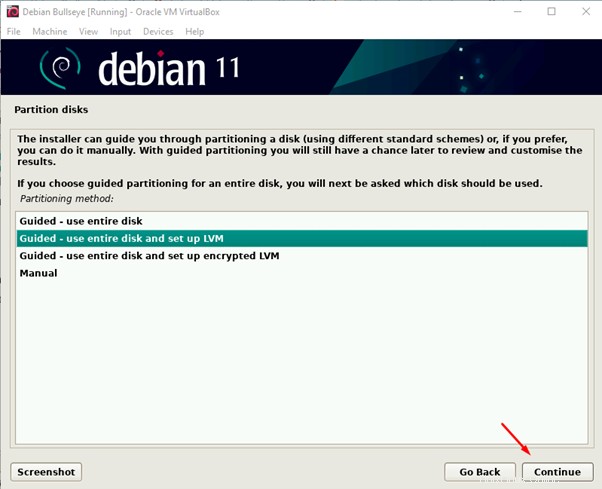
Scegli la partizione, dove deve essere installata:
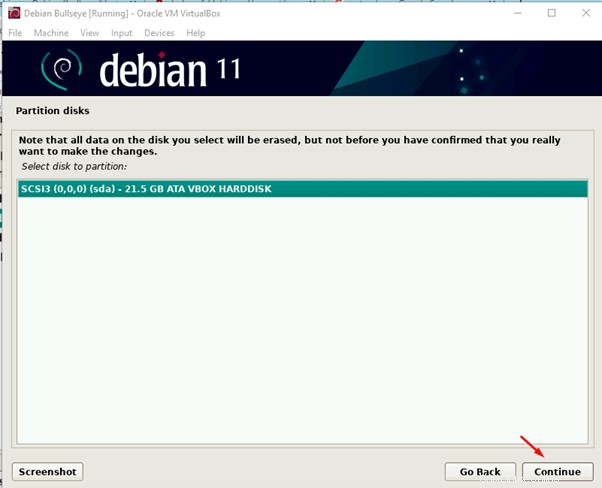
Scegli l'opzione "Tutti i file in una partizione":
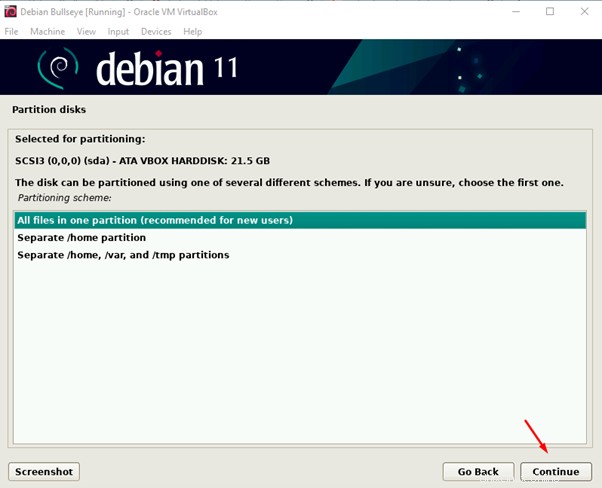
Rimuovere i dati esistenti del disco facendo clic su "Sì":
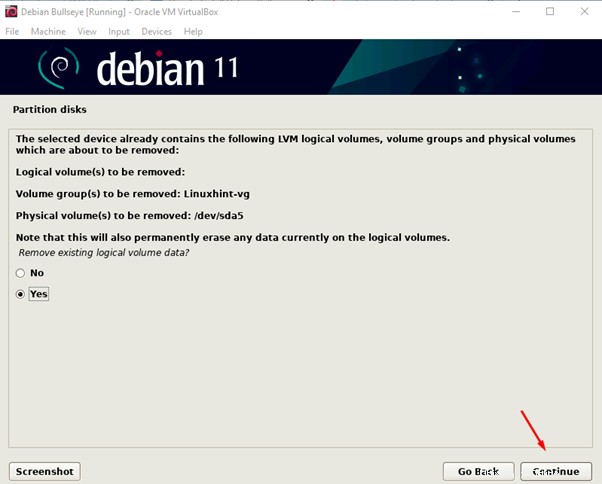
Ricontrolla le modifiche apportate, se sono in base alla tua scelta, quindi completa il partizionamento e salva le modifiche:
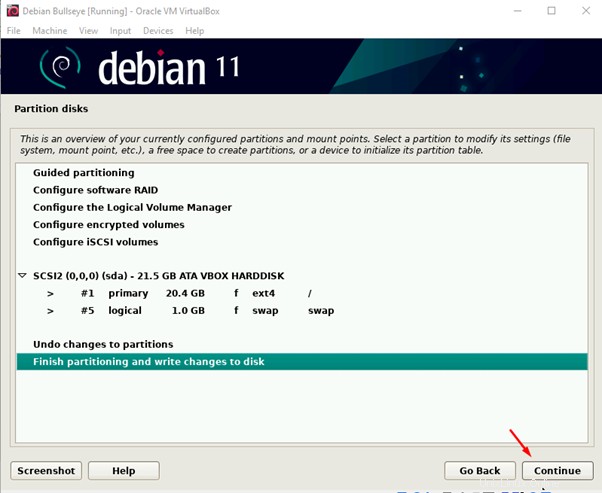
Seleziona l'opzione "Sì" per formattare il disco:
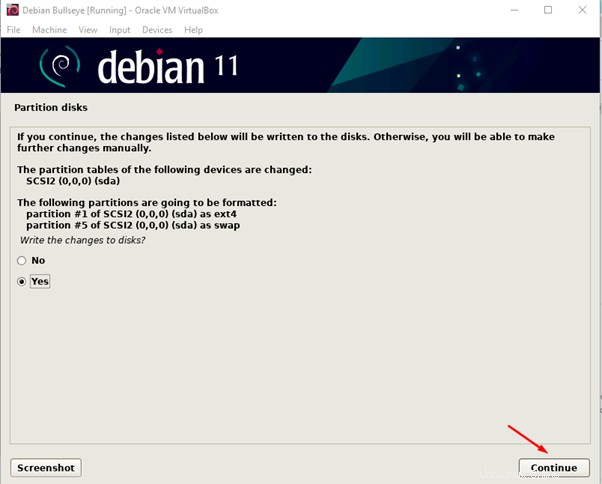
Verrà inizializzata l'installazione del sistema di base:
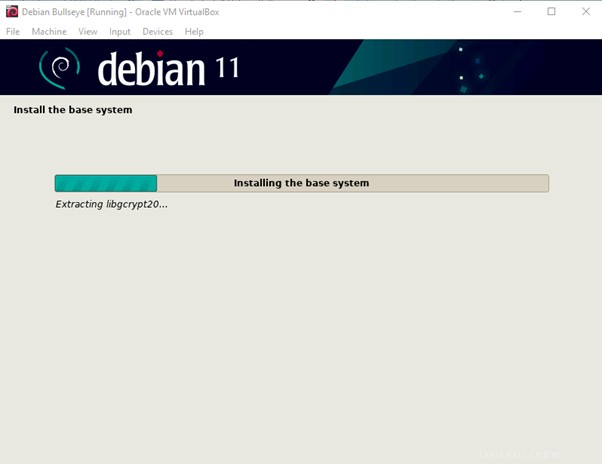
Poiché abbiamo un solo file immagine, quindi sceglieremo "No" e procederemo verso il passaggio successivo, altrimenti possiamo scansionare gli altri file ISO per avere più pacchetti per il gestore pacchetti "apt":
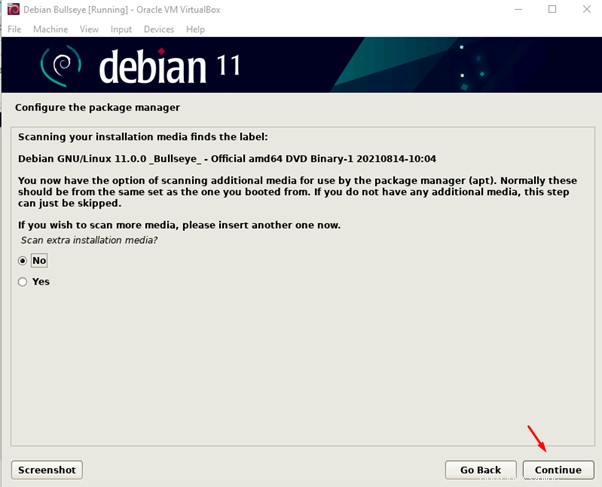
Ci sono altri aggiornamenti e software che possono essere scaricati se abbiamo una buona connessione a Internet, scegli "Sì" e vai alla sezione successiva:
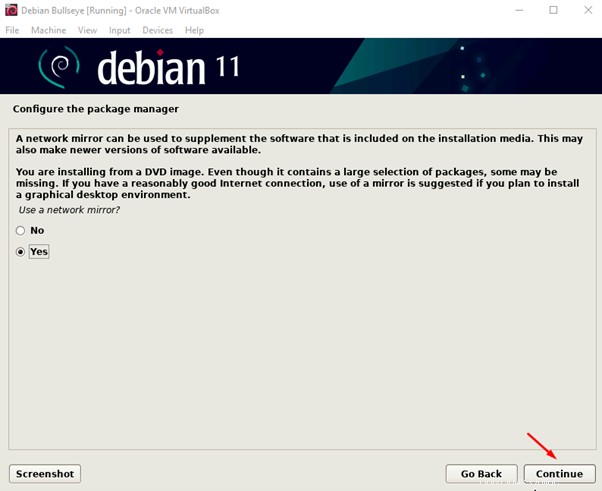
Scegli lo stato, nel nostro caso sono gli Stati Uniti, puoi scegliere in base al tuo:
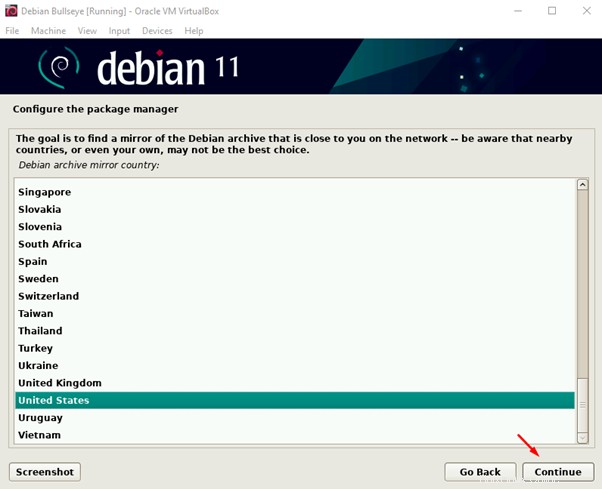
Scegli deb.debian.org e procedi al passaggio successivo:
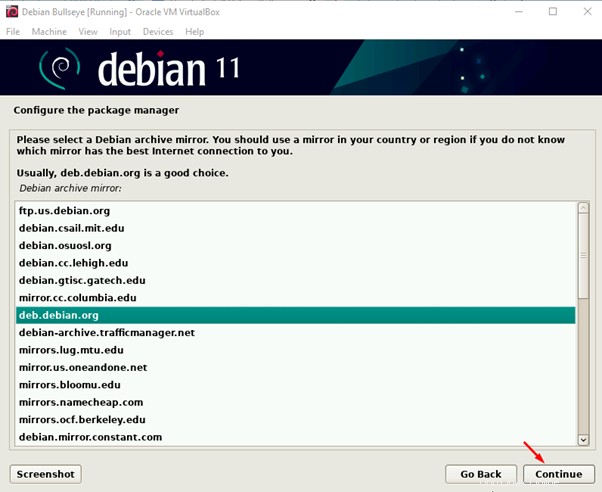
Poiché non abbiamo un HTTPS, salta questo passaggio perché può essere configurato in seguito:
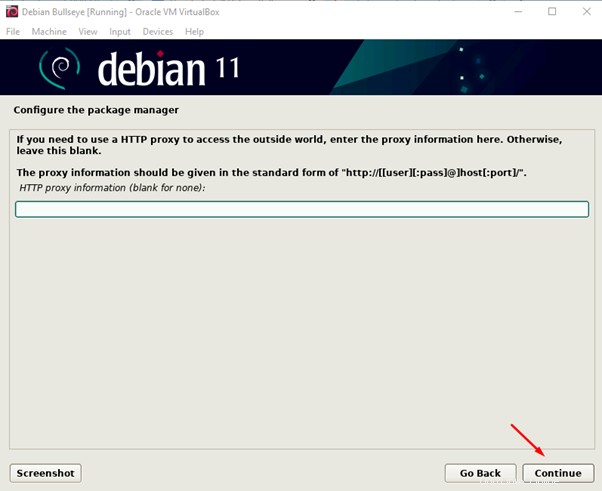
Verrà avviata la configurazione del pacchetto apt:
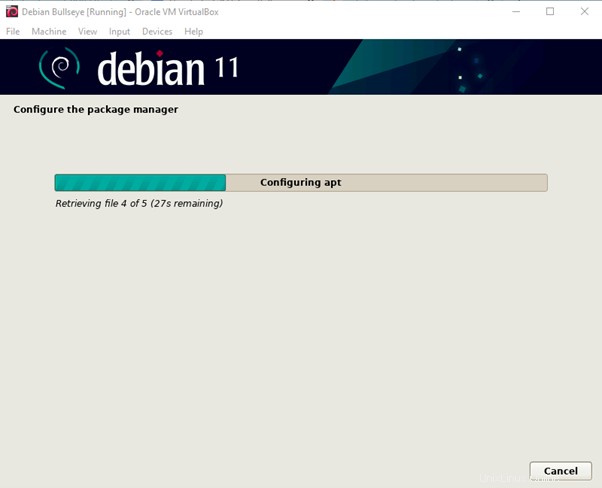
L'installazione di Debian Bullseye è stata avviata:
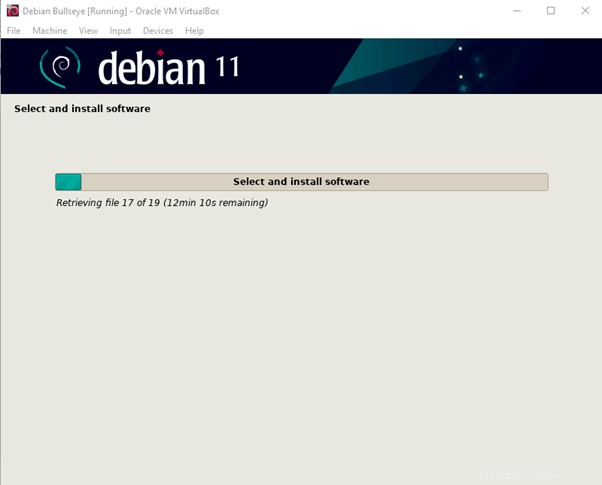
Seleziona l'opzione "No" perché non vogliamo partecipare a nessun sondaggio:
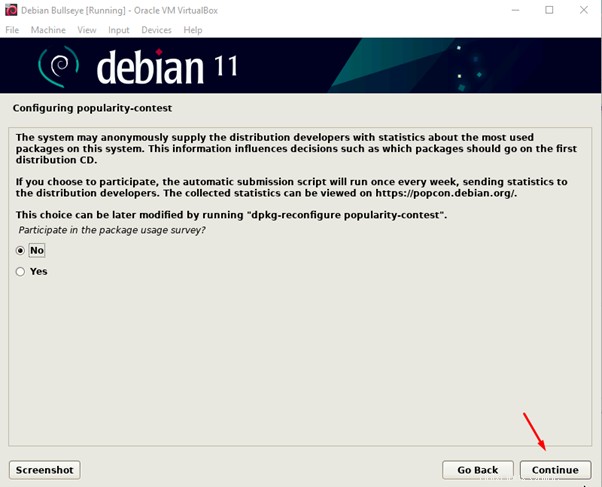
Scegli gli ambienti desktop:
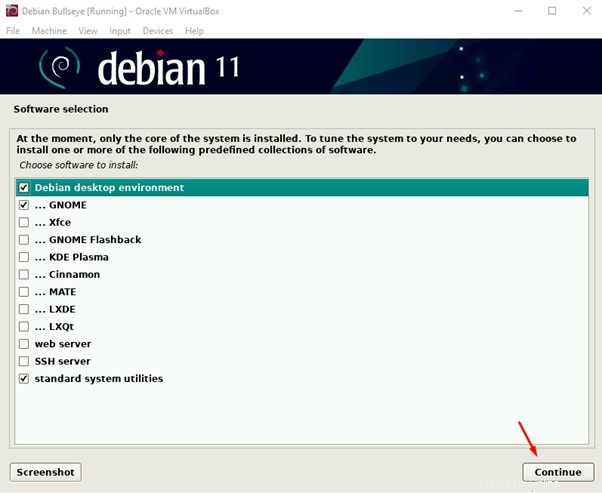
Per l'installazione del boot loader Grub spunta l'opzione “Sì”:
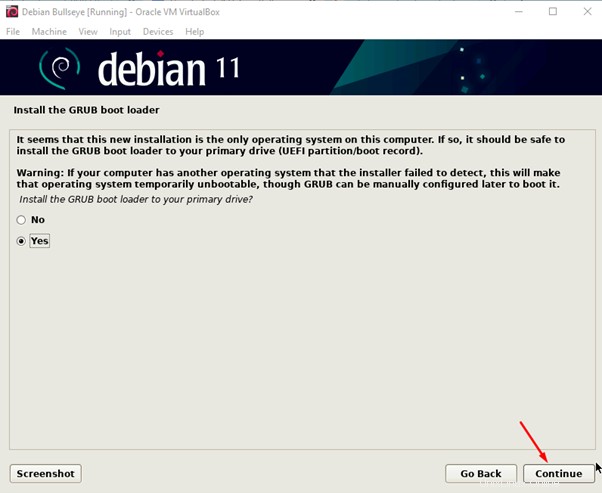
Scegli l'unità in cui desideri installare Grub Boot Loader:
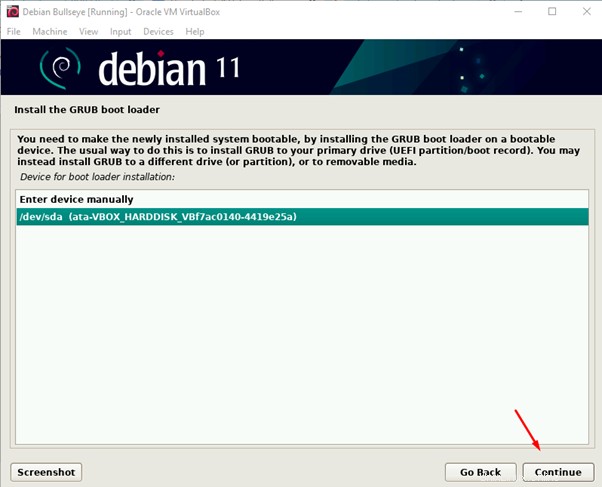
L'installazione in corso di completamento:
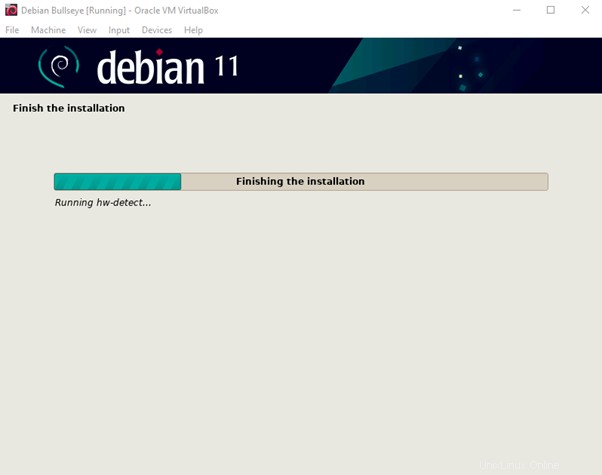
Al termine dell'installazione, verrà visualizzata sullo schermo:
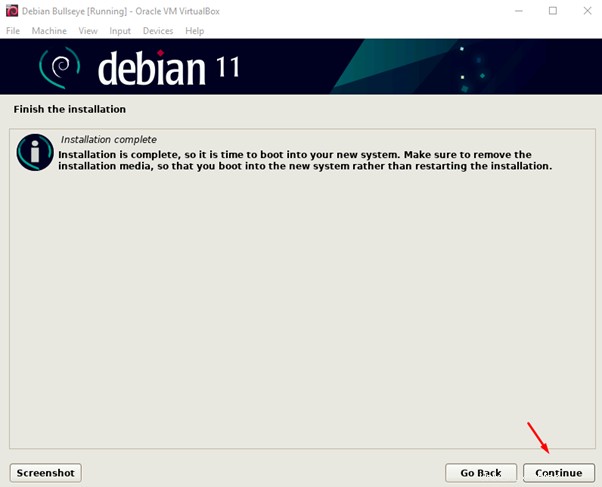
Verrà lanciato Debian Bullseye, accedi all'account:
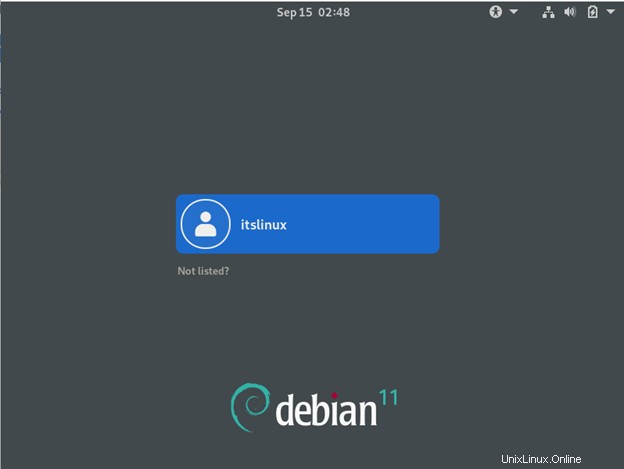
Digita la password impostata per l'utente:
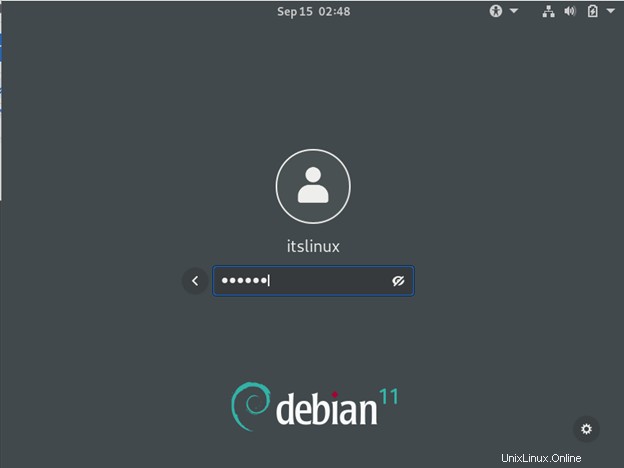
Goditi la Debian Bullseye:
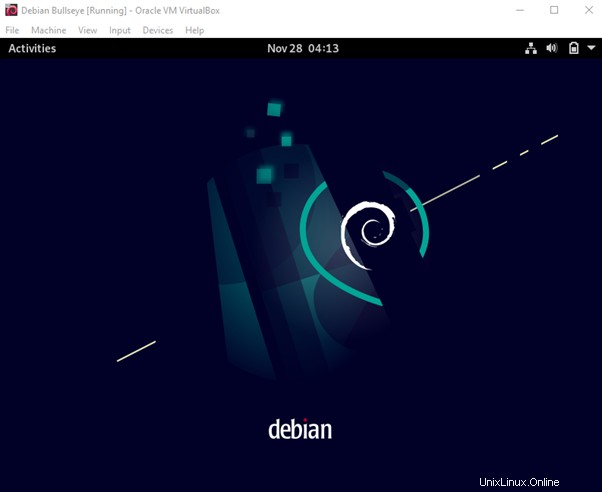
Conclusione
Debian bullseye è l'ultima versione di Debian, la cui architettura supporta una buona gamma di architetture hardware e ha anche molti pacchetti aggiornati. In questo articolo, abbiamo discusso dell'installazione di Debian Bullseye su Virtual box utilizzando la sua ISO che è un metodo molto semplice e conveniente.