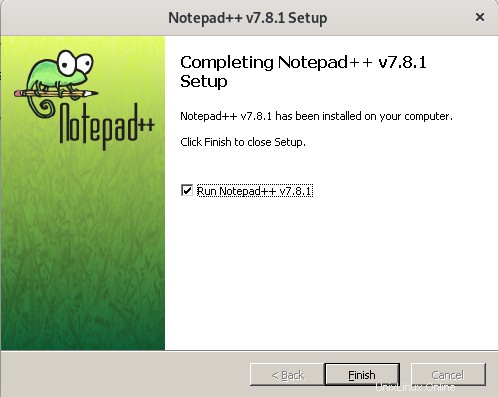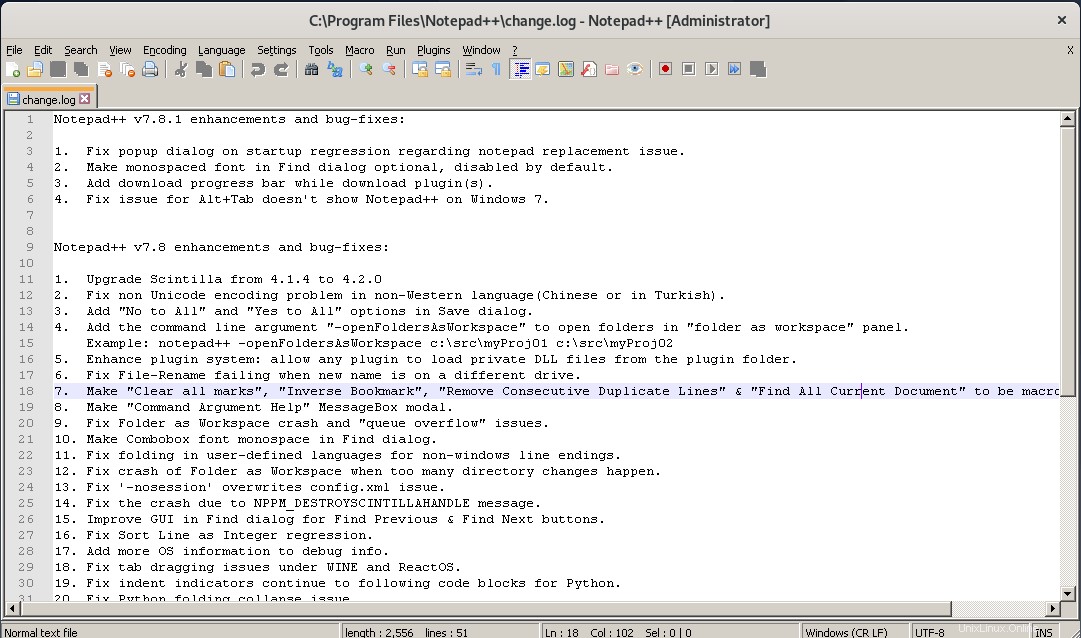Alcuni utenti non preferiscono Linux perché non trovano le loro applicazioni Windows preferite all'interno del centro software e dei repository di Linux. Sebbene la soluzione esista per questo problema è Wine, l'ambiente di compatibilità Windows che ti consente di installare programmi Windows su Linux. Ma il problema con Wine è che è una riga di comando che non è facile per un principiante o per l'utente medio di Linux.
PlayOnLinux è un'altra applicazione che ti consente di raggiungere lo stesso scopo ma è basata su GUI. PlayOnLinux può essere chiamato come interfaccia utente front-end dell'applicazione Wine. Quando installiamo qualsiasi applicazione tramite PlayOnLinux, viene scaricata e forma un ambiente adatto per l'esecuzione di tale applicazione. Inoltre, PlayOnLinux installa ciascuna applicazione in un ambiente virtuale separato, isolato da tutte le altre applicazioni. Garantisce che nessun ambiente applicativo interferisca con l'altro.
In questo articolo impareremo come installare le applicazioni Windows su Linux usando PlayOnLinux. Innanzitutto, descriveremo come installare PlayOnLinux su Debian 10 sia tramite la riga di comando che l'interfaccia utente grafica. Quindi, descriveremo come utilizzare PlayOnLinux per installare un'applicazione Windows, Notepad plus plus nel nostro scenario. Puoi seguire la stessa procedura per l'installazione di qualsiasi altra applicazione.
Abbiamo usato Debian 10 per descrivere la procedura menzionata in questo articolo.
Installazione di PlayOnLinux tramite la riga di comando
La maggior parte delle distribuzioni Linux, inclusa Debian, contengono PlayOnLinux nei loro repository. Quindi possiamo installarlo usando il comando apt-get nel Terminale. Per farlo, avvia il Terminale andando su Attività scheda nell'angolo in alto a sinistra del desktop. Quindi nella barra di ricerca, digita terminale . Quando viene visualizzata l'icona Terminale, fai clic su di essa per aprirla. Quindi nel Terminale, esegui il seguente comando per aggiornare i repository.
$ sudo apt-get update
Quando viene richiesta la password, inserisci la password sudo.
 Ora useremo il comando apt-get per installare PlayOnLinux. Eseguire il comando seguente per farlo:
Ora useremo il comando apt-get per installare PlayOnLinux. Eseguire il comando seguente per farlo:
$ sudo apt-get install playonlinux
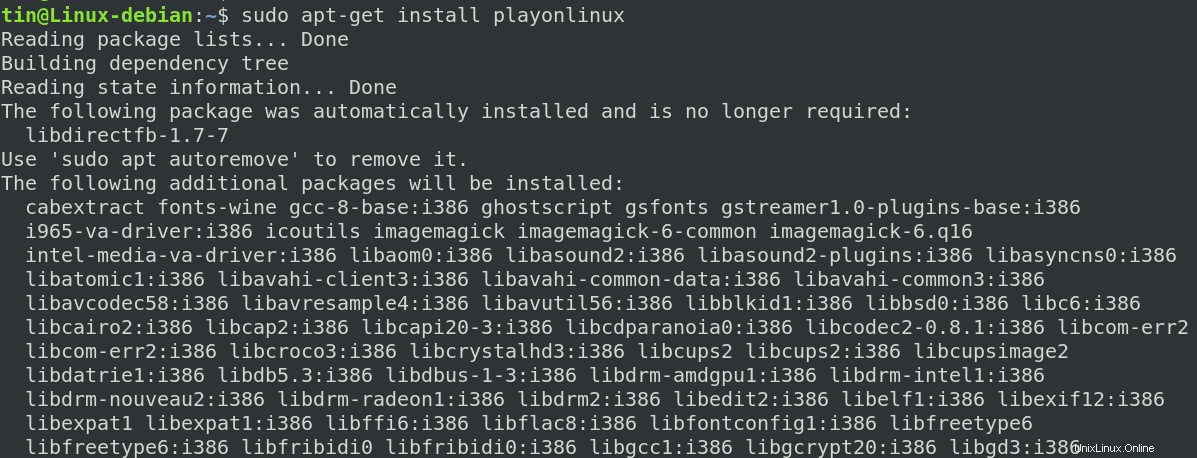
Il sistema potrebbe chiederti la conferma fornendo il S/n opzione. Premi Y per confermare, quindi premi Invio e l'installazione verrà avviata sul tuo sistema. Attendi qualche istante fino al completamento dell'installazione sul tuo sistema.
Una volta terminato, puoi eseguire il seguente comando nel Terminale per verificare l'installazione e verificare la versione di PlayOnLinux installata.
$ playonlinux --version

Avvia PlayOnLinux
Per avviare PlayOnLinux, premi il tasto super sulla tastiera. Quindi nella barra di ricerca che appare, digita la parola chiave PlayOnLinux . Dai risultati della ricerca, fai clic sull'icona PlayOnLinux per avviarlo.
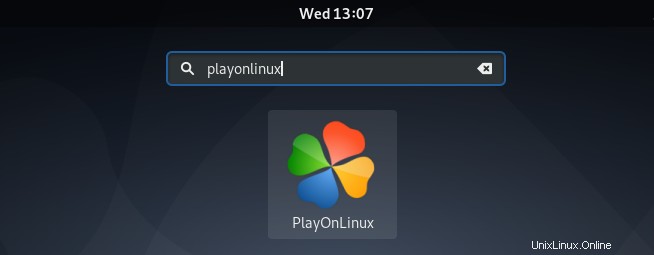
Rimuovi PlayOnLinux
Nel caso in cui desideri rimuovere PlayOnLinux installato tramite il metodo sopra, esegui il seguente comando come sudo in Terminale:
$ sudo apt-get remove playonlinux
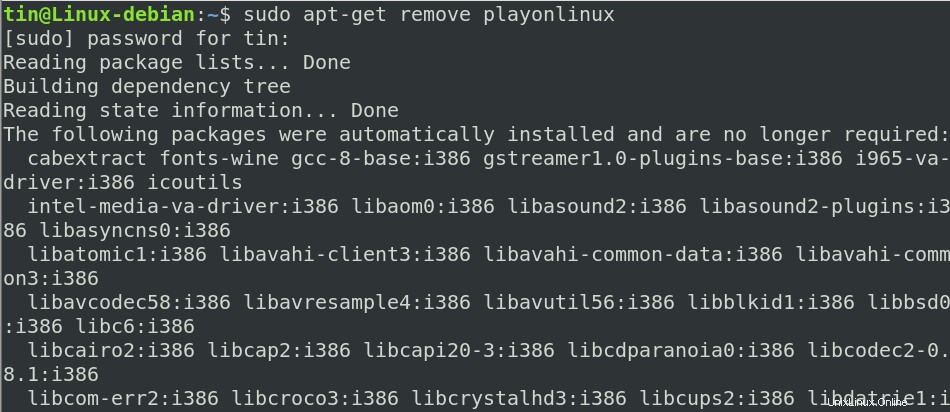
Installazione di PlayOnLinux tramite il centro software
PlayOnLinux può anche essere installato utilizzando il centro software Debian. Per avviare il centro software, premi il tasto super sulla tastiera. Nella barra laterale sinistra, vedrai l'icona del centro software come mostrato di seguito. Cliccaci sopra per aprire.
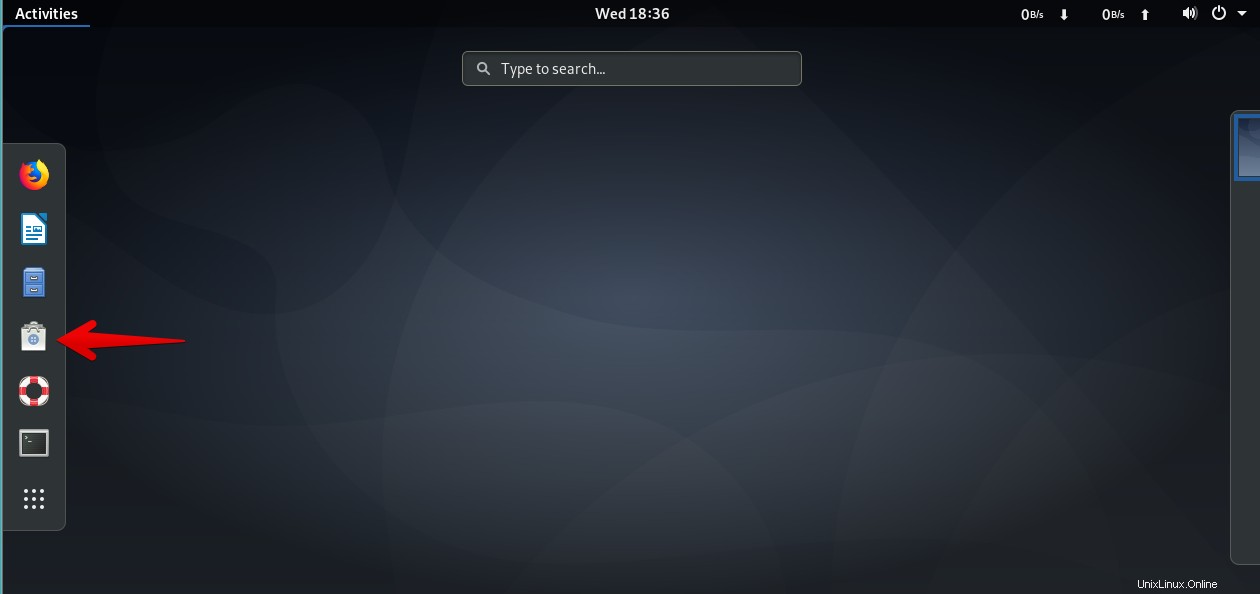
Nella finestra di Software Center, fai clic sulla barra di ricerca e digita p layonlinux . Elencherà il pacchetto PlayOnLinux. Cliccaci sopra per procedere verso l'installazione.
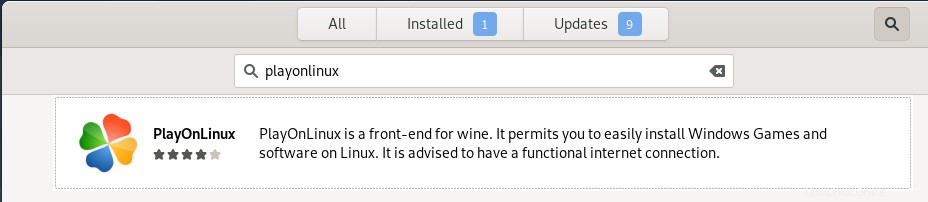
Vedrai Installa pulsante. Fare clic su di esso per avviare l'installazione.
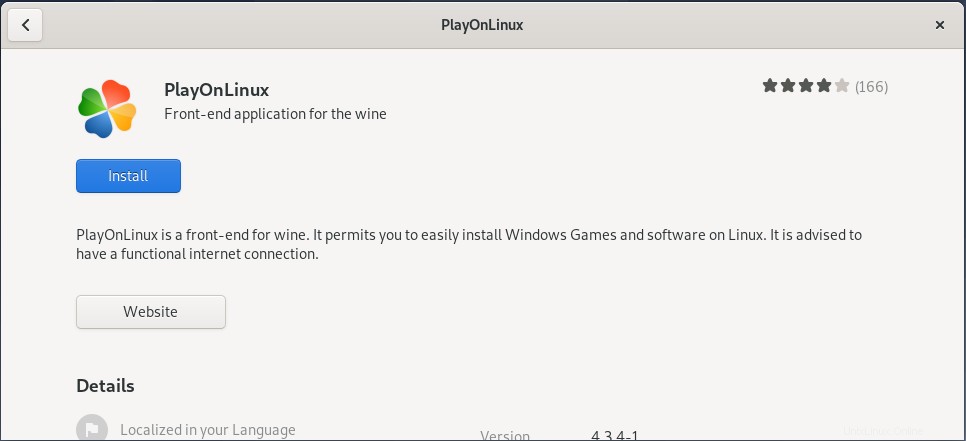
Prima dell'installazione, verrà visualizzata la finestra di dialogo di autenticazione, inserisci la password e fai clic su Autentica e l'installazione verrà avviata sul tuo sistema. Una volta completata l'installazione, vedrai la seguente schermata. Qui puoi fare clic su Avvia pulsante per avviare PlayOnLinux direttamente da qui o in un secondo momento puoi aprire PlayOnLiunx dal menu dell'applicazione.
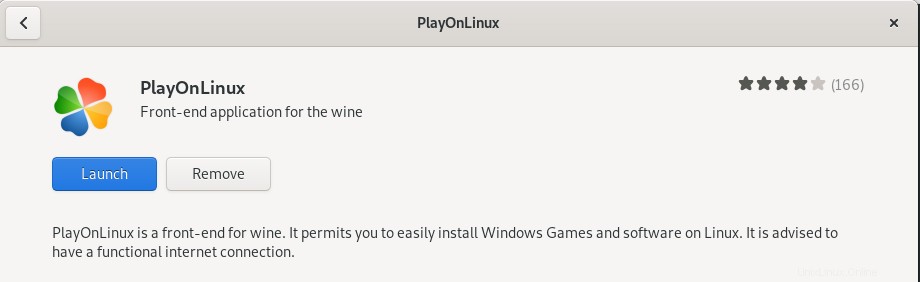
Installa Notepad Plus Plus tramite PlayOnLinux
Quando PlayOnLinux verrà avviato, vedrai la seguente vista. Per installare qualsiasi applicazione tramite PlayOnLinux, fai clic su Installa un programma nel riquadro di sinistra.
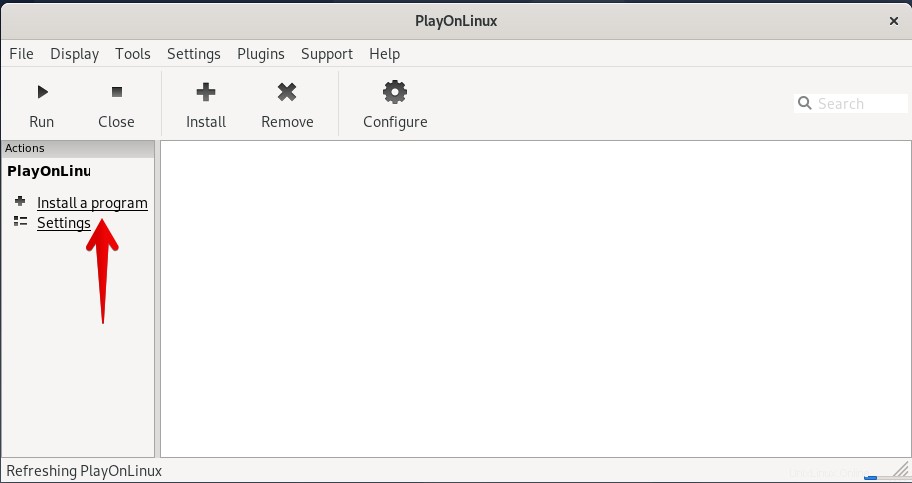
Vedrai la seguente vista con una barra di ricerca. Qui puoi cercare l'applicazione richiesta digitando la sua parola chiave. In questo esempio, installeremo l'applicazione Notepad Plus Plus tramite PlayOnLinux. Per questo, lo cercheremo digitando la parola chiave blocco note nella barra di ricerca. Dai risultati visualizzati, seleziona l'applicazione facendo clic su di essa. Quindi fai clic su installa pulsante nell'angolo in basso a destra della finestra di PlayOnLinux.
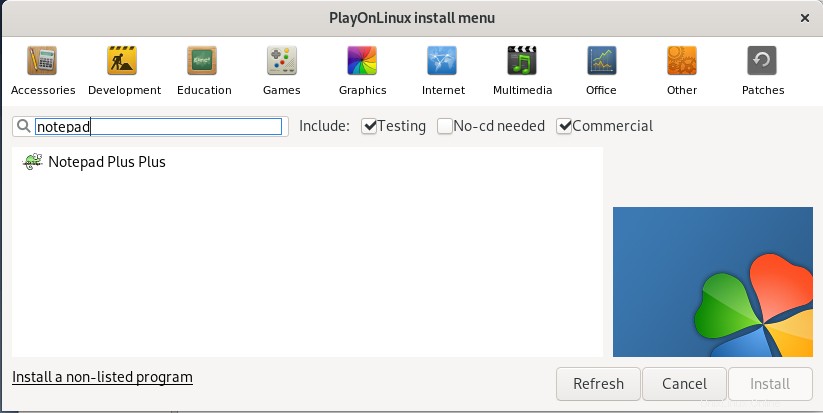
Si aprirà la procedura guidata di installazione, fare clic su Avanti per avviare il processo di installazione.
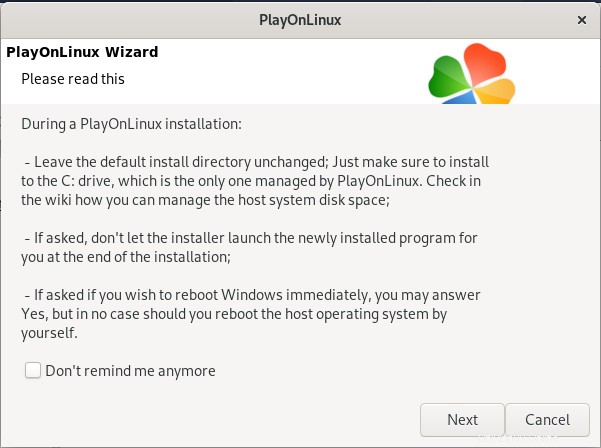
Fai clic su Avanti per procedere.
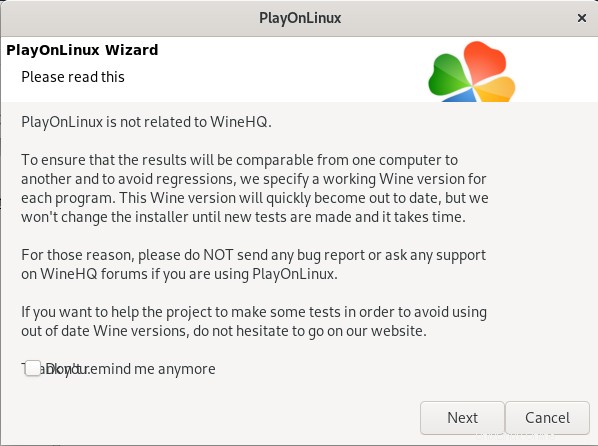
Fai nuovamente clic su Avanti .
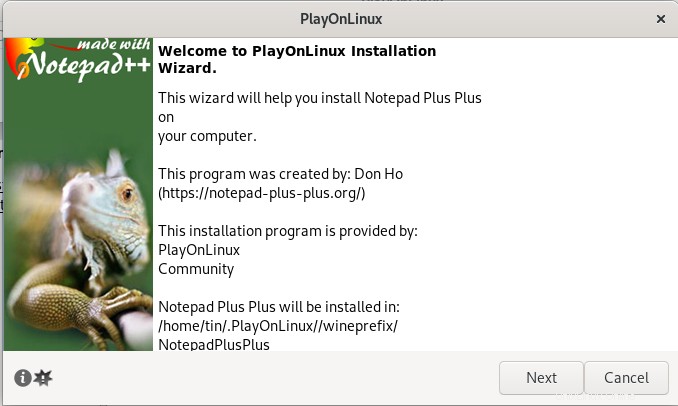
PlayOnLinux creerà un'unità virtuale per Notepad plus plus sul tuo sistema durante il processo di installazione. Tutte le applicazioni Windows sono installate in un'unità virtuale separata. In questo passaggio, sul tuo sistema verrà installata anche l'ultima versione di Wine.
Al termine, fai clic su Avanti .
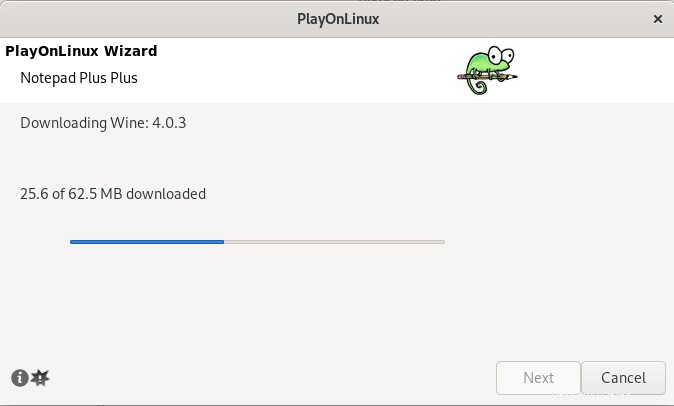
Successivamente, in questo passaggio, installerà i caratteri Microsoft.
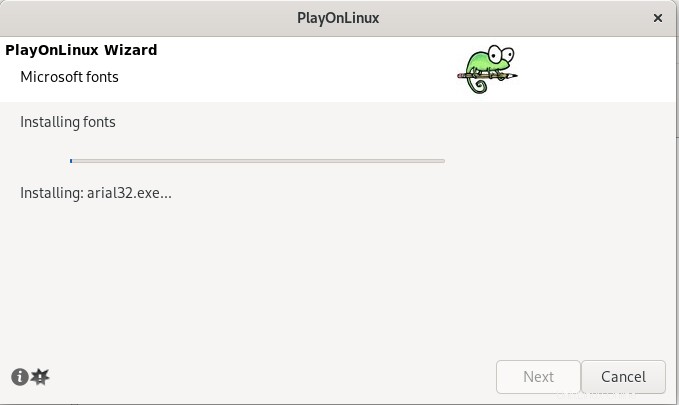
Puoi scegliere di utilizzare il file di installazione presente sul tuo sistema o di scaricare i file di installazione. Abbiamo optato per la seconda scelta.
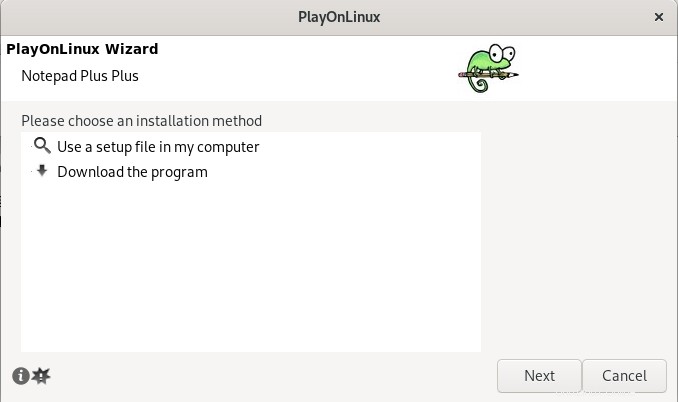
Apparirà una finestra di dialogo per selezionare una lingua. Seleziona la lingua desiderata e premi OK.
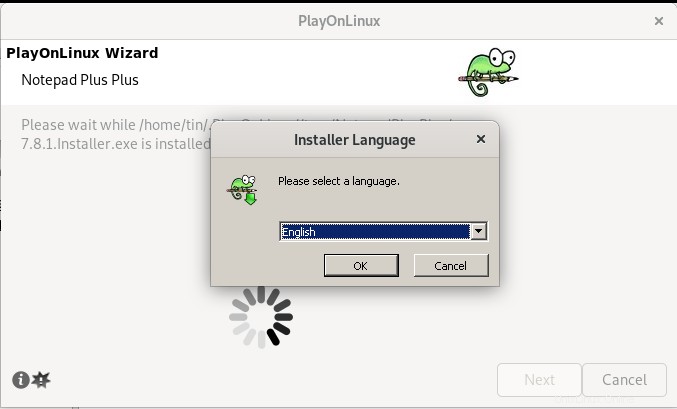
Ora apparirà la seguente procedura guidata. Questa procedura guidata è abbastanza autoesplicativa e ti guiderà attraverso il resto del processo di installazione.
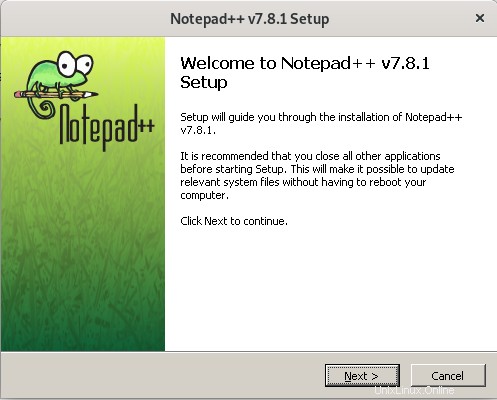
Al termine, fai clic su Fine per chiudere la procedura guidata di installazione.
Ora l'applicazione Notepad plus plus è stata installata sul tuo sistema. Puoi usarlo allo stesso modo del sistema operativo Windows. Utilizzando il metodo sopra, puoi installare qualsiasi altra applicazione Windows diversa dal solo Notepad Plus Plus.
Avvia/rimuovi un'applicazione installata
Per avviare qualsiasi applicazione installata tramite PlayOnLinux, apri semplicemente PlayOnLinux, seleziona l'applicazione e fai clic su Esegui .
Allo stesso modo, per disinstallare qualsiasi applicazione, seleziona l'applicazione e fai clic su Rimuovi . In questo modo apparirà la procedura guidata di disinstallazione che ti guiderà verso la procedura di rimozione dell'applicazione.
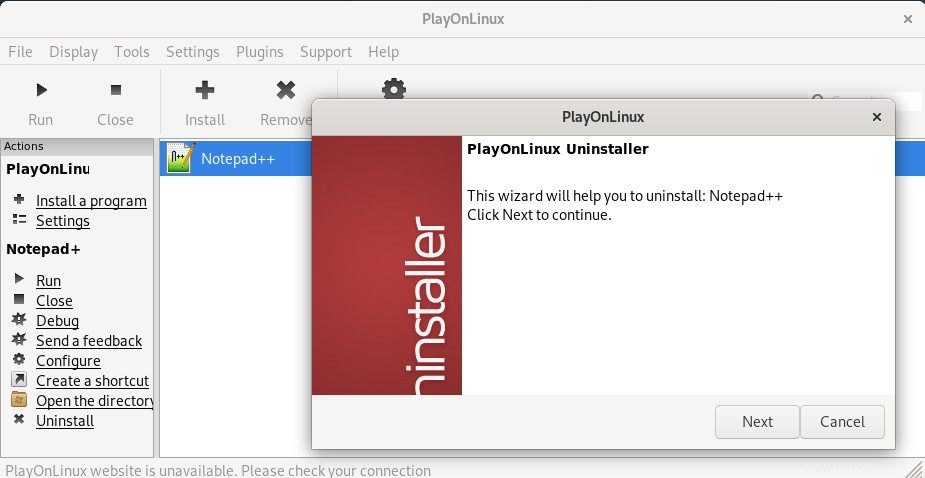
Questo è tutto quello che c'è da fare! PlayOnLinux è uno strumento davvero semplice ma efficiente se devi eseguire qualsiasi applicazione Windows nel tuo sistema operativo Debian. Tutto quello che devi fare è installare PlayOnLinux nel tuo sistema e quindi, attraverso di esso, cercare e installare qualsiasi applicazione Windows utilizzando la procedura guidata.