Ogni utente che non conosce l'ambiente Linux, deve conoscere i comandi di base per la navigazione delle directory e la gestione dei file. In Linux, ogni comando viene utilizzato per uno scopo particolare che funziona bene per l'attività specificata. Lo strumento "mc" noto come Midnight Commander è un file manager utilizzato per il terminale Linux. Agisce come un buon front-end per eseguire tutti i comandi relativi alla gestione dei file.
In questo articolo imparerai come gestire i file usando comandi come ls, cd, rm, ecc. e come installare il file manager di Midnight Commander su CentOS 8.
I seguenti comandi vengono utilizzati per la gestione dei file su CentOS 8.
Elenca i file – usando il comando ls
Il comando 'ls' viene utilizzato per elencare directory e file di una directory. Per impostazione predefinita, il comando 'ls' elenca tutti i file e le directory della directory corrente. Utilizzerai il seguente comando per elencare gli elementi della directory corrente:
$ ls
Puoi anche elencare gli elementi di una directory in modo ricorsivo. Per elencare i file di una particolare directory in modo ricorsivo, utilizzerai il seguente comando:
$ ls -R
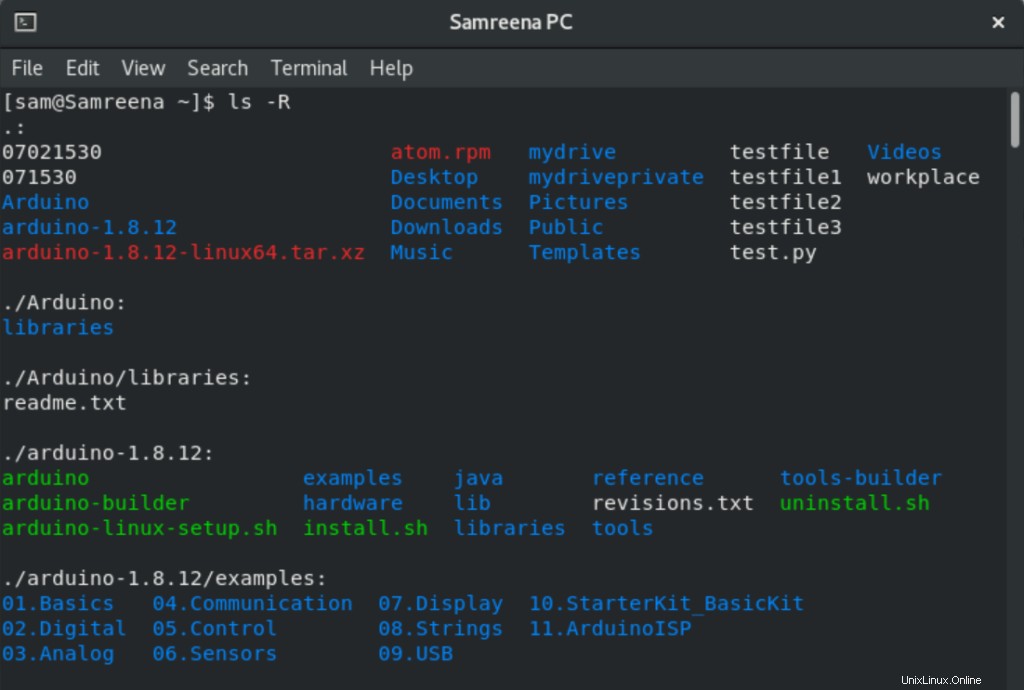
Puoi anche elencare i file della directory di un altro sistema. A tale scopo, fornirai l'intero percorso di una directory particolare con il comando 'ls'. Ad esempio, se vuoi elencare i file della tua home directory, utilizzerai 'ls /home/sam' che elencherà tutti i file della home directory.
Cambia directory – usando il comando cd
Il comando 'cd' viene utilizzato per passare dalla directory corrente a un'altra.
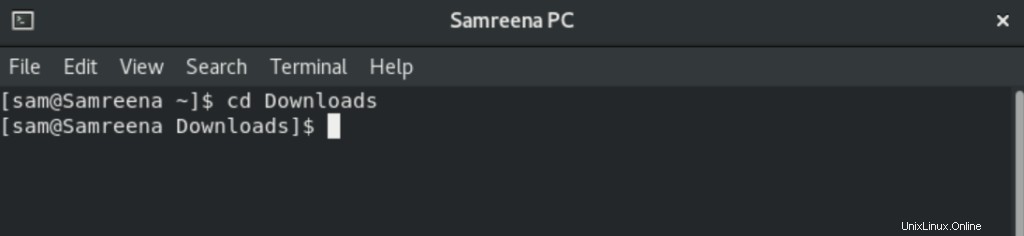
Esempio di comando Cd
Ad esempio, se vuoi passare a "Download", utilizzerai "cd Downloads" che ti porterà nella directory Download.
Usando il comando cd puoi anche spostarti in una directory particolare dando il percorso completo come 'cd /home/sam/personal'.
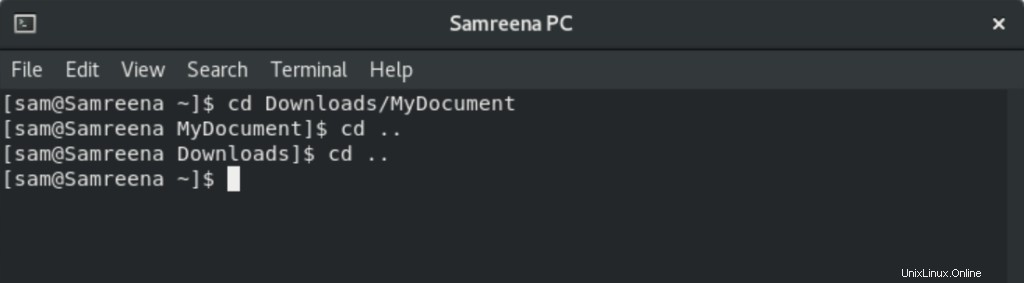
Utilizzerai 'cd ..' per spostarti di un passaggio in un'altra directory.
Rimuovi file – usando il comando rm
Il comando 'rm' viene utilizzato per rimuovere o eliminare file. Prima di utilizzare questo comando, devi stare attento perché non chiederà conferma all'utente. La sintassi di base di questo comando è riportata di seguito:
$ rm filename
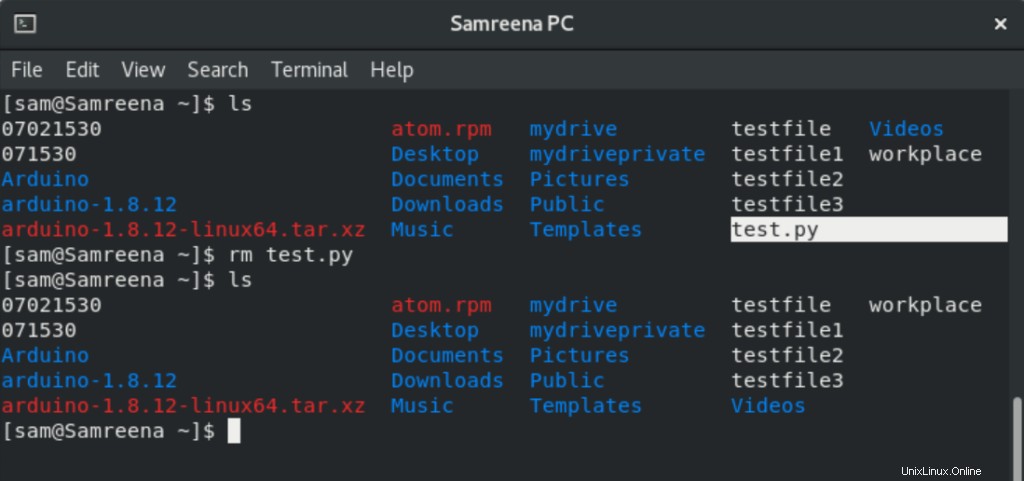
Ad esempio, se desideri rimuovere un file "test.py", utilizzerai "rm test.py" per eliminare questo file.
Puoi anche rimuovere o eliminare file da altre directory. In questo caso, fornirai il percorso completo di un file come 'rm /home/sam/testfile'.
Sposta file – usando il comando mv
Il comando 'mv' viene utilizzato per spostare i file in una nuova posizione. Questo comando viene utilizzato anche per rinominare un file. Ad esempio, se vuoi assegnare il nome "newfile" al file "home", utilizzerai il seguente comando:
$ mv home newfile

Ad esempio, se desideri spostare i file "workplace" e "testfile1" dalla home directory a "Download", utilizzerai il seguente comando:
$ mv workplace testfile1 Downloads
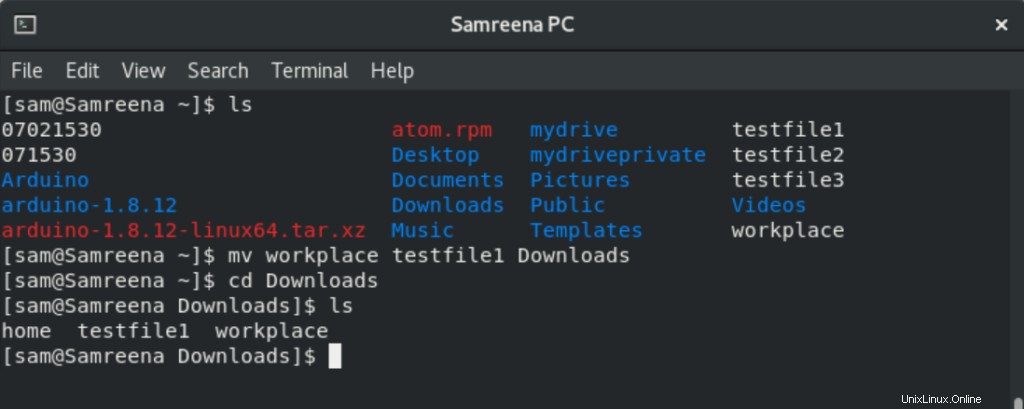
Allo stesso modo, puoi anche spostare un file in altre directory per specificare il percorso completo come 'mv newfile /home/sam'.
Copia file – usando il comando cp
Il comando cp viene utilizzato per fare una copia del file in un'altra directory invece di spostarlo.
$ cp filename Directoryname
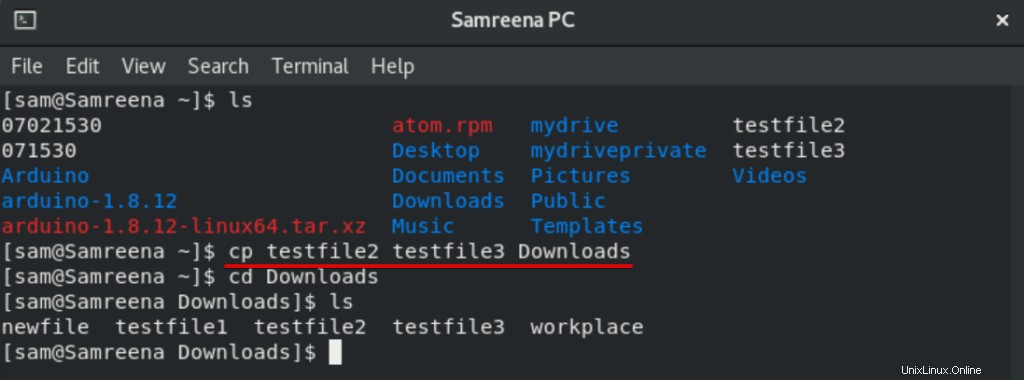
Ad esempio, se desideri generare la copia di "testfile2" e "testfile3" in "Download" dalla home directory, utilizzerai il seguente comando:
$ cp testfile2 testfile3 Downloads
Crea una nuova directory – usando il comando mkdir
Il comando 'mkdir' viene utilizzato per creare una nuova directory.
Ad esempio, se desideri creare una nuova directory di "Samreenatasks" nella directory corrente, dovrai digitare il seguente comando:
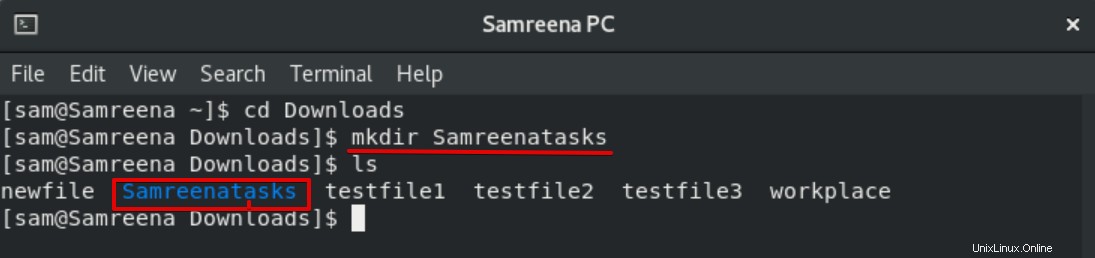
$ mkdir Samreenatasks
Crea collegamenti simbolici – usando il comando ln
Il comando 'ln' viene utilizzato per creare collegamenti. Puoi creare un collegamento simbolico usando il seguente comando:
$ ln -sf ~/bin/topprocs.sh topps.sh $ ls -l topps.sh
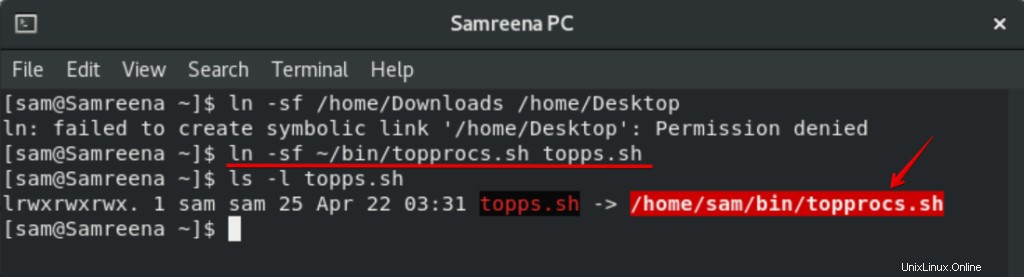
Ad esempio, si desidera creare un collegamento simbolico con il nome "topps.sh" al file "topprocs.sh". Qui viene utilizzato '-sf' che ti costringerà a creare un nuovo collegamento.
Cambia autorizzazione – Usando il comando chmod
Il comando chmod viene utilizzato per modificare i permessi su un file. La sintassi di base è riportata di seguito:
$ chmod 777 -R directory_name

Midnight Commander – mc file manager
Puoi anche installare il file manager "mc" sul tuo sistema. A tale scopo, per prima cosa, accederai come utente root sul tuo sistema.
Quindi, installa mc file manager sul tuo sistema usando il comando yum:
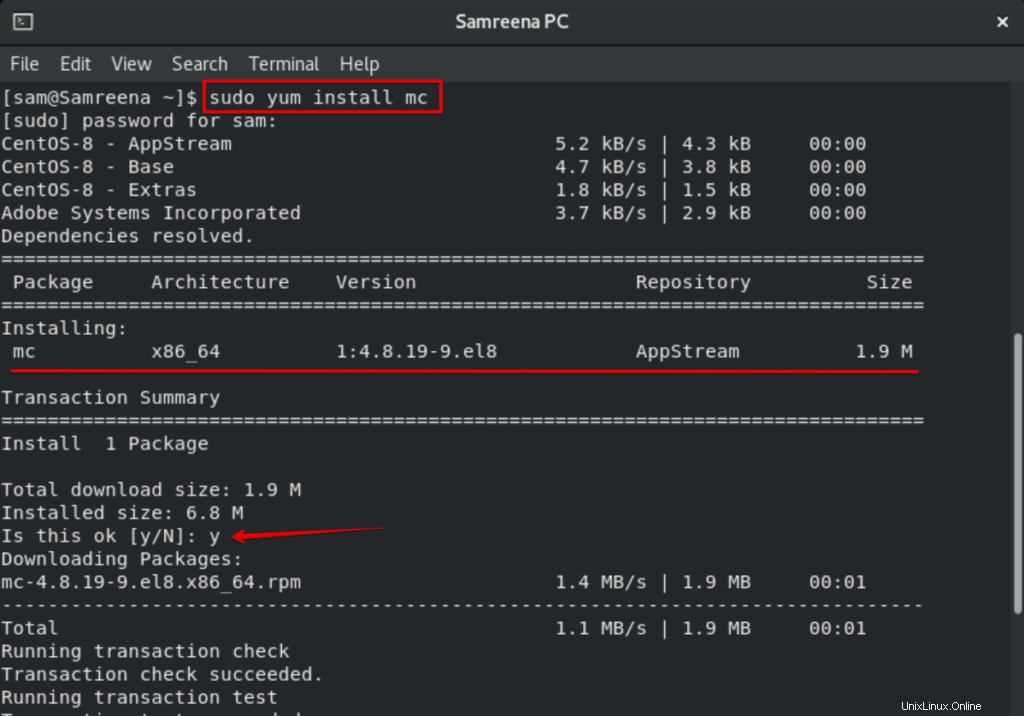
Questo processo richiederà del tempo. Durante l'installazione, sul terminale verrà visualizzata una richiesta di conferma. Premi "y" per procedere ulteriormente. Dopodiché, l'installazione rimanente verrà completata sul tuo sistema.
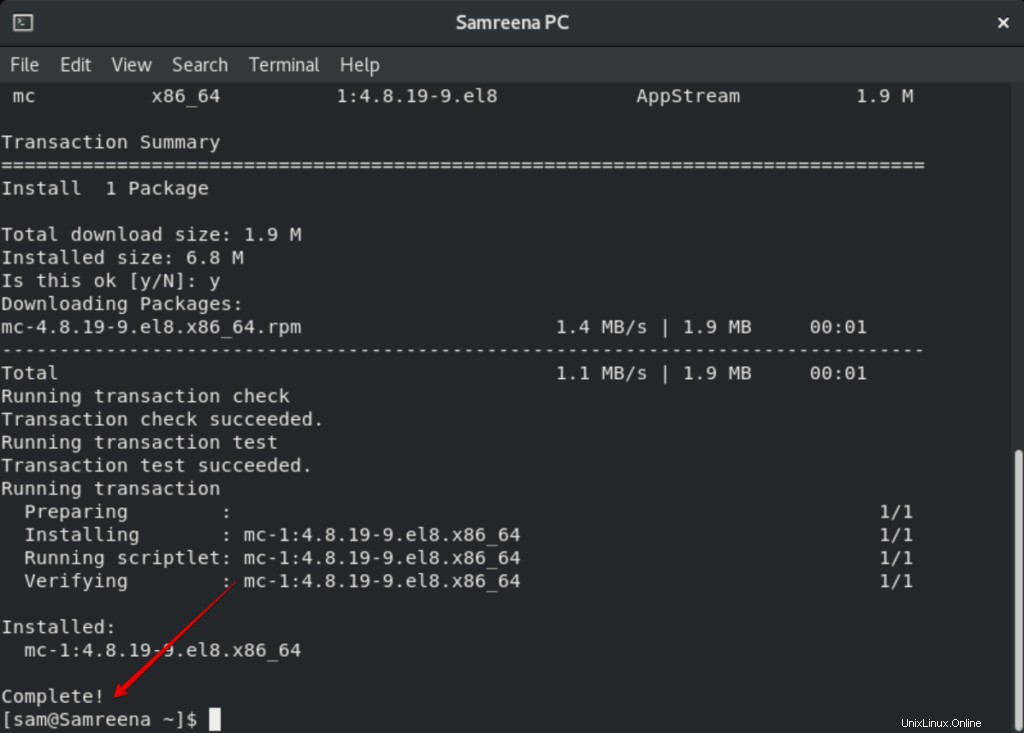
Dopo aver completato l'installazione di Midnight Commander, digiterai 'mc' sul terminale per aprire l'interfaccia di mc file manager.
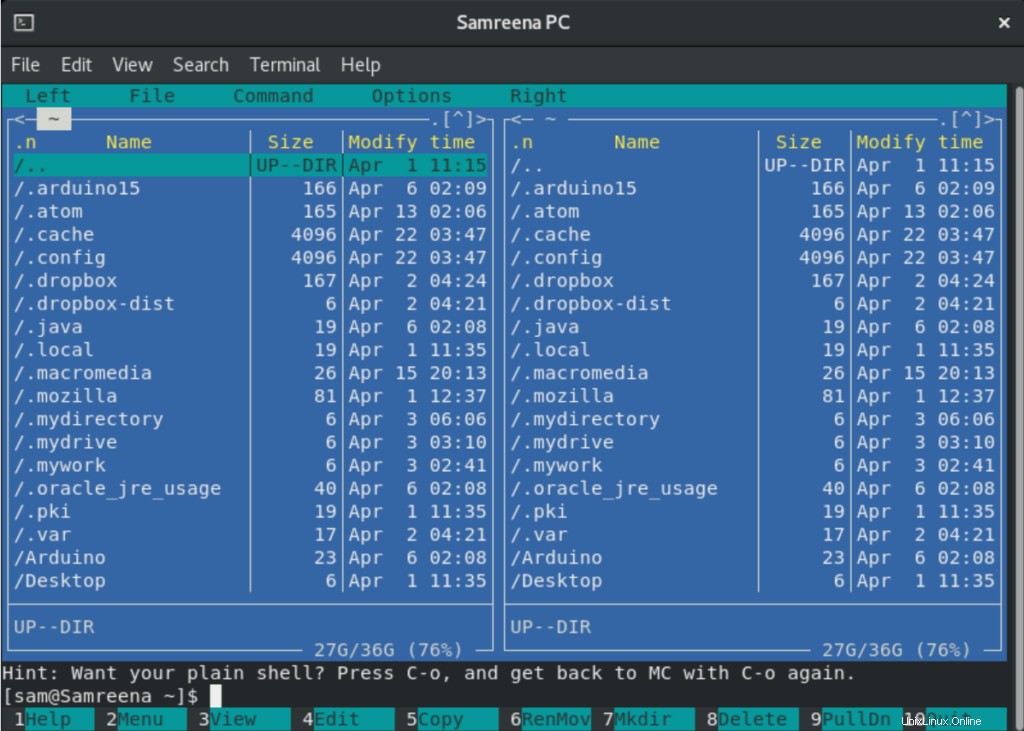
Ora navigherai tra le opzioni usando i tasti freccia. Puoi aprire la finestra della guida utilizzando "Alt + 1" e puoi utilizzare più chiavi in base alle tue esigenze.
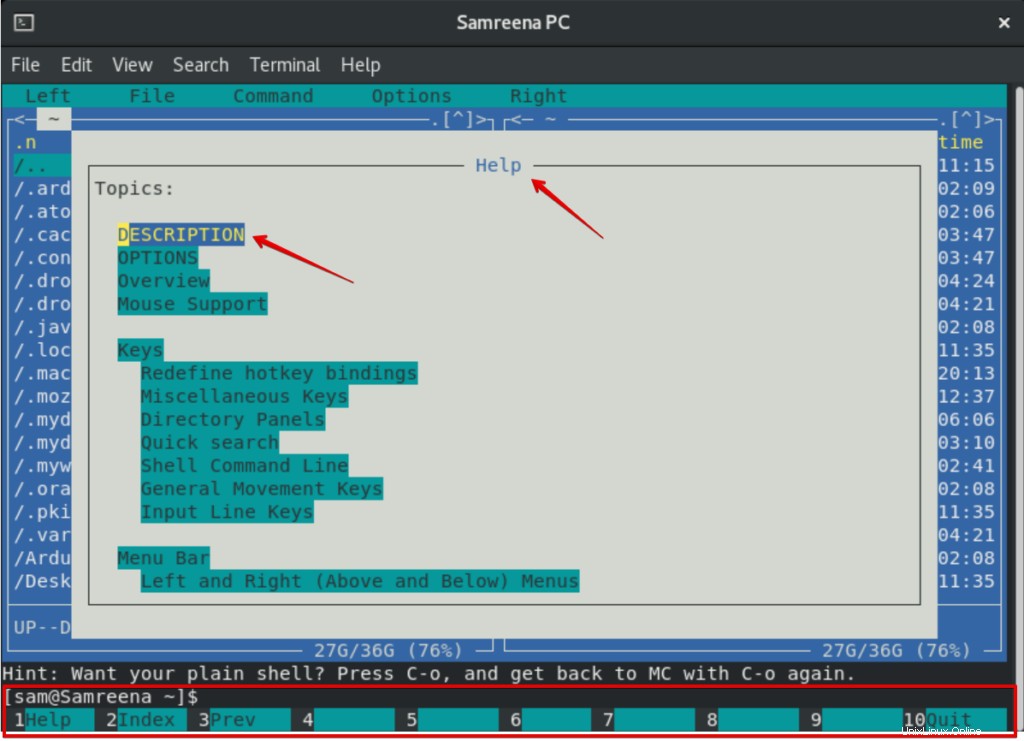
Conclusione
In questo articolo, hai imparato come gestire file e directory usando il terminale e come installare lo strumento Midnight Commander su CentOS 8. Spero che questo articolo ti possa aiutare in futuro. Puoi anche esplorare più funzioni del file manager mc.