Quando si desidera installare Winamp su Ubuntu e cercare la procedura su Internet, la maggior parte dei siti Web suggerisce di installare Qmmp. Sebbene Qmmp sia un'ottima scelta e un lettore audio ricco di funzionalità che supporta molti formati, ti mancheranno comunque molte funzionalità che hanno sempre reso Winamp la tua prima scelta.
Quando Linux fu originariamente reso pubblico, mancava di molte applicazioni utili che il principale concorrente, Microsoft Windows, stava supportando con successo. Linux ha quindi creato un livello di compatibilità che è stato utilizzato per eseguire l'applicazione Windows su Linux stesso chiamato Wine. PlayOnLinux è un'interfaccia utente front-end per l'applicazione Wine. Ti consente di installare molte applicazioni Windows popolari che altrimenti non hai usato su Linux. Quindi utilizziamo questa utility per installare il tuo lettore musicale preferito, Winamp, su Ubuntu.
In questo articolo spiegheremo come installare PlayOnLinux sia tramite la riga di comando che l'interfaccia utente grafica. Quindi, spiegheremo come installare Winamp tramite questa applicazione.
Abbiamo eseguito i comandi e le procedure menzionati in questo articolo su un sistema Ubuntu 18.04 LTS.
Installazione di PlayOnLinux su Ubuntu
L'applicazione PlayOnLinux è disponibile sul repository ufficiale di Multiverse e può essere facilmente installata tramite la riga di comando e l'interfaccia utente.
Installazione tramite riga di comando
Apri la riga di comando di Ubuntu, il Terminale, tramite la ricerca nell'Application Launcher o premendo la scorciatoia Ctrl+Alt+T. Puoi quindi installare PlayOnLinux tramite il repository ufficiale di Ubuntu.
Innanzitutto, inserisci il comando seguente per aggiornare l'indice del repository software del tuo sistema con quello di Internet in modo da poter installare l'ultima versione del software.
$ sudo apt-get update
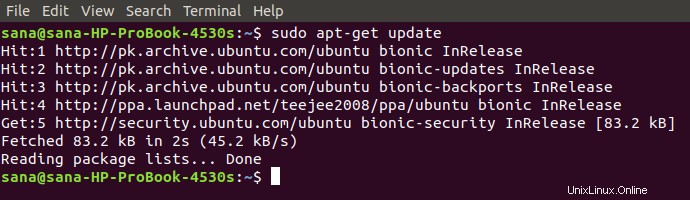
Ora inserisci il seguente comando apt-get per installare l'ultima versione di PlayOnLinux:
$ sudo apt-get install playonlinux
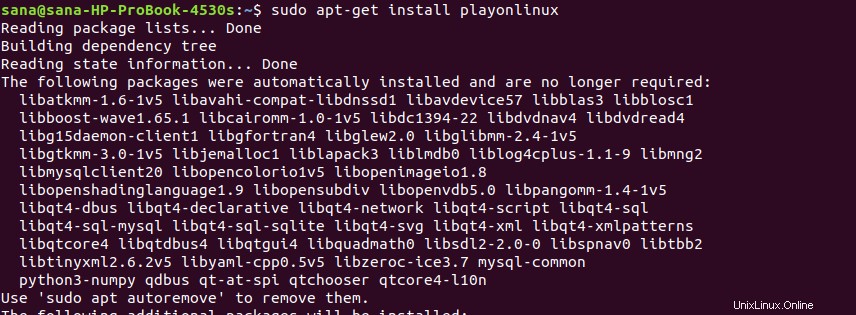
Il sistema potrebbe richiedere un'opzione S/n per confermare l'inizio della procedura di installazione. Immettere Y e quindi premere Invio. Il processo di installazione inizierà e potrebbe richiedere del tempo a seconda della velocità di Internet. PlayOnLinux verrà quindi installato sul tuo sistema.
Puoi verificare l'installazione e anche controllare il numero di versione di playonLinux appena installato come segue:
$ playonlinux --version

Avvia PlayOnLinux
Puoi avviare PlayOnLinux tramite la riga di comando immettendo il seguente comando nel tuo Terminale:
$ playonlinux
Rimuovi PlayOnLinux
Per disinstallare PlayOnLinux dal tuo sistema, inserisci il seguente comando come sudo:
$ sudo apt-get remove playonlinux
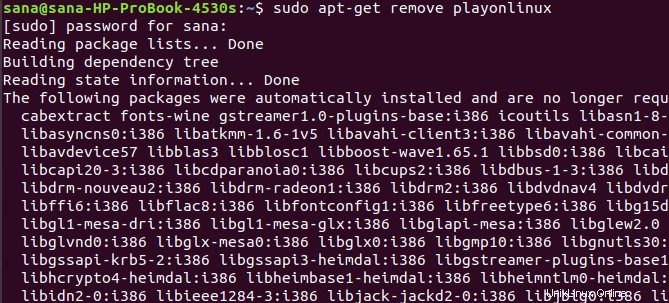
Il sistema ti chiederà un'opzione S/n per iniziare la procedura di disinstallazione. Inserisci Y e premi Invio per iniziare. playonLinux verrà quindi rimosso dal tuo sistema.
Installazione tramite Ubuntu Software Manager(UI)
Se sei una persona che evita di utilizzare la riga di comando, installare il software presente nel repository di Ubuntu tramite l'interfaccia utente è molto semplice. Sulla barra degli strumenti delle attività del desktop di Ubuntu, fai clic sull'icona del software Ubuntu.
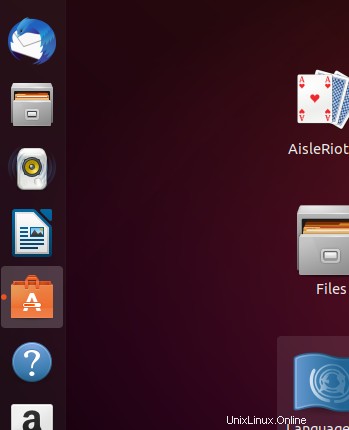
Nella vista seguente, fai clic sull'icona di ricerca e inserisci PlayOnLinux nella barra di ricerca. I risultati della ricerca elencheranno PlayOnLinux come segue:
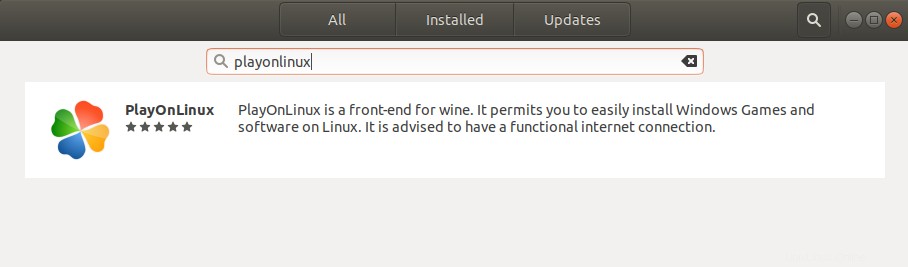
Fai clic sul pacchetto PlayOnLinux dai risultati della ricerca. Apparirà la seguente finestra di dialogo:
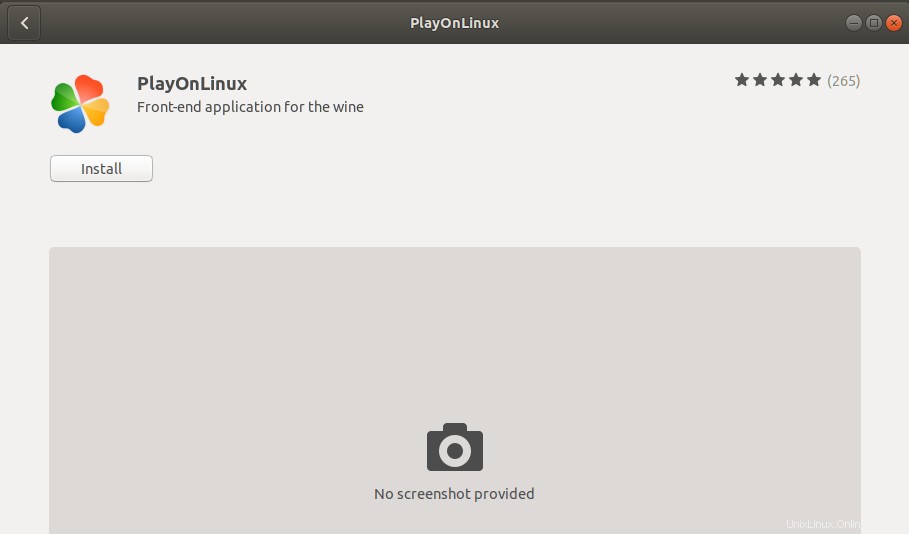
Fare clic sul pulsante Installa per iniziare il processo di installazione. Verrà visualizzata la seguente finestra di dialogo di autenticazione per fornire i dettagli di autenticazione poiché solo un utente autorizzato può installare software su Ubuntu.
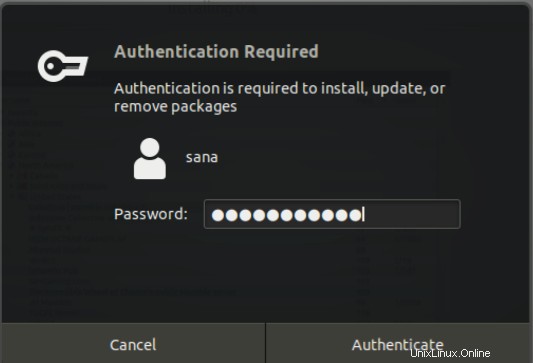
Inserisci la tua password e clicca sul pulsante Autentica. Successivamente, inizierà il processo di installazione, visualizzando una barra di avanzamento. PlayOnLinux verrà quindi installato sul tuo sistema e riceverai il seguente messaggio dopo un'installazione riuscita:
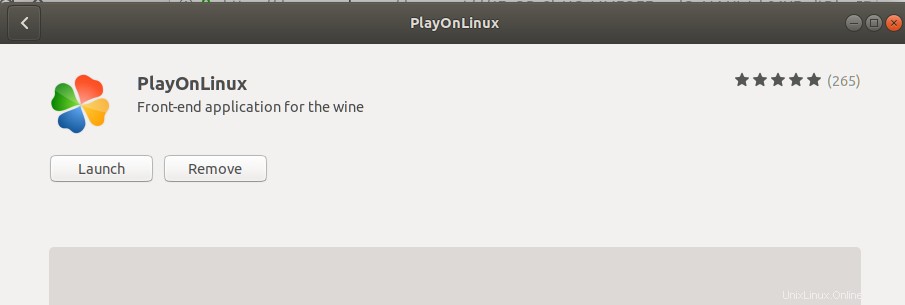
Attraverso la finestra di dialogo sopra, puoi scegliere di avviare direttamente PlayOnLinux e persino rimuoverlo immediatamente per qualsiasi motivo.
Avvia
Puoi avviare PlayOnLinux tramite l'interfaccia utente ogni volta che vuoi inserendo parole chiave pertinenti nell'utilità di avvio dell'applicazione Ubuntu o accedendovi direttamente dall'elenco delle applicazioni.
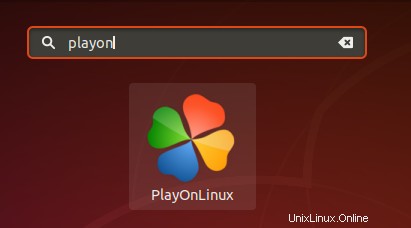
Rimuovi
Puoi disinstallare PlayOnLinux tramite il gestore del software Ubuntu cercandolo prima tramite il pulsante Cerca e quindi facendo clic sul pulsante Rimuovi dalla seguente vista:
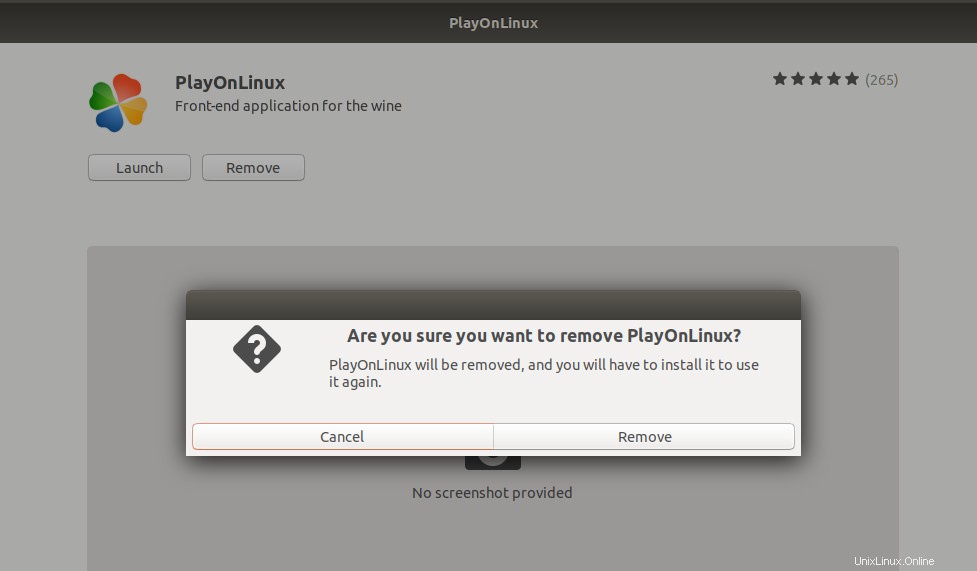
Una finestra di dialogo ti chiederà se sei sicuro di rimuovere il software dal tuo sistema. Inserisci il pulsante Rimuovi per disinstallare PlayOnLinux. Verrà visualizzata una finestra di dialogo di autenticazione per fornire i dettagli di autenticazione per un utente sudo poiché solo un utente autorizzato può installare software su Ubuntu. Inserisci la tua password e clicca sul pulsante Autentica. Dopodiché, inizierà il processo di disinstallazione, rimuovendo PlayOnLinux dal tuo sistema.
Installa Winamp tramite PlayonLinux
Apri il sito Web ufficiale di Winamp http://www.winamp.com/ e scarica il pacchetto di installazione .exe salvando il file sul tuo sistema. Verrà salvato nella cartella Download per impostazione predefinita. Ora, avvia PlayOnLinux tramite la riga di comando o l'interfaccia utente, si aprirà nella seguente vista:
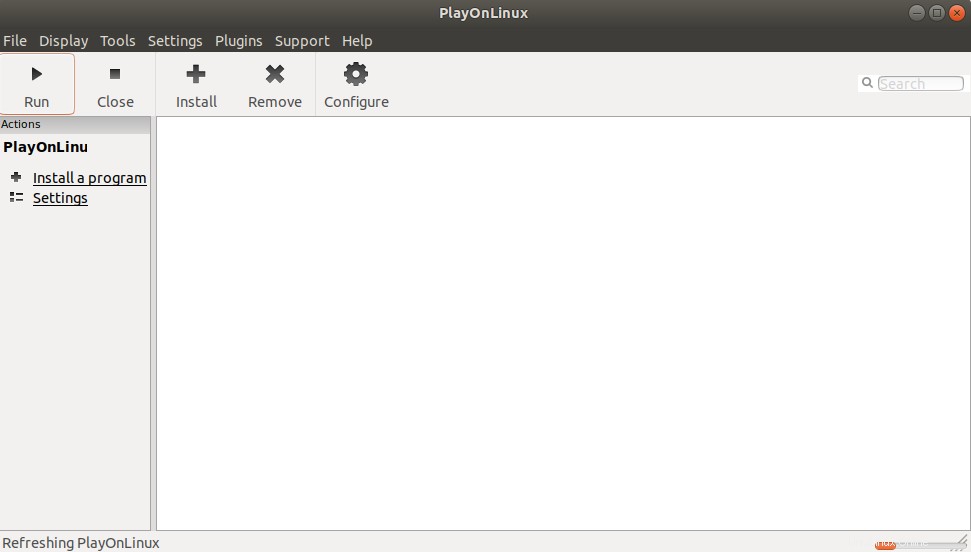
Puoi installare un'applicazione facendo clic sull'opzione "Installa un programma" dal riquadro di sinistra. Si aprirà la seguente vista attraverso la quale è possibile cercare l'applicazione Windows richiesta da Internet o installarla tramite un pacchetto di installazione residente sul proprio sistema. Useremo l'approccio successivo per installare Winamp.
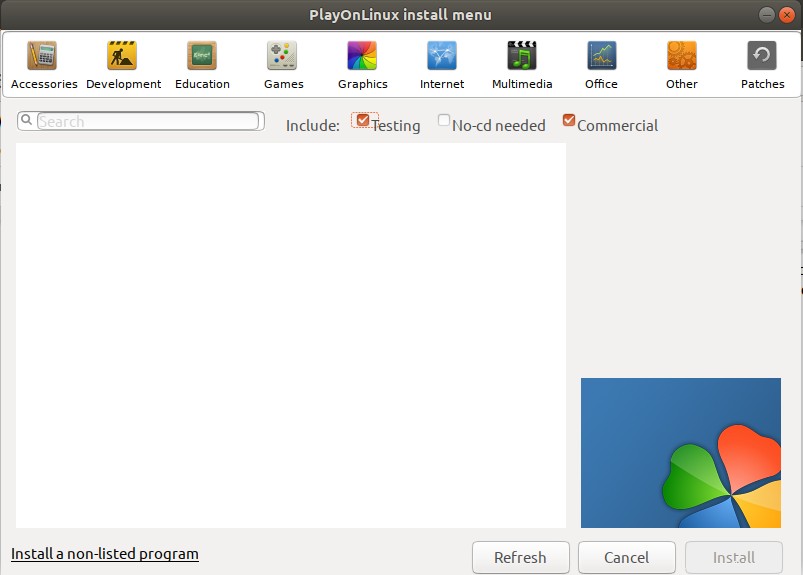
Fare clic sul collegamento Installa un programma non elencato; si aprirà la seguente procedura guidata di installazione manuale:
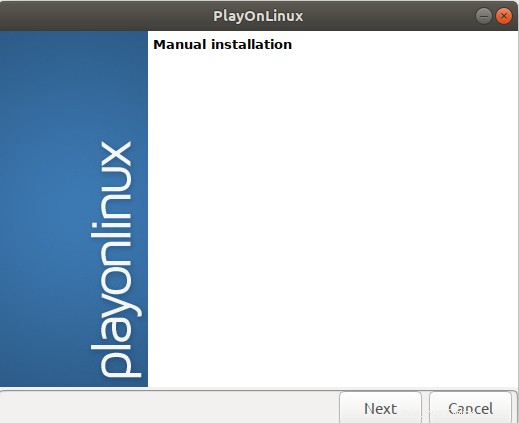
Fare clic su Avanti; si aprirà la seguente finestra di dialogo:
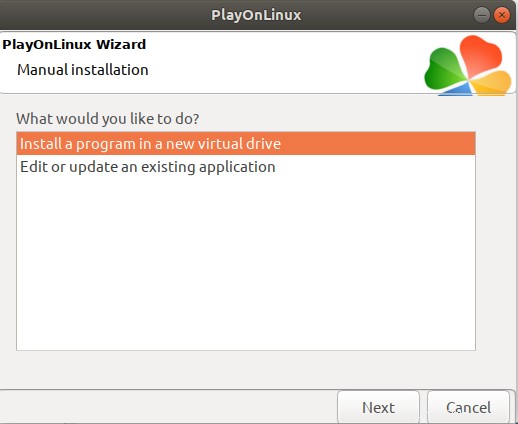
Quando stai installando una nuova applicazione, come noi, seleziona la prima opzione, oppure scegli la seconda opzione per modificare/aggiornare un'applicazione esistente. Quindi, fai clic su Avanti.
Un'applicazione che installi tramite PlayOnLinux viene salvata in un'unità virtuale. La seguente finestra di dialogo ti consente di nominare manualmente l'unità virtuale per l'applicazione che stai attualmente installando:
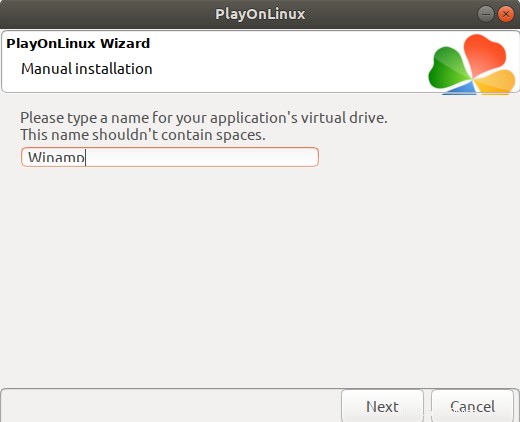
Specificare un nome e quindi fare clic su Avanti.
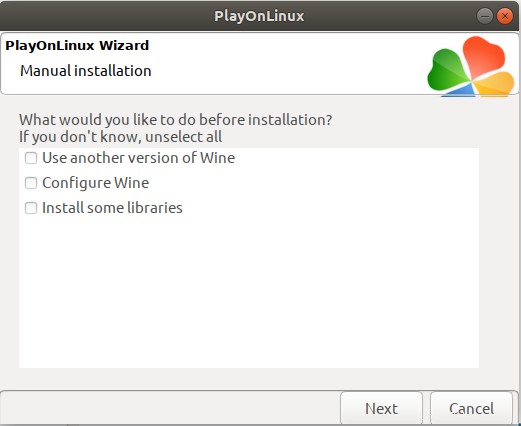
Nella maggior parte dei casi, mantieni tutte le opzioni deselezionate in questa finestra di dialogo e quindi fai clic su Avanti, si aprirà la seguente finestra di dialogo:
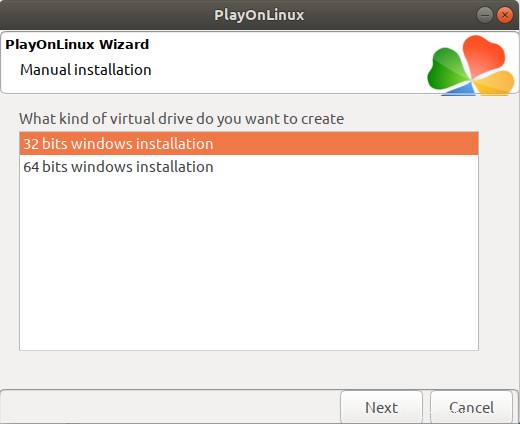
Qui puoi scegliere se desideri che l'unità virtuale sia per un'installazione di Windows a 32 bit o per un'installazione a 64 bit. Winamp ci chiede di selezionare la prima opzione. Fare clic su Avanti.
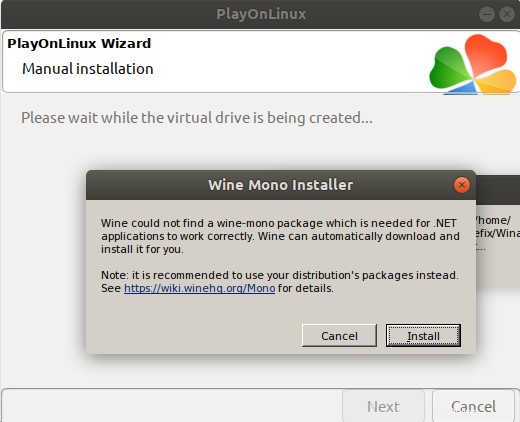
Potrebbero apparire alcune finestre di dialogo del programma di installazione, come mostrato sopra, che suggeriscono di installare alcuni pacchetti aggiuntivi; puoi installare questi pacchetti o ignorarli facendo clic su Annulla. Apparirà quindi la seguente finestra di dialogo:
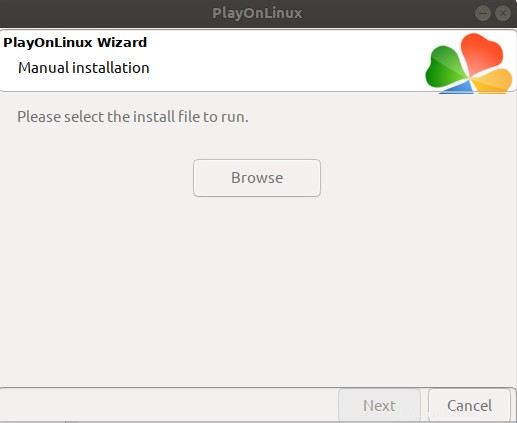
Fare clic sul pulsante Sfoglia e specificare il file di installazione .exe del pacchetto Winamp e fare clic su Avanti. Il programma di installazione di Winamp apparirà come segue:
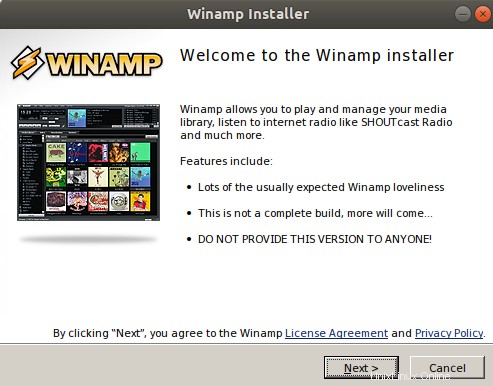
Fare clic su Avanti per accettare i Termini del contratto di licenza e l'Informativa sulla privacy.
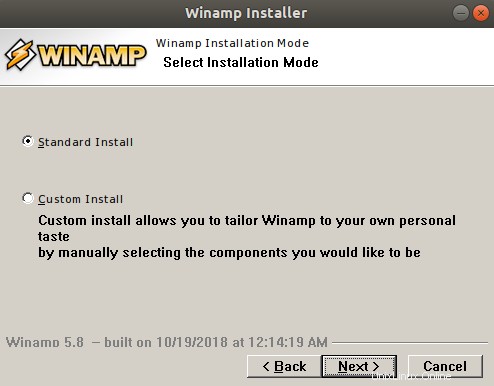
Selezioneremo la prima opzione mentre stiamo cercando un'installazione standard di Winamp. Fai clic su Avanti e Winamp verrà installato sul tuo sistema. 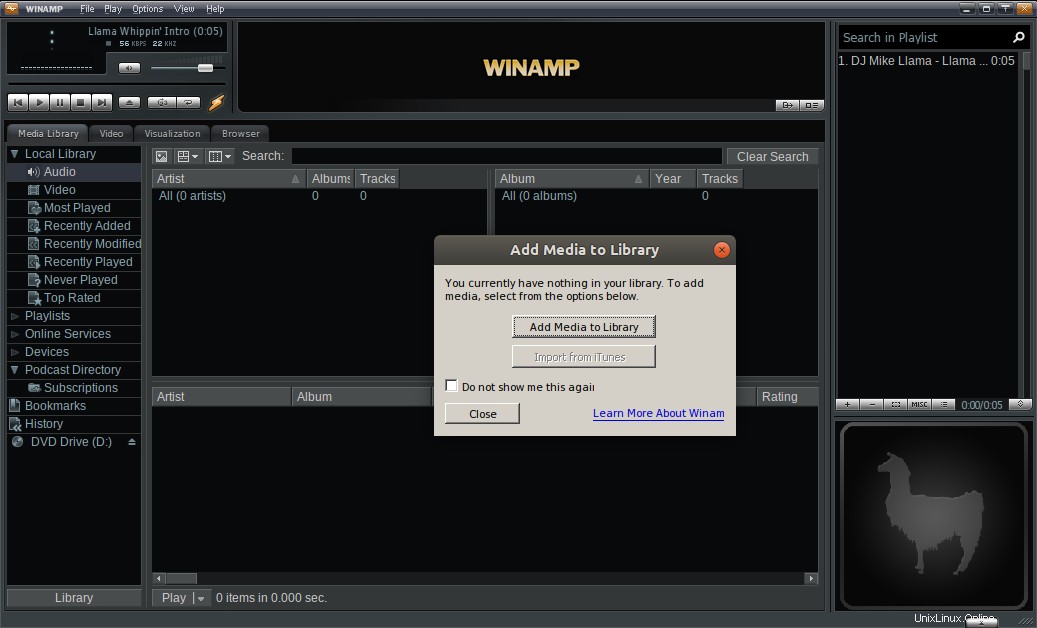
La procedura guidata di installazione manuale visualizza quindi la seguente finestra di dialogo:
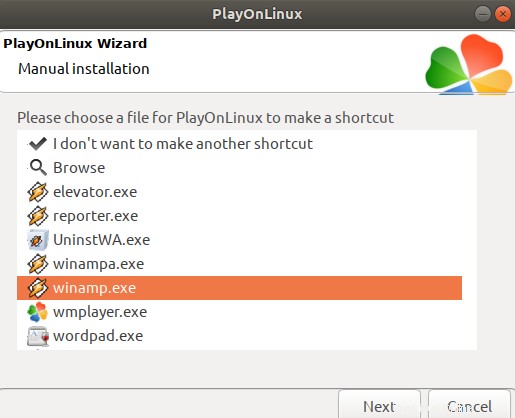
Ciò ti consente di selezionare un'icona che verrà creata sul tuo desktop attraverso la quale potrai accedere facilmente a Winamp. Seleziona un'icona e quindi fai clic su Avanti.
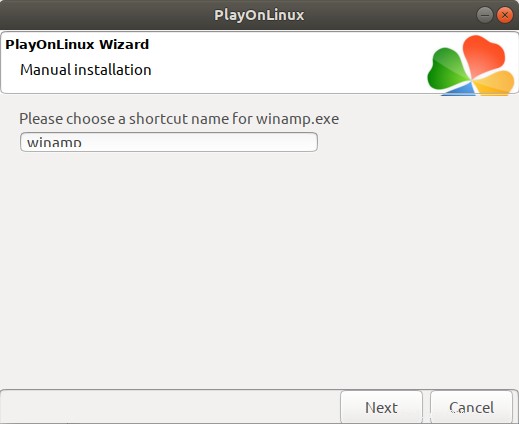
Quindi seleziona un nome per il tuo collegamento Winamp e fai clic su Avanti.
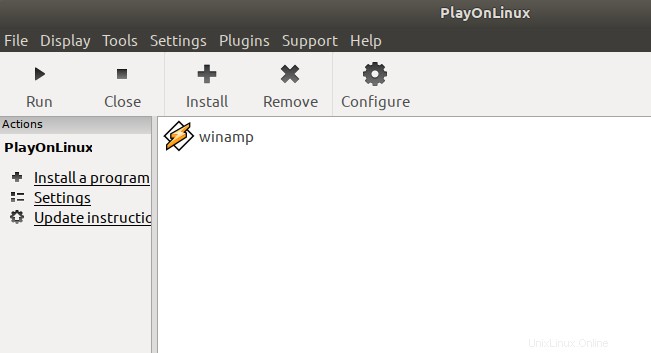
Il tuo Winamp è ora tutto impostato su Ubuntu. Ecco come appare il collegamento sul desktop:
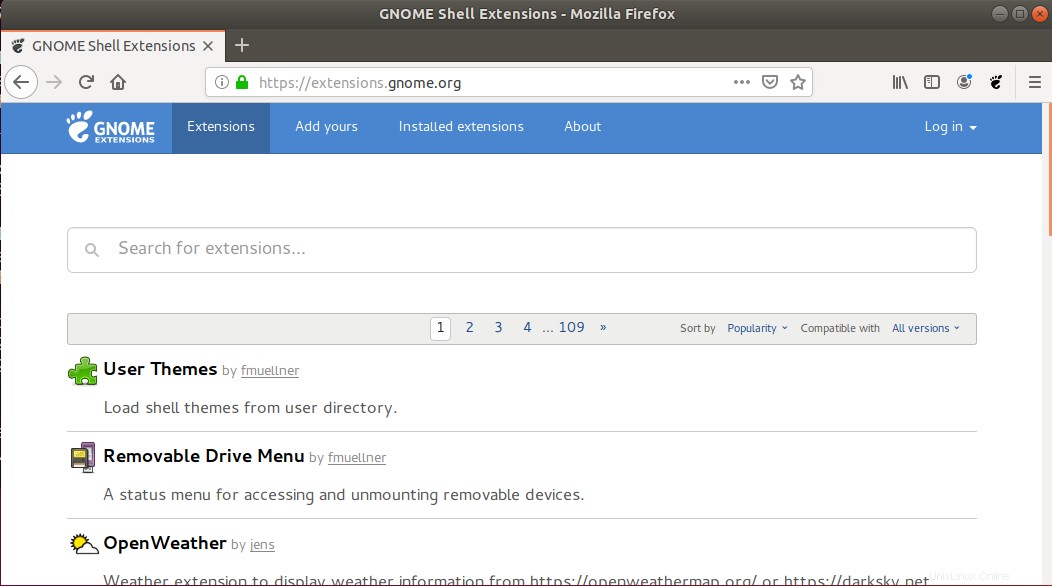
Se desideri rimuovere questa applicazione, apri Play su Linux, seleziona l'applicazione dalla seguente vista e quindi fai clic su Disinstalla dal riquadro di sinistra:
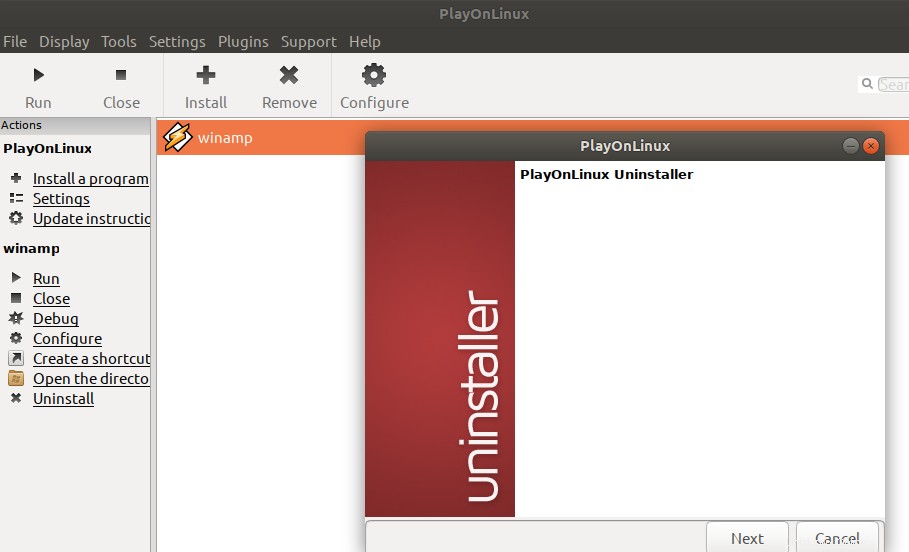
Il programma di disinstallazione di PlayOnLinux ti guiderà nella procedura di disinstallazione.
Hai visto come PlayOnLinux renda il compito apparentemente impossibile di eseguire un'applicazione Windows pura su Ubuntu tanto semplice quanto eseguirla come un'applicazione Linux nativa.