Debian 11 viene fornito con un sacco di fantastiche funzionalità per utenti occasionali e avanzati. Alcune di queste fantastiche caratteristiche che rendono Debian 11 così attraente sono la sua stabilità, sicurezza, supporto per molte architetture, molto supporto da parte della comunità e supporto per più ambienti desktop come GNOME, Cinnamon, Xfce, ecc. È ideale anche per i server.
Detto questo, non si può negare che GNOME sia uno degli ambienti desktop più versatili supportati da Debian. È molto stabile e ha tantissime opzioni di personalizzazione in modo che tu possa modificarlo a tuo piacimento. Tuttavia, se sei oltre il recinto se dovresti provare o meno l'ambiente desktop GNOME (DE), puoi dare un'occhiata a questo fantastico articolo che spiega in dettaglio dieci motivi per cui GNOME DE oscilla.
Quindi, se hai installato Debian 11 senza un ambiente desktop (forse per un server) e ora stai anche cercando di esplorare il DE GNOME predefinito o vuoi installare una nuova Debian 11 insieme a GNOME DE, sei nel posto giusto. Questa guida ti mostrerà come installare GNOME DE usando un terminale su un'installazione minima di Debian 11 ed eseguire una nuova installazione di Debian 11 insieme a GNOME DE.
Gestire più ambienti desktop su Debian 11
È semplice eseguire una delle installazioni precedenti se non si dispone già di un ambiente desktop installato su Debian 11. Tuttavia, se si desidera installare più DE o se vuoi controllare GNOME dopo aver già installato un altro DE, quindi possono sorgere complicazioni. Pertanto, prima di iniziare l'installazione, è essenziale prendere nota di alcuni di questi problemi che possono verificarsi, che possono includere uno dei seguenti:
- Più istanze delle stesse applicazioni
- Impostazioni e pacchetti potrebbero confondersi tra loro.
- I file di configurazione possono anche confondersi, causando alcuni problemi con i temi.
- Più gestori causano problemi e richiede un po' di giocherellare perché un singolo gestore lavori con due o più DE.
Dopo aver menzionato questi possibili problemi, è fondamentale utilizzare account utente diversi per ogni DE per mitigare il rischio dei problemi di cui sopra. Dovresti essere disposto a giocare con diversi bug e risolvere tali problemi se desideri installare più DE. Se hai un talento per la risoluzione di diversi bug, vai avanti, ma se la vista di un errore imprevisto ti sembra scoraggiante, dovresti invece eseguire una nuova installazione o evitare di mantenere più DE.
Senza ulteriori indugi, inizieremo installando GNOME su un'installazione minima di Debian 11 usando lo strumento Tasksel.
1. Installazione di GNOME usando Tasksel su installazione minima di Debian 11
Utilizzeremo Tasksel per installare GNOME sulla nostra installazione di Debian 11. Semplifica l'installazione di qualsiasi ambiente desktop e carica automaticamente tutti i pacchetti richiesti. È un ottimo strumento per risparmiare tempo e per installare diversi software in quanto ha un elenco integrato di tutti i pacchetti forniti con qualsiasi software particolare.
Se non hai installato Tasksel, puoi farlo eseguendo il comando seguente:
sudo apt install tasksel
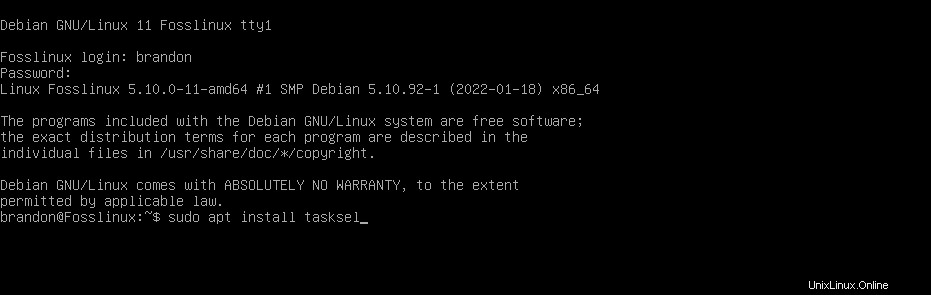
Una volta completata l'installazione, è possibile avviare il programma con l'aiuto del seguente comando:
sudo tasksel
Tasksel verrà avviato all'interno del terminale e ora puoi installare qualsiasi DE che desideri eseguendo il comando pertinente. Tieni presente che Tasksel richiede l'esecuzione di un comando sudo se si installa un DE. Una volta eseguito il comando precedente, si aprirà una finestra che ti darà la possibilità di installare più DE, come mostrato di seguito.
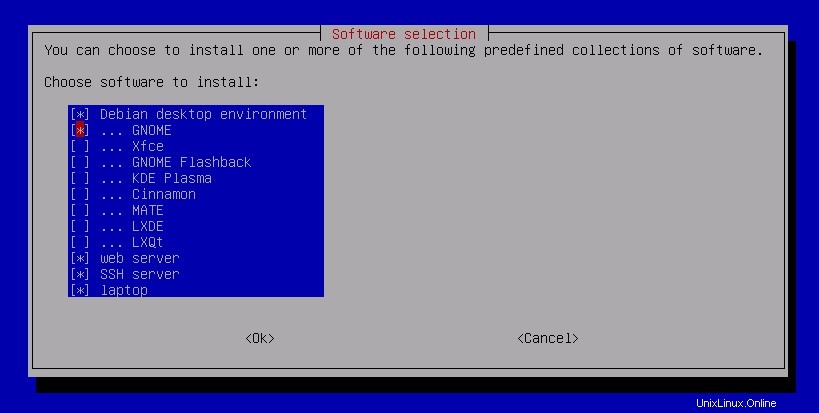
Per installare GNOME, devi selezionare 'GNOME' e 'Ambiente desktop Debian.' Una volta selezionato, premere INVIO per farlo installare.

L'installazione richiederà del tempo in quanto deve recuperare i pacchetti da internet così puoi magari goderti un caffè mentre i file vengono scaricati. Tuttavia, potrebbe chiederti di scegliere la tua scelta del display manager se hai già installato qualsiasi altro DE sul tuo sistema.
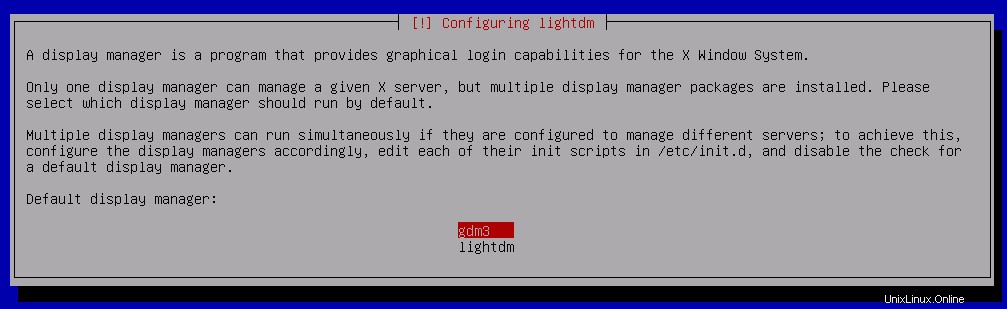
In uno scenario del genere, dovresti scegliere l'ufficiale display manager di GNOME, che per impostazione predefinita è 'gdm'. Non riceverai questo messaggio se non hai già installato un altro DE prima di installare GNOME. Dopo aver selezionato il display manager, inizierà l'installazione.
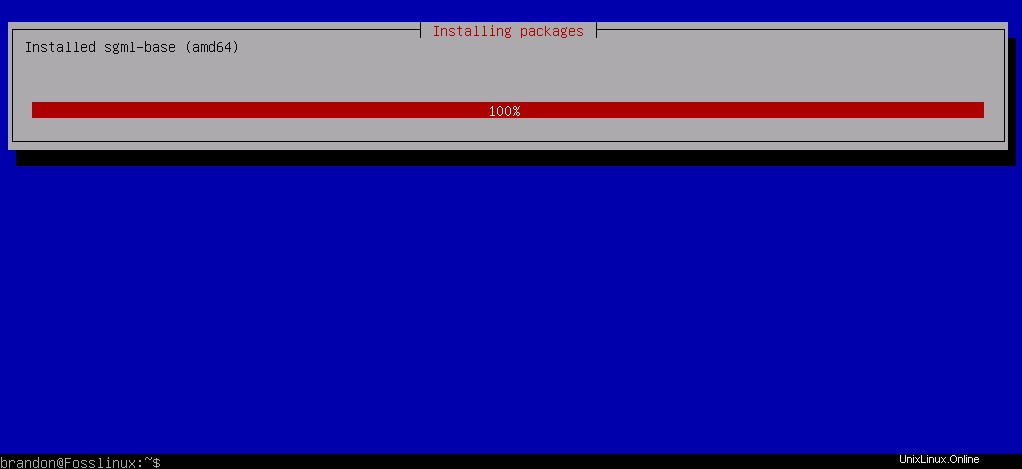
Una volta fatto, è necessario riavviare il sistema e verrai automaticamente indirizzato alla pagina di accesso con l'ambiente desktop GNOME, e il gioco è fatto.
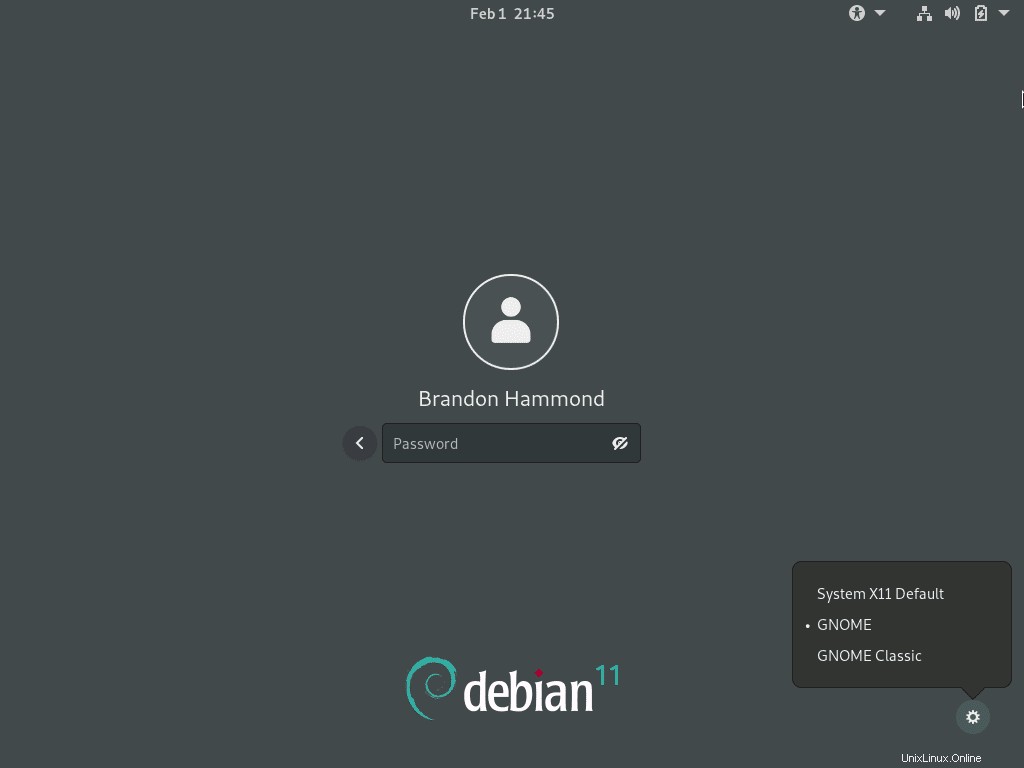
Dopo aver selezionato il tuo DE e inserito la tua password, verrà registrato nell'ambiente desktop.
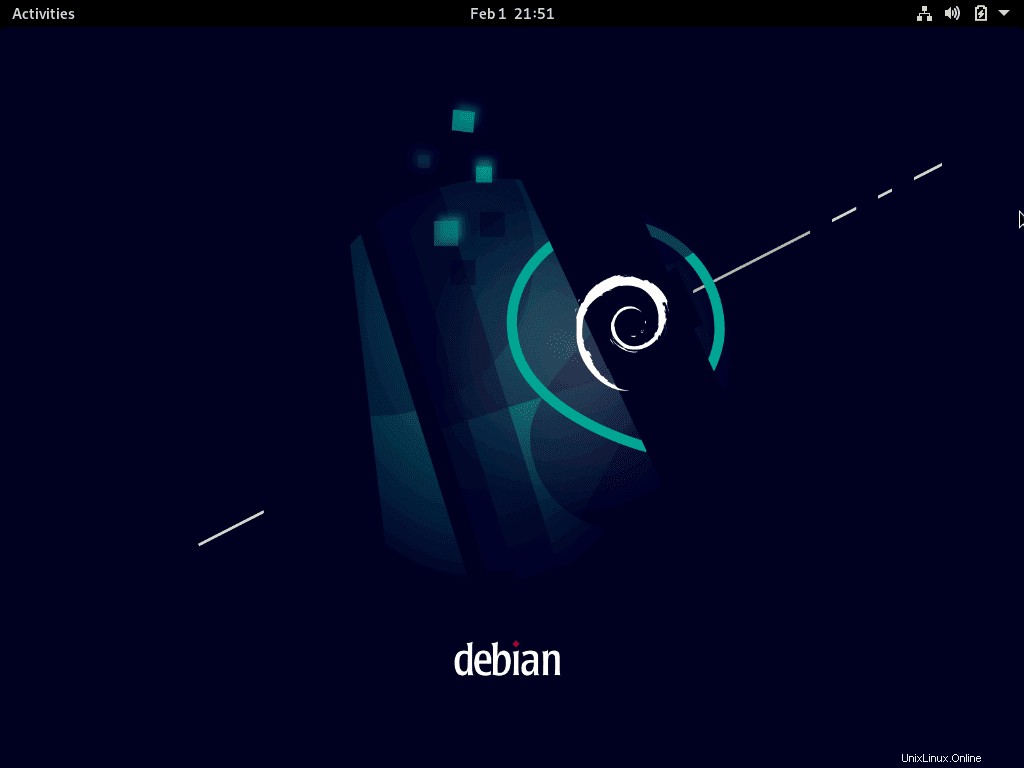
Congratulazioni! Ora hai installato con successo GNOME e tutti i pacchetti richiesti usando Tasksel.
2. Esecuzione di una nuova installazione di Debian 11 con GNOME
Se vuoi installare GNOME ed evitare qualsiasi problema che potrebbe sorgere se hai già un altro DE nella tua installazione di Debian 11, allora eseguire una nuova installazione di Debian sarà abbastanza semplice e comporterà un errore -libero. Per fare ciò, puoi scaricare la versione Debian 11, che viene fornita con GNOME preconfezionato, oppure puoi scaricare e installare la versione minima di Debian 11 senza DE. In quest'ultimo caso, puoi selezionare GNOME da installare durante il processo, poiché ti verrà chiesto di scegliere la tua scelta di ambienti desktop che desideri installare. In questo modo, tutti i file verranno automaticamente recuperati da Internet. Qui mostrerò quest'ultimo in quanto è un metodo di installazione abbastanza semplice.
Puoi dare un'occhiata dettagliata all'installazione di Debian 11 Minimal facendo clic qui o continua a leggere per una breve panoramica dell'installazione poiché è un processo praticamente semplice.
- Puoi scaricare la versione 'netinst' (Net Install) di Debian 11 dal sito web ufficiale. Raccomandiamo questo metodo di installazione di Debian 11 poiché la versione "netinst" scarica automaticamente tutti i file richiesti da Internet durante l'installazione e ottiene i pacchetti più stabili e aggiornati. Ecco il link per l'ultima versione stabile a 64 bit di Debian 11.
- Dopo aver scaricato il file immagine ISO, è necessario creare un dispositivo di archiviazione USB avviabile. Quindi, puoi utilizzare uno strumento di masterizzazione ISO come balenaEtcher per masterizzare il file immagine ISO sul dispositivo USB.
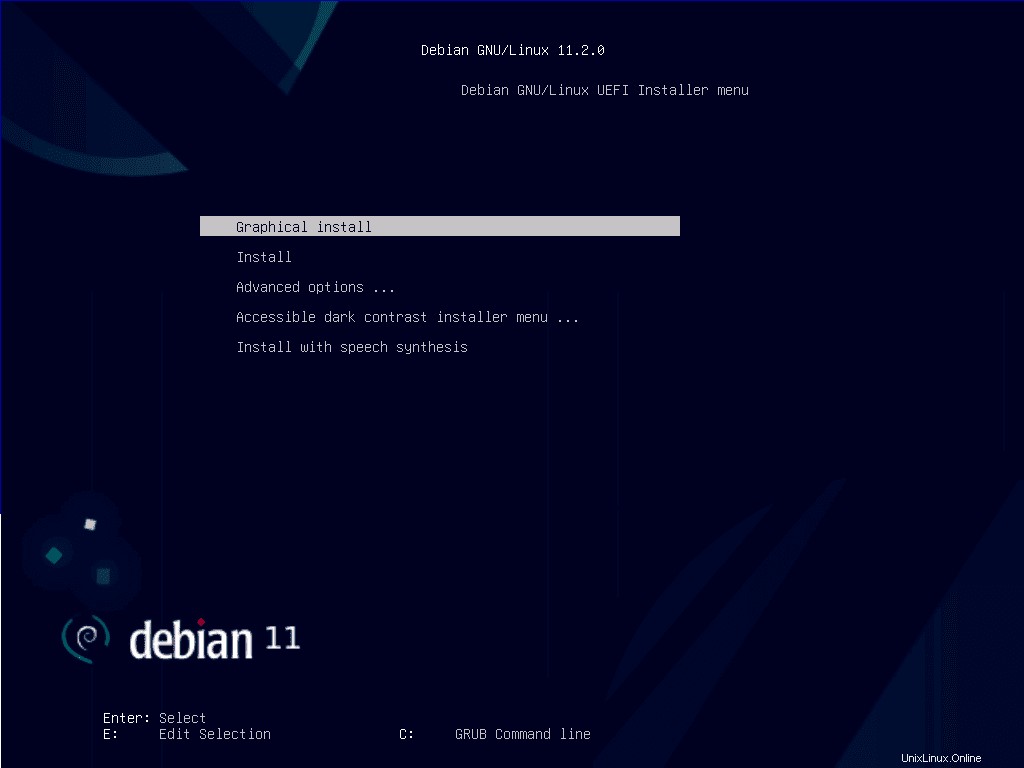
- Una volta fatto, devi avviare da quella USB e otterrai la pagina di installazione di Debian 11 come mostrato sopra. Quando avvii l'installazione, ti verrà chiesto di impostare tutti gli shenanigan standard come la tua regione, lingua, fuso orario, account utente e root, password, ecc. Configura l'account root, l'account utente e le password e seleziona il resto delle opzioni come faresti durante un'installazione predefinita.
- Ora ti verrà chiesto di partizionare le tue unità.
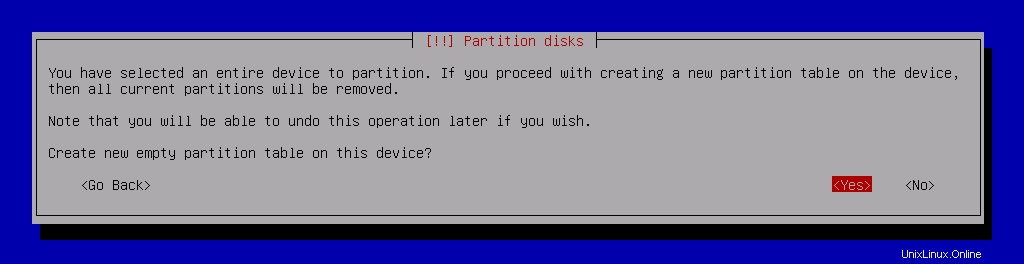
Puoi scegliere l'opzione predefinita, assegnando automaticamente il spazio su disco a tutti i volumi necessari.
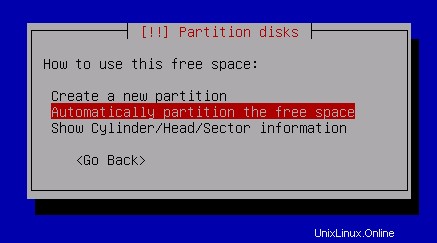
Assegnerà automaticamente lo spazio libero disponibile e creerà le partizioni richieste per impostazione predefinita.
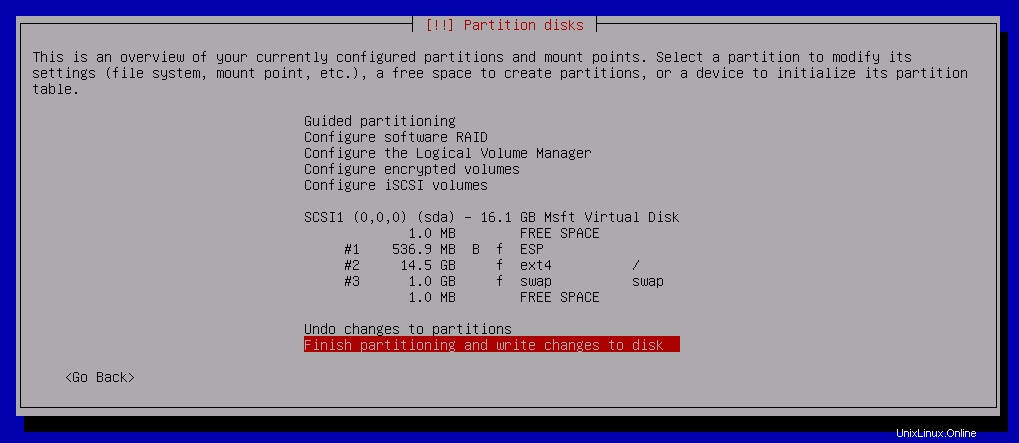
Come puoi vedere sopra, il disco è stato partizionato.
- Una volta fatto tutto, verrà avviata l'installazione del sistema di base di Debian 11.
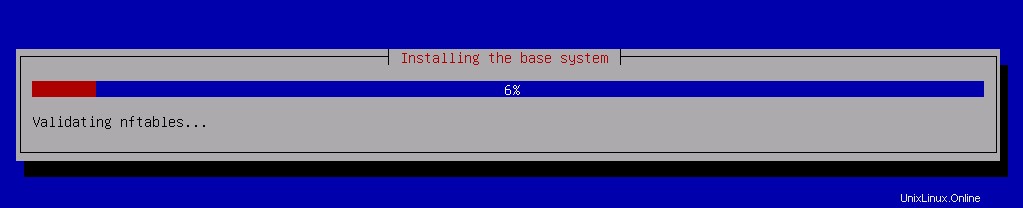
- Dopo l'installazione di base, il sistema passerà automaticamente all'interfaccia Tasksel e ti chiederà di scegliere il tuo ambiente desktop da installare.
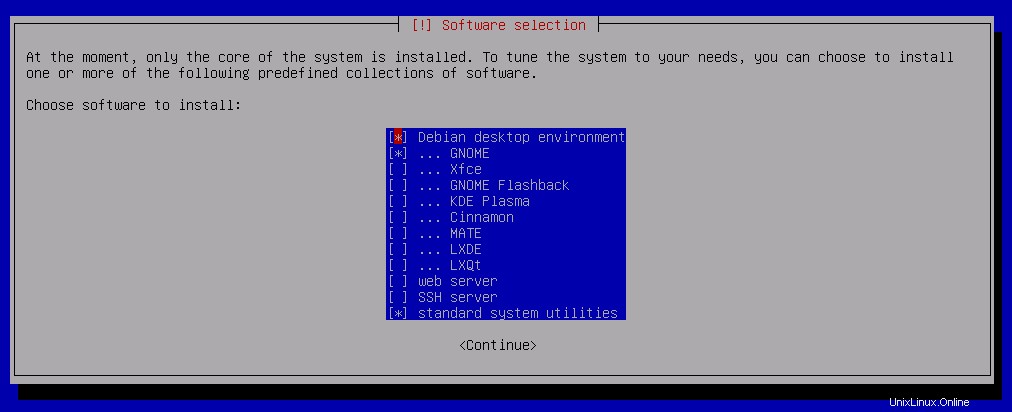
- È necessario premere
dopo aver selezionato le opzioni "Ambiente desktop Debian" e "GNOME". Ora tutti i file e i pacchetti di GNOME verranno recuperati da Internet. Questo processo può richiedere del tempo, a seconda della velocità di Internet.

Una volta completato il recupero e completata l'installazione , ti verrà chiesto di riavviare il sistema.
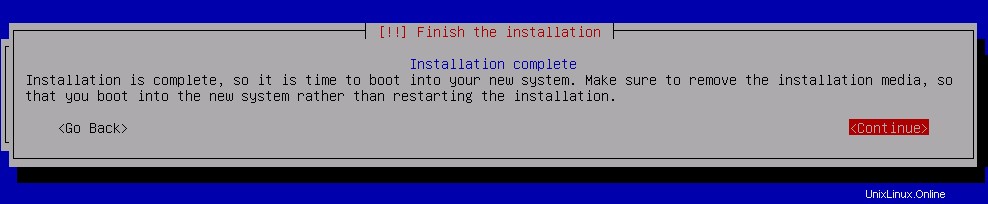
Dopo il riavvio, verrai connesso a GNOME ambiente desktop per impostazione predefinita.
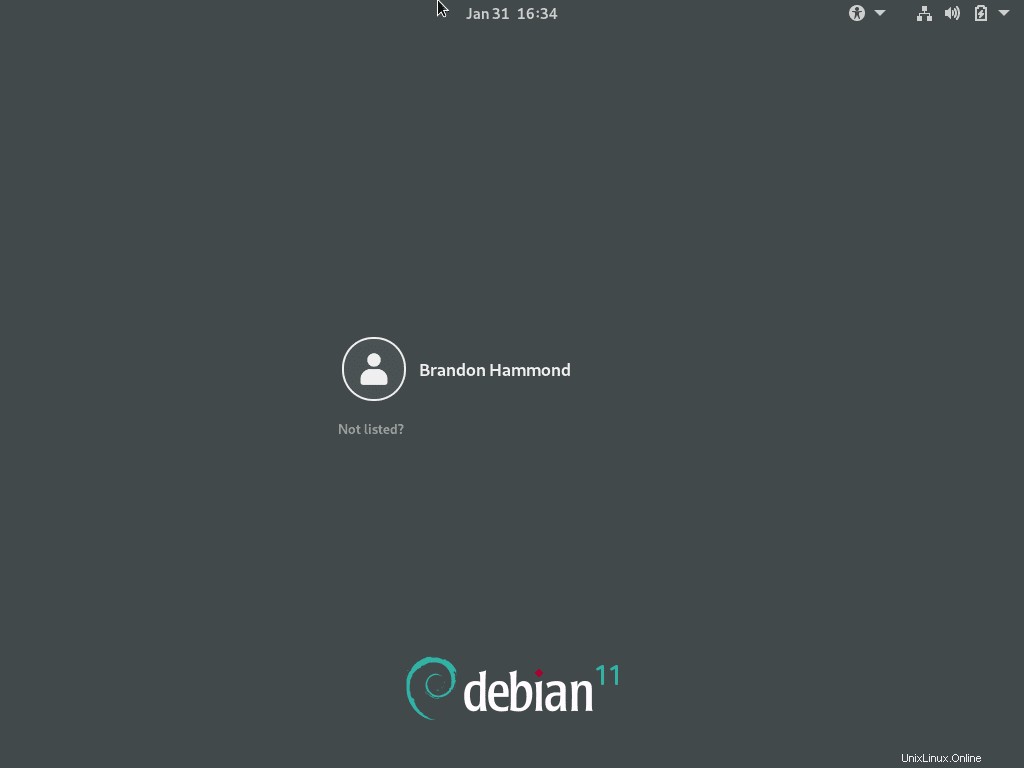
E il gioco è fatto. Ancora una volta, congratulazioni.
3. Installazione di GNOME DE tramite il gestore di pacchetti apt
Il gestore di pacchetti apt predefinito è uno strumento capace. Inoltre, semplifica l'installazione di GNOME poiché tutti i file e i pacchetti sono già archiviati nei repository del manager. Per installare GNOME tramite il gestore di pacchetti apt, è necessario eseguire il seguente comando:
sudo apt install gnome/stable
Questo recupererà i pacchetti rilevanti ei file richiesti e, una volta completato il processo, verrà installato GNOME DE. Ora devi riavviare il sistema con il seguente comando:
sudo reboot
Ora verrai riavviato nella pagina di accesso di GNOME DE.
Pensieri finali
Supponi di essere arrivato così lontano nell'articolo; hai imparato con successo come installare l'ambiente desktop GNOME su Debian 11 usando tre diversi metodi e come gestire più DE. Facci sapere se questo articolo ti ha aiutato o meno. Buon GNOME!