Postfix è uno degli MTA gratuiti (Mail Transfer Agents) più utilizzati. È open-source ed è stato in fase di sviluppo attivo sin dal suo inizio. È stato creato per superare le carenze di Sendmail e da allora ha fatto molta strada.
Alcune delle caratteristiche chiave di Postfix sono il suo design modulare, gli ottimi strumenti di sicurezza, la documentazione completa e la facile configurazione. È anche compatibile con Sendmail, quindi la maggior parte degli strumenti potenziati da Sendmail sono supportati anche qui.
Installa e configura Postfix su Debian
Debian e Postfix vanno di pari passo in molti casi. La maggior parte degli utenti Debian preferisce Postfix per la sua facilità d'uso e l'eccellente compatibilità con Debian. Oggi tratteremo come installarlo su Debian 11 e configurarlo correttamente con il tuo dominio.
1. Verifica quale MTA hai già installato
Se per qualche motivo non sei sicuro di quale MTA stai già eseguendo sul tuo server Debian, puoi eseguire il comando seguente per scoprirlo.
sudo netstat -ltnp |grep :25

Come puoi vedere, ho Exim4 installato su il mio sistema Può esserci un solo MTA installato contemporaneamente, quindi ora impareremo come passare a Postfix.
2. Installa Postfix
Per installare Postfix, esegui il seguente comando.
sudo apt install postfix
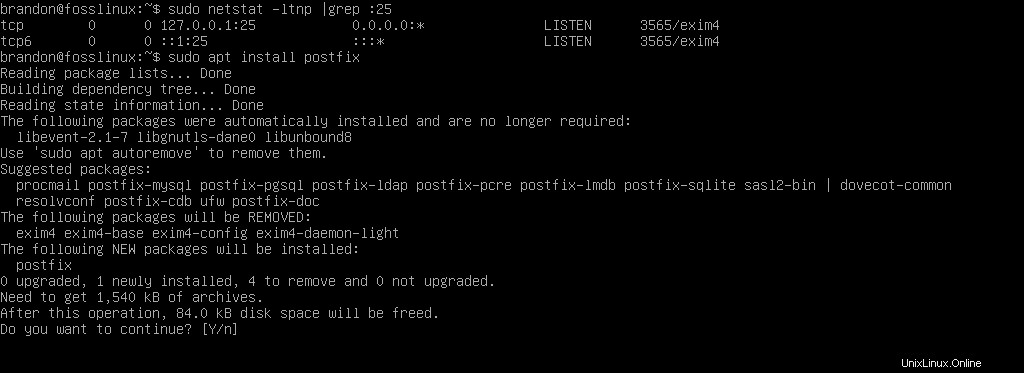
Digita "Y" e premi INVIO per iniziare il installazione. Questo installerà Postfix e rimuoverà qualsiasi altro MTA già installato, che è Exim4 nel mio caso. Dopo aver eseguito il comando precedente, ti verrà chiesto di selezionare una delle seguenti opzioni:
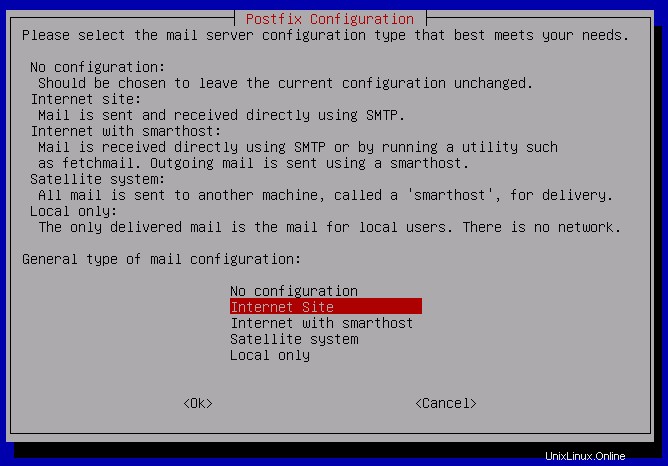
Puoi scegliere "Sito Internet" e premere INVIO . Postfix verrà ora installato con i valori predefiniti. Puoi verificarlo controllando nuovamente il comando "netstat" sulla porta 25 o con l'aiuto di un server di posta tramite il comando telnet come segue:
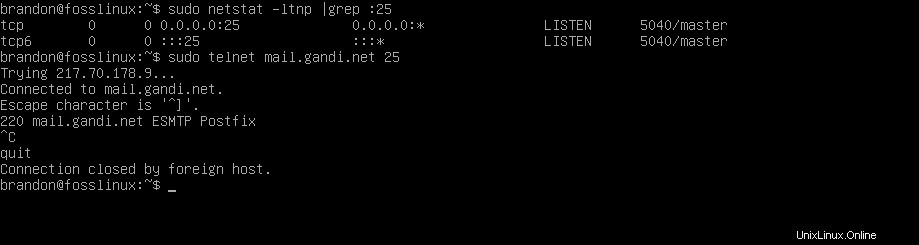
Questo conferma che Postfix è stato installato correttamente. Postfix è anche conosciuto come Master, quindi non confonderti con i risultati "netstat" sulla porta 25.
Puoi vedere se Postfix funziona correttamente controllando i log di posta, gli errori o le informazioni con l'aiuto dei seguenti comandi:
sudo cat /var/log/mail.log
sudo cat /var/log/mail.errors
sudo cat /var/log/mail.info
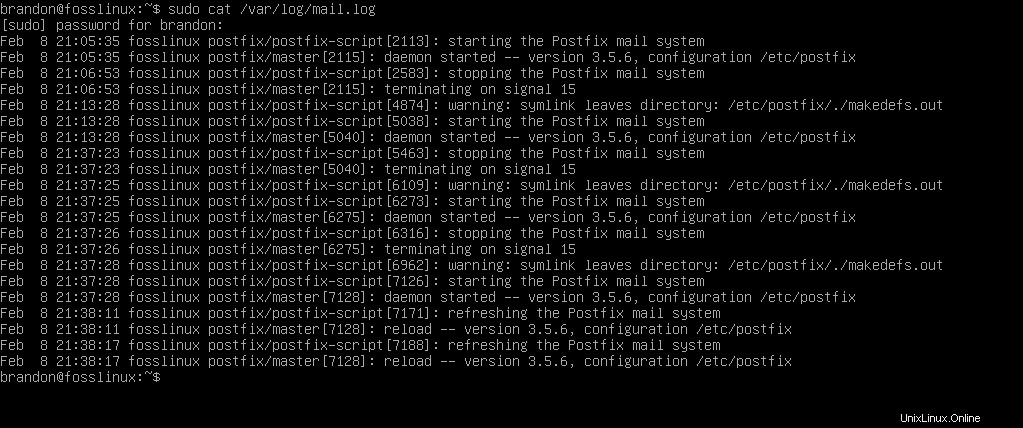
I comandi sopra ti mostreranno i risultati rilevanti per guarda brevemente il Postfix in azione.
3. Configura Postfix manualmente
Se vuoi configurare l'installazione manualmente, puoi farlo con lo strumento di riconfigurazione dpkg. È possibile eseguire il seguente comando per la riconfigurazione:
sudo dpkg-reconfigure postfix
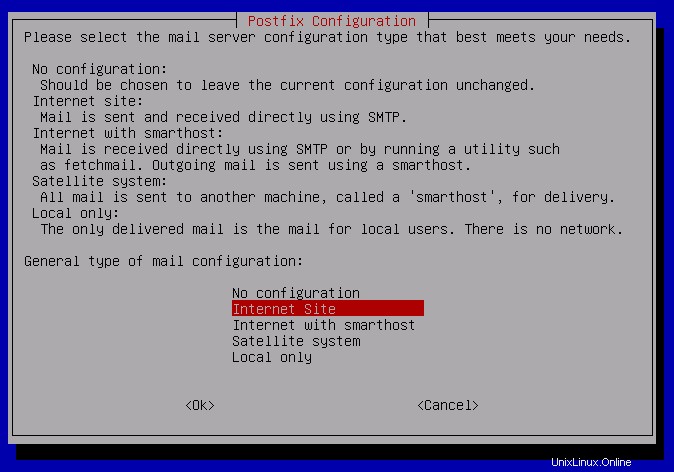
Ti verrà chiesto di selezionare la configurazione del server di posta digita di nuovo e seleziona nuovamente "Sito Internet".
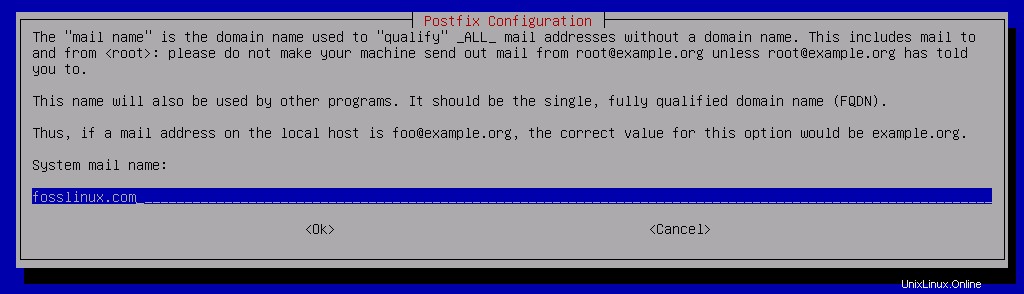
Per configurare il dominio di posta, è necessario inserisci il tuo FQDN (Fully Qualified Domain Name).
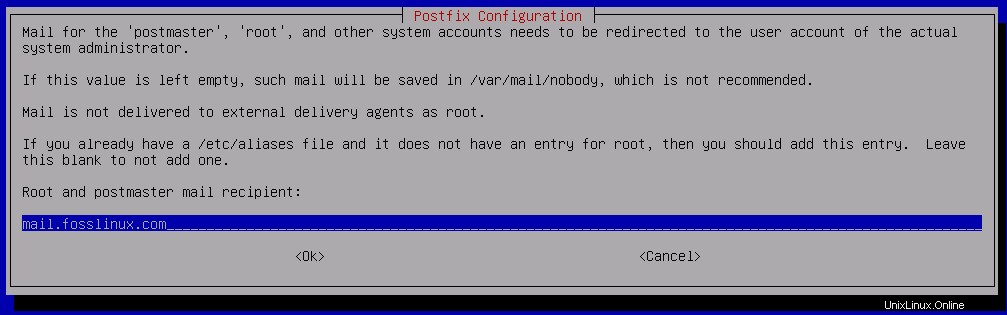
Dopo aver impostato il dominio di posta, sarai viene richiesto di configurare l'account utente dell'amministratore di sistema, a cui verrà reindirizzata tutta la posta. Usa questo formato "[email protected]" e sostituisci i nomi utente e dominio con quelli che hai.
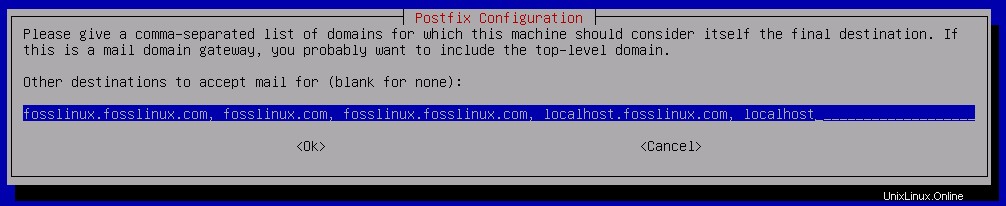
Dovrai inserire tutti i domini per i quali vuoi ricevere le email e devi anche includere il dominio di primo livello.
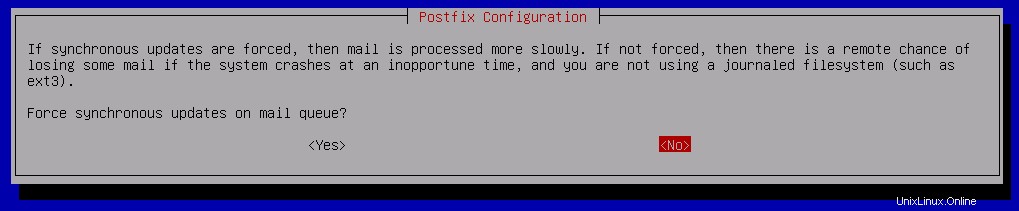
Ti verrà chiesto di scegliere se consentire la forzatura aggiornamenti sincroni o meno. Se desideri un'elaborazione più rapida, dovresti mantenerlo come "NO". Avrà un po' di rischio di perdere alcuni messaggi di posta durante gli arresti anomali, ma con velocità più elevate, quindi dipende dalle tue preferenze.
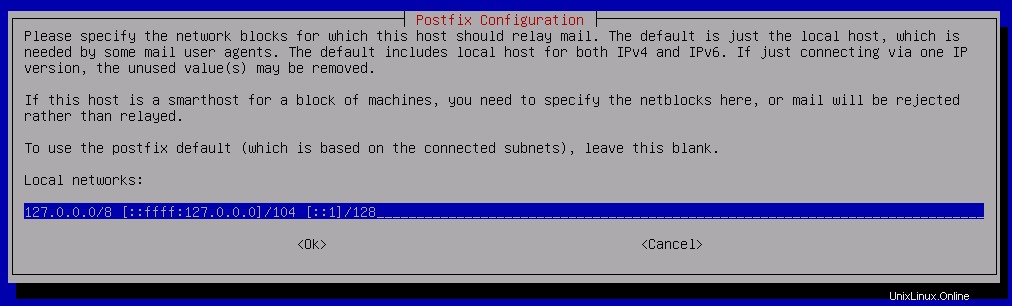
Ora ti verrà chiesto di selezionare i blocchi di rete per l'inoltro della posta. È possibile mantenere i valori predefiniti per fare in modo che l'host inoltri le e-mail all'host locale. Puoi modificarlo manualmente in un secondo momento o configurare un servizio di posta di terze parti per scopi di inoltro.
Le tre richieste seguenti riguarderanno il limite delle dimensioni della casella di posta, il carattere dell'estensione dell'indirizzo locale e la selezione del protocollo Internet. Puoi mantenere i valori predefiniti per ora o impostarne uno secondo le tue preferenze. Dopo averlo fatto, Postfix sarà attualmente configurato con le tue impostazioni.
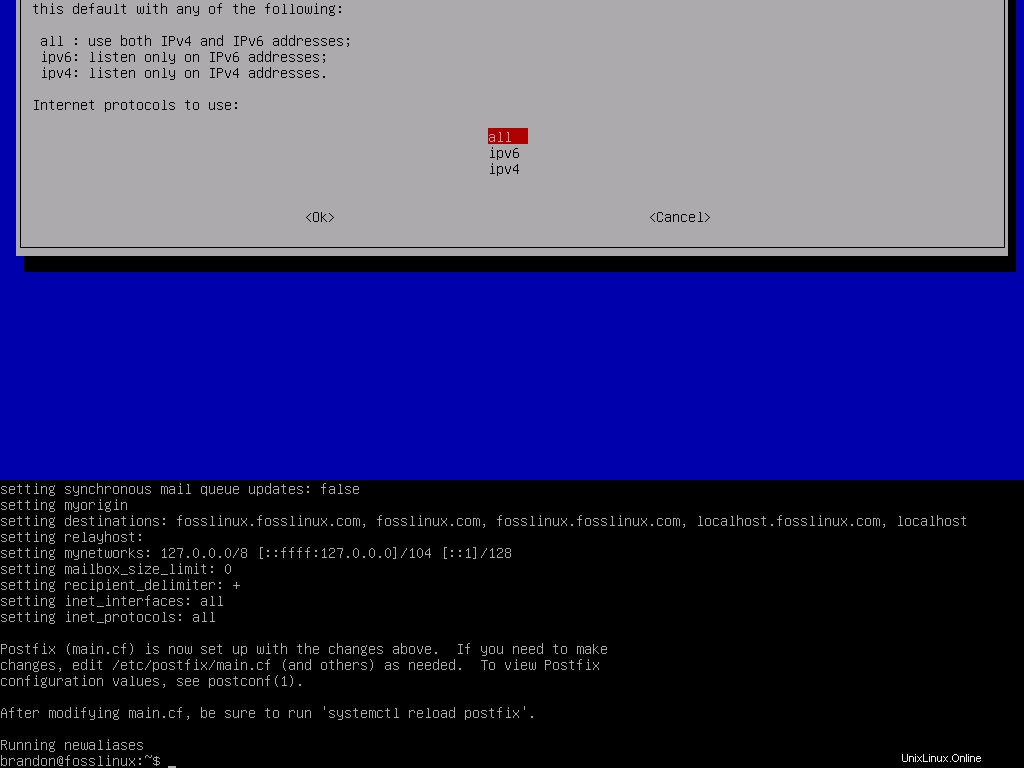
Congratulazioni! Ora hai configurato le impostazioni di base di Postfix sul tuo dominio. Assicurati di ricaricarlo al termine per funzionare correttamente con le nuove impostazioni di configurazione.

4. Verifica se Postfix funziona correttamente
Dato che abbiamo impostato solo il server di posta localhost nell'esempio sopra, lo testeremo eseguendo il comando telnet sulla porta 25 e vedremo se il server di posta è collegato correttamente. Puoi cambiare localhost con il tuo dominio configurato con Postfix.
telnet localhost 25

Ciò mostra che la connessione è andata a buon fine con il server di posta.
5. Invia un'e-mail di prova
Invieremo un'e-mail di prova da un dominio diverso per verificare se la posta è stata ricevuta correttamente.
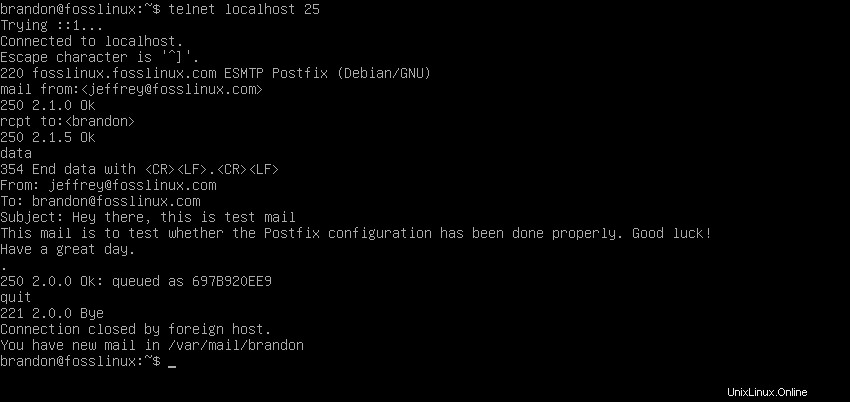
Questo mostra l'avvenuta consegna della nostra email di prova a il server di posta collegato. Ora ti guideremo attraverso ogni passaggio. Restando connesso al server di posta tramite Telnet, è necessario eseguire i seguenti comandi per creare e inviare l'e-mail di prova:
mail from <[email protected]>
Sostituisci "user-name" e "sender-domain.com" con i valori appropriati
rcpt to <user-name>
Sostituisci questo "nome utente" con l'account del nome utente root del tuo server di posta. Ora digita "dati" per inserire i dati dell'e-mail e premi INVIO.
data
Ora inserisci i dati dell'email come segue:
From: <[email protected]>
To: <[email protected]>
Subject: Enter your email subject here
Enter the body of the email here and then press ENTER.
Per terminare la connessione Telnet, digita "." e premere INVIO. Quindi digita "quit" e premi di nuovo ENTER.
.
quit
Tutti questi passaggi possono essere visti nell'esempio precedente, in cui abbiamo inviato un'e-mail di prova utilizzando i nostri account root di invio e ricezione.
6. Controlla la posta in arrivo e apri qualsiasi email
Ora puoi controllare la posta in arrivo e vedere se hai ricevuto correttamente l'e-mail di prova inviata dall'altro dominio. Puoi eseguire il comando "mail" per farlo.
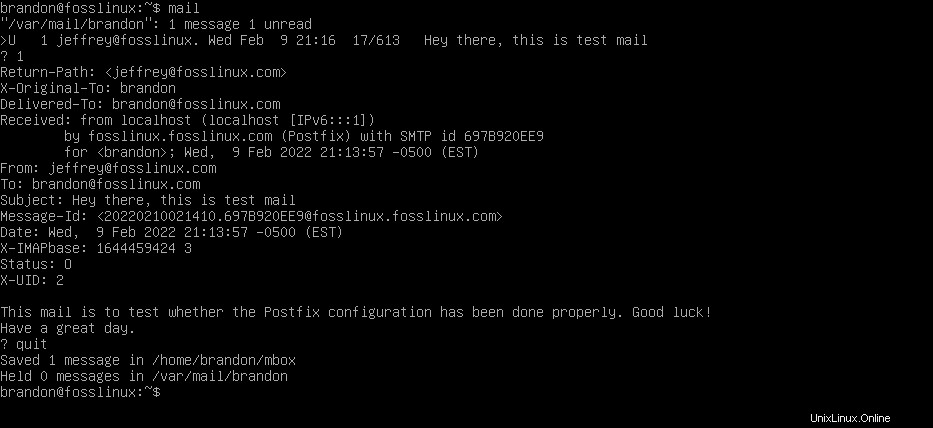
Dopo aver eseguito il comando mail, vedrai come molte email che hai nella tua casella di posta. Ora puoi aprirne uno qualsiasi per vederne il contenuto inserendo il numero assegnato, come mostrato sopra.
Pensieri finali
Congratulazioni per aver imparato a installare ed eseguire la configurazione di base di Postfix per configurare il tuo server di posta. Hai fatto un ottimo lavoro, ma devo farti sapere che hai appena graffiato la superficie durante la configurazione di Postfix in base alle tue esigenze. Puoi farci così tanto; puoi configurare server di inoltro di terze parti, puoi bloccare le e-mail di spam, puoi personalizzare Postfix in tanti modi. Ma se vuoi conoscere qualsiasi personalizzazione specifica, faccelo sapere; ci piacerebbe coprirlo per te.