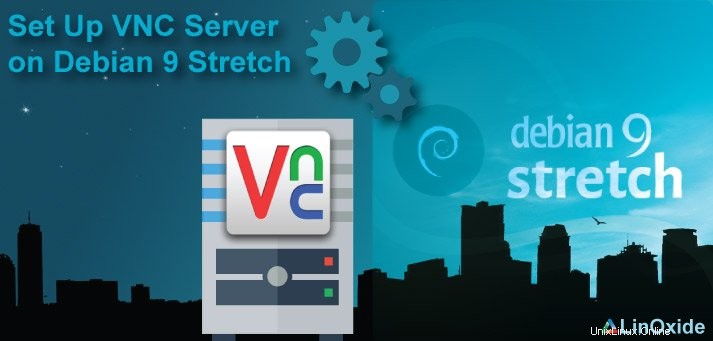
VNC (Virtual Network Computing) è una tecnologia per la condivisione del desktop remoto. VNC consente di visualizzare e controllare in remoto la visualizzazione del desktop visivo di un computer tramite una connessione di rete. È simile a MSTSC su Windows. Utilizza il protocollo Remote Frame Buffer (RFB) per controllare in remoto un altro computer.
Le sequenze di tasti e i clic del mouse vengono trasmessi da un computer all'altro, consentendo al personale di supporto tecnico di gestire un desktop, un server o un altro dispositivo in rete senza trovarsi nella stessa posizione fisica. VNC è utile sulle reti di computer di casa, consentendo a qualcuno di accedere ai propri desktop da un'altra parte della casa o durante un viaggio.
Tra gli ambienti desktop disponibili più popolari, XFCE è piuttosto leggero. Usa una quantità sorprendentemente bassa di memoria (soprattutto quando la guardi da una prospettiva di Windows), mentre allo stesso tempo sembra decente e funziona proprio come qualsiasi altro tipo di Linux. Useremo XFCE in questo tutorial. Tuttavia, puoi anche utilizzare altri ambienti desktop popolari come KDE, GNOME e Unity. Ok, andiamo con l'installazione.
Fase 1:installazione di VNC e XFCE
Aggiorna l'elenco dei pacchetti disponibile nei repository eseguendo il primo comando 'apt-get update'. Il secondo comando eseguirà l'effettiva installazione di tightvncserver e XFCE4 con utili componenti aggiuntivi.
$ apt-get update
$ apt-get install xfce4 xfce4-goodies gnome-icon-theme tightvncserverL'installazione potrebbe richiedere del tempo a seconda delle dipendenze installate sulla macchina.
Fase 2:crea un utente VNC
Per mantenere le cose sicure e robuste, creeremo una connessione vnc utente separata. Puoi anche tu utente esistente.
Crea un utente chiamato vnc usando questo comando. Puoi mantenere il nome utente secondo la tua scelta. Richiederà la nuova password e i dettagli dell'utente. Inserisci la password e puoi saltare gli altri dettagli premendo il tasto INVIO.
$ adduser vncInstalla sudo eseguendo questo comando. Dovremo aggiungere l'utente vnc al gruppo sudo.
$ apt-get install sudoOra, Aggiungi l'utente vnc al gruppo sudo, darà il permesso all'utente vnc di agire come un utente root ed eseguire il comando root.
$ gpasswd -a vnc sudo
Adding user vnc to group sudopassa a un utente vnc per ulteriori operazioni.
su - vncFase 3:avvia il server VNC
puoi avviare il server con questo comando.
$ vncserver
You will require a password to access your desktops.
Password:
Verify:
Would you like to enter a view-only password (y/n)? y
Password:
Verify:
xauth: file /home/vnc/.Xauthority does not exist
New 'X' desktop is 578e1bb09561:1
Creating default startup script /home/vnc/.vnc/xstartup
Starting applications specified in /home/vnc/.vnc/xstartup
Log file is /home/vnc/.vnc/578e1bb09561:1.logPoiché abbiamo avviato il server per la prima volta dopo l'installazione, ci chiederà di impostare una password che il client utilizza per connettersi. Chiederà inoltre di impostare una password di sola visualizzazione che consentirà all'utente di vedere lo schermo ma non di interagire con esso. Io Se inserisci una password più lunga del criterio password che è lungo 6-8 caratteri, la password verrà automaticamente tagliata, tienilo a mente.
Per impostazione predefinita, VNC è configurato per essere in ascolto sulla porta TCP 5901 per il primo display e 5902 per il secondo display e così via.
Fase 4:connessione dal client VNC
Testiamo la nostra configurazione connettendoci al server vnc, per questo abbiamo bisogno di un client vnc locale, dipende dal sistema operativo locale. Sto usando Windows e userò Realvnc come client.
RealVNC è disponibile per quasi tutte le piattaforme del sistema operativo come Windows, macOS, Linux (basato su Debian e RPM), Solaris, ecc. Puoi anche utilizzare altri client.
Apri Realvnc e inserisci {vnc-server_host name_or_ip}:5901 nell'indirizzo del server vnc. Il mio IP del server vnc è 10.75.77.82. Quindi, sto usando 10.75.77.82:5901.
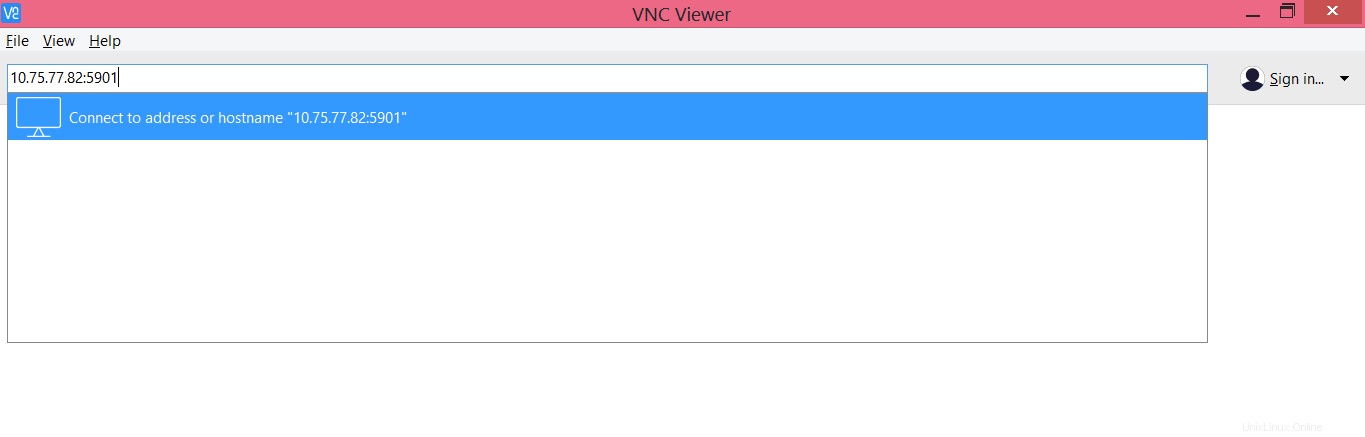
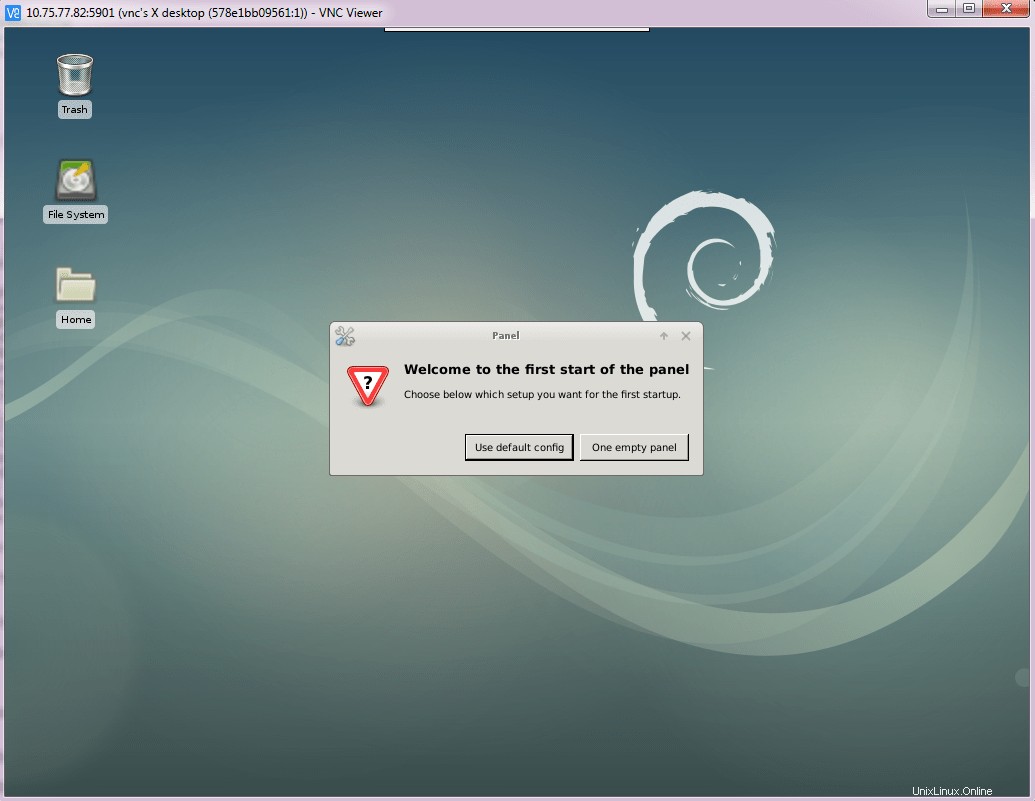
Inizi subito facendo clic su "Usa configurazione predefinita". Ottimo, hai configurato correttamente il server vnc con il client.
Arresta il server VNC
Utilizzare il comando seguente per arrestare il server vnc sulla porta Dispay 1 (o sulla porta 5901)
$ vncserver -kill :1:1 è il numero visualizzato che verrà ucciso.
Abbiamo installato e configurato correttamente il server VNC. Ora hai capito che è molto utile in diversi contesti. Abbiamo anche installato l'ambiente desktop XFCE, puoi provare anche il tuo ambiente desktop preferito. Se riscontri problemi durante la configurazione del server o del client VNC, fammi sapere.