
Nel nostro recente articolo, abbiamo mostrato come installare nagios core su Debian 9 per monitorare i servizi di alcuni host remoti. Per farlo dovrai installare il demone e i plugin Nagios NRPE sugli host remoti. È un pacchetto che verrà installato su tutti gli host remoti che devono essere monitorati.
NRPE (Nagios Remote Plugin Executor) è un componente aggiuntivo che consente di eseguire in remoto i plug-in Nagios su macchine Linux remote. Ti consente di monitorare le metriche della macchina remota (utilizzo del disco, carico della CPU, ecc.). Può anche comunicare con alcuni componenti aggiuntivi di agenti Windows come NSClient++, quindi puoi eseguire script e controllare le metriche anche su host Windows remoti. In questo articolo, ti spiegherò come monitorare i tuoi host server Linux e Windows con Nagios.
Come funziona NRPE?
NRPE è un agente e un protocollo di monitoraggio che viene spesso utilizzato per monitorare gli host remoti con Nagios. NRPE funziona con:
- un client (plugin check_nrpe) che gira sul server Nagios
- un demone che viene eseguito sul server remoto, elabora le richieste dal client e restituisce informazioni sullo stato.
Possiamo riassumere il processo con lo schema seguente
Nagios Server (check_nrpe)-> Remote host (NRPE deamon)-> service_to_check
Nagios Server (check_nrpe) <-Remote host (NRPE deamon) <-service_to_checkQuando Nagios ha bisogno di monitorare una risorsa di servizio da una macchina remota:
- Nagios eseguirà il check_nrpe plug-in e digli quali servizi devono essere controllati
- Il check_nrpe il plugin contatta il demone NRPE sull'host remoto
- Il demone NRPE esegue il plug-in Nagios appropriato per controllare il servizio o la risorsa
- I risultati del controllo del servizio vengono passati dal demone NRPE al check_nrpe plug-in, che quindi restituisce i risultati del controllo al processo Nagios.
NRPE può essere configurato per accettare solo connessioni da un indirizzo IP specifico. Puoi semplicemente dirgli quali comandi eseguire attraverso la connessione. Saranno consentiti solo i comandi configurati dall'host locale e puoi determinare se gli argomenti verranno inviati da Nagios.
1) Aggiungi un host Linux sul server nagios
Per utilizzare il componente aggiuntivo NRPE, dovrai eseguire alcune attività sia sul server Nagios che sull'host Linux remoto su cui è installato il demone NRPE. Nel nostro caso, l'host Linux remoto è un server Debian 9. Mostrerò i punti specifici della procedura per i server Centos e Ubuntu.
a) Configurare l'host Linux remoto
Dobbiamo installare i plug-in nagios e NRPE sul server remoto da monitorare.
Installa il plug-in nagios
Dobbiamo prima installare i prerequisiti
# apt install -y autoconf gcc libc6 libmcrypt-dev make libssl-dev wget bc gawk dc build-essential snmp libnet-snmp-perl gettextSu Centos 7 installa i prerequisiti come di seguito
# yum install -y gcc glibc glibc-common make gettext automake autoconf wget openssl-devel net-snmp net-snmp-utils epel-release perl-Net-SNMP
Ora creeremo la nostra directory di lavoro in /opt directory in cui scaricheremo i plugin
# mkdir /opt/nagios && cd /opt/nagios# wget --no-check-certificate -O nagios-plugins.tar.gz https://github.com/nagios-plugins/nagios-plugins/archive/release-2.2.1.tar.gz# tar zxf nagios-plugins.tar.gz# cd nagios-plugins-release-2.2.1Ora compileremo e installeremo i plugin
# ./tools/setup# ./configure# make# make installInstalla il plug-in nrpe
Ora possiamo scaricare l'ultima versione di nrpe che è nrpe plugin 3.2.0 quando scrivo questo articolo.
# cd /opt/nagios/# wget --no-check-certificate -O nrpe.tar.gz https://github.com/NagiosEnterprises/nrpe/archive/nrpe-3.2.0.tar.gz# cd nrpe-nrpe-3.2.0# tar xzf nrpe.tar.gz && cd nrpe-nrpe-3.2.0Ora lo compileremo
# ./configure --enable-command-args# make allPer Ubuntu il comando di compilazione è
# ./configure --enable-command-args --with-ssl-lib=/usr/lib/x86_64-linux-gnu/# make allDovremo anche creare un utente e un gruppo nagios sull'host Linux remoto
# make install-groups-usersInstalleremo i file binari, il NRPE demone, il check_nrpe plugin e i file di configurazione
# make install && make install-configOra mapperemo il numero di porta nrpe (5666) a un servizio denominato
# echo >> /etc/services# echo '# Nagios services' >> /etc/services# echo 'nrpe 5666/tcp' >> /etc/servicesInstalleremo i servizi e ci assicureremo di avviare nrpe all'avvio del sistema
# make install-init && systemctl enable nrpe.serviceConfigura il firewall
È importante ora configurare il firewall per accettare tutte le comunicazioni nrpe
# iptables -I INPUT -p tcp --destination-port 5666 -j ACCEPT
Installeremo iptables -persistente che si occupa del caricamento automatico delle regole di iptables salvate. Per fare ciò, le regole devono essere salvate nel file /etc/iptables/rules.v4
# apt install -y iptables-persistentAssicurati di rispondere sì per salvare le regole esistenti. Normalmente puoi usare iptables-save comando per salvare iptables nuove regole.
Su Centos 7, configura il firewall come di seguito
# firewall-cmd --zone=public --add-port=5666/tcp# firewall-cmd --zone=public --add-port=5666/tcp --permanentAutorizza il server nagios a comunicare con l'host
Dopo aver installato il plug-in nrpe, è necessario configurare tutto l'host autorizzato a comunicare con il plug-in nrpe sull'host Linux. Significa che indicheremo le informazioni del server nagios (indirizzo IP, ecc.) da raggiungere. Il file /usr/local/nagios/etc/nrpe.cfg è quello che contiene tutte le impostazioni nrpe.
Trova la direttiva allowed_hosts e aggiungi l'indirizzo IP privato del tuo server Nagios
allowed_hosts=172.16.20.128
Trova la direttiva dont_blame_nrpe per determinare se il daemon NRPE consentirà ai client di specificare argomenti per i comandi che vengono eseguiti.
dont_blame_nrpe=1Avvia e testa il servizio nrpe
Per avviare il servizio nrpe usa il comando qui sotto
# systemctl start nrpe.serviceOra per vedere se le cose funzionano correttamente, dobbiamo assicurarci che il daemon nrpe sia prima in esecuzione
# netstat -at | egrep "nrpe|5666"
tcp 0 0 0.0.0.0:nrpe 0.0.0.0:* LISTEN
tcp6 0 0 [::]:nrpe [::]:* LISTENOra possiamo verificare se nrpe funziona localmente eseguendo il plug-in check_nrpe che è stato installato
# /usr/local/nagios/libexec/check_nrpe -H localhost
NRPE v3.2.0Dovresti avere l'output sopra che indica che il plugin nrpe funziona perfettamente sull'host Linux. Il file di configurazione NRPE che è stato installato contiene diverse definizioni di comandi che possiamo utilizzare per monitorare il nostro host remoto.
Ora dobbiamo configurare il server nagios
b) Configura il server nagios per rilevare l'host remoto
Questo articolo presuppone che tu abbia già installato e configurato il server Nagios su Debian 9. Significa che ora lo configurerai per rilevare e aggiungere il nostro host Linux remoto. Se non l'hai ancora configurato, segui questo articolo.
Sul server nagios, dovremo installare anche il plugin nrpe e creare un file di configurazione per l'host Linux.
Installa il plug-in nrpe
La procedura è esattamente la stessa dell'host Linux, ma non dimenticare che sul server nagios abbiamo già un utente e un gruppo nagios, quindi possiamo saltare quel passaggio. Ci sposteremo nella nostra directory di lavoro di nagios
# cd /opt/nagios# wget --no-check-certificate -O nrpe.tar.gz https://github.com/NagiosEnterprises/nrpe/archive/nrpe-3.2.0.tar.gz# cd nrpe-nrpe-3.2.0Ora lo compileremo
# tar xzf nrpe.tar.gz && cd nrpe-nrpe-3.2.0# ./configure --enable-command-args# make allInstalleremo binari e file di configurazione
# make install && make install-configDovremo aggiungere anche il servizio nrpe
# echo >> /etc/services# echo '# Nagios services' >> /etc/services# echo 'nrpe 5666/tcp' >> /etc/servicesInstalleremo i servizi e ci assicureremo di avviare nrpe all'avvio del sistema
# make install-init && systemctl enable nrpe.serviceConfigura il firewall e il servizio nrpe
Configurare anche il firewall per consentire la comunicazione nrpe con tutti gli host.
# iptables -I INPUT -p tcp --destination-port 5666 -j ACCEPT# systemctl start nrpe.serviceTestare la comunicazione con il demone nrpe dell'host Linux remoto
Dobbiamo assicurarci che il check_nrpe plug-in può parlare con il demone NRPE sull'host remoto. Useremo il check_nrpe plug-in con l'indirizzo IP dell'host remoto come puoi vedere di seguito
# /usr/local/nagios/libexec/check_nrpe -H 172.16.20.129
NRPE v3.0Ora useremo una definizione di comando per provare a monitorare un servizio (check cpu load ) sul Linux remoto.
# /usr/local/nagios/libexec/check_nrpe -H 172.16.20.129 -c check_load
CRITICAL - load average: 0.01, 0.28, 0.31|load1=0.010;0.150;0.300;0; load5=0.280;0.100;0.250;0; load15=0.310;0.050;0.200;0;Puoi vedere che abbiamo una risposta del Linux remoto da monitorare. Mostra che il nostro plugin funziona perfettamente sull'host remoto e la comunicazione è buona.
c) Definire un nuovo Host Linux e servizi sul server nagios
Nagios contiene per impostazione predefinita alcune definizioni di oggetti in /usr/local/nagios/etc/objects directory sul server nagios che rappresenta ogni tipo di host che è necessario monitorare.
# ls /usr/local/nagios/etc/objects/
commands.cfg printer.cfg switch.cfg localhost.cfg timeperiods.cfg windows.cfg
contacts.cfg templates.cfg Per prima cosa creeremo una cartella in cui salveremo tutti i file di configurazione dell'host remoto che il server Nagios deve monitorare.
# mkdir /usr/local/nagios/etc/objects/servers Nagios ha un file modello templates.cfg che contiene alcuni esempi di modelli di definizioni di oggetti a cui fanno riferimento altri host, servizi, ecc. Queste definizioni saranno utili quando creeremo ogni definizione di file host remoto.
Per impostazione predefinita, Nagios monitora il server su cui è installato tramite localhost.cfg file. Useremo questo file per creare il file di configurazione per il nostro host Linux.
# cp /usr/local/nagios/etc/objects/localhost.cfg /usr/local/nagios/etc/objects/servers/linux.cfgOra modificheremo il nostro file per aggiungere il nostro host.
# cd /usr/local/nagios/etc/objects/servers/# vim linux.cfg
###############################################################################
###############################################################################
#
# HOST DEFINITION
#
###############################################################################
###############################################################################
# Define a host for the local machine
define host{
use linux-server ; Name of host template to use
; This host definition will inherit all variables that are defined
; in (or inherited by) the linux-server host template definition.
host_name debian9
alias Debian 9
address 172.16.20.129
}
###############################################################################
###############################################################################
#
# SERVICE DEFINITIONS
#
###############################################################################
###############################################################################
# Define a service to "ping" the local machine
define service{
use generic-service ; Name of service template to use
host_name debian9
service_description PING
check_command check_ping!100.0,20%!500.0,60%
}
# Define a service to check the disk space of the root partition
# on the local machine. Warning if < 20% free, critical if
# < 10% free space on partition.
define service{
use generic-service ; Name of service template to use
host_name debian9
service_description Root Partition
check_command check_local_disk!20%!10%!
}
Il tuo file dovrebbe assomigliare a qualcosa sopra. Questo output è stato troncato. Avrai più definizioni di servizi.
La direttiva address dovrebbe contenere l'indirizzo dell'host remoto da monitorare.
La direttiva host_name deve contenere il nome che apparirà sulla dashboard di nagios e dovrebbe essere indicativo per te, quindi rimuovi il localhost predefinito value e sostituirlo con un altro nome (debian9 è il nome nel mio caso). Dovresti sostituire quella direttiva ogni volta che appare nel file, significa per l'host e tutte le definizioni del servizio.
Le definizioni di servizio presenti nel file sono standard. Di seguito ti fornirò tre definizioni di servizio da aggiungere alla fine del file per imap, ftp e smtp se hai bisogno di monitorare questi servizi sul tuo Linux remoto.
#Checking FTP service
define service{
use generic-service ; Inherit default values from a template
host_name debian9
service_description FTP
check_command check_ftp
}
#Checking SMTP service
define service{
use generic-service ; Inherit default values from a template
host_name debian9
service_description SMTP
check_command check_smtp
}
#Checking IMAP service
define service{
use generic-service ; Inherit default values from a template
host_name debian9
service_description IMAP
check_command check_imap
}d) Aggiorna il file di configurazione di nagios e riavvia il servizio
Ora che abbiamo creato una nuova directory per i nostri host remoti, dobbiamo indicare dove nagios può trovarla per usarla. Quindi modificherà il file di configurazione di nagios predefinito /usr/local/nagios/etc/nagios.cfg
vim /usr/local/etc/nagios.cfg
# OBJECT CONFIGURATION FILE(S)
# These are the object configuration files in which you define hosts,
# host groups, contacts, contact groups, services, etc.
# You can split your object definitions across several config files
# if you wish (as shown below), or keep them all in a single config file.
# You can specify individual object config files as shown below:
cfg_file=/usr/local/nagios/etc/objects/commands.cfg
cfg_file=/usr/local/nagios/etc/objects/contacts.cfg
cfg_file=/usr/local/nagios/etc/objects/timeperiods.cfg
cfg_file=/usr/local/nagios/etc/objects/templates.cfg
# Definitions for monitoring the local (Linux) host
cfg_file=/usr/local/nagios/etc/objects/localhost.cfg
#cfg_file=/usr/local/nagios/etc/objects/linux.cfg
# Definitions for monitoring a Windows machine
#cfg_file=/usr/local/nagios/etc/objects/windows.cfg
# Definitions for monitoring a router/switch
#cfg_file=/usr/local/nagios/etc/objects/switch.cfg
# Definitions for monitoring a network printer
#cfg_file=/usr/local/nagios/etc/objects/printer.cfg
# You can also tell Nagios to process all config files (with a .cfg
# extension) in a particular directory by using the cfg_dir
# directive as shown below:
cfg_dir=/usr/local/nagios/etc/objects/servers
#cfg_dir=/usr/local/nagios/etc/servers
#cfg_dir=/usr/local/nagios/etc/printers
#cfg_dir=/usr/local/nagios/etc/switches
#cfg_dir=/usr/local/nagios/etc/routers
Puoi notare che ho aggiunto la direttiva cfg_dir=/usr/local/nagios/etc/objects/servers che indica la directory del nuovo host da considerare. Puoi notare che la direttiva cfg_file indica i diversi file di configurazione dei servizi e degli host utilizzati da nagios.
Significa che se non abbiamo creato una directory ma semplicemente il file linux.cfg nel /usr/local/nagios/etc/objects predefinito directory, dovremmo semplicemente aggiungere la direttiva cfg_file=/usr/local/nagios/etc/objects/linux.cfg in modo che nagios rilevi la configurazione del nostro host remoto.
Ora dobbiamo verificare se la configurazione di nagios non contiene alcun errore prima di riavviare il servizio
# /usr/local/nagios/bin/nagios -v /usr/local/nagios/etc/nagios.cfg
Nagios Core 4.3.2
Copyright (c) 2009-present Nagios Core Development Team and Community Contributors
Copyright (c) 1999-2009 Ethan Galstad
Last Modified: 2017-05-09
License: GPL
Website: https://www.nagios.org
Reading configuration data...
Read main config file okay...
Read object config files okay...
Running pre-flight check on configuration data...
Checking objects...
Checked 19 services.
Checked 2 hosts.
Checked 1 host groups.
Checked 0 service groups.
Checked 1 contacts.
Checked 1 contact groups.
Checked 17 commands.
Checked 5 time periods.
Checked 0 host escalations.
Checked 0 service escalations.
Checking for circular paths...
Checked 2 hosts
Checked 0 service dependencies
Checked 0 host dependencies
Checked 5 timeperiods
Checking global event handlers...
Checking obsessive compulsive processor commands...
Checking misc settings...
Total Warnings: 0
Total Errors: 0
Things look okay - No serious problems were detected during the pre-flight checkPuoi vedere che non abbiamo alcun errore, quindi possiamo riavviare il servizio nagios
# systemctl restart nagiose) Accesso all'interfaccia web di nagios
Ora che tutto è a posto, possiamo avviare la nostra pagina di amministrazione di nagios per vedere il risultato della nostra configurazione. Sul tuo server locale, accedi tramite http://localhost/nagios
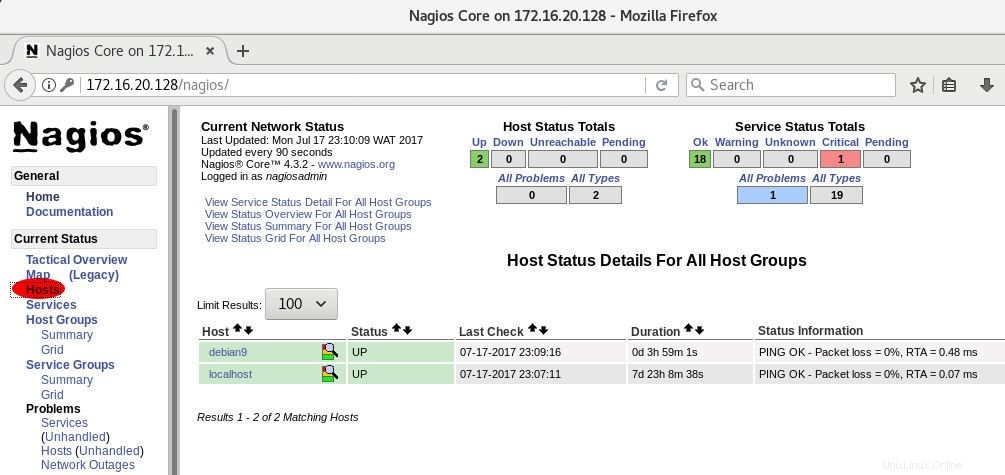
Stavo accedendo sul mio Linux remoto, ecco perché puoi vedere che ho indicato l'IP del mio server Nagios. Puoi vedere che abbiamo il nostro nuovo Linux remoto con i suoi servizi.
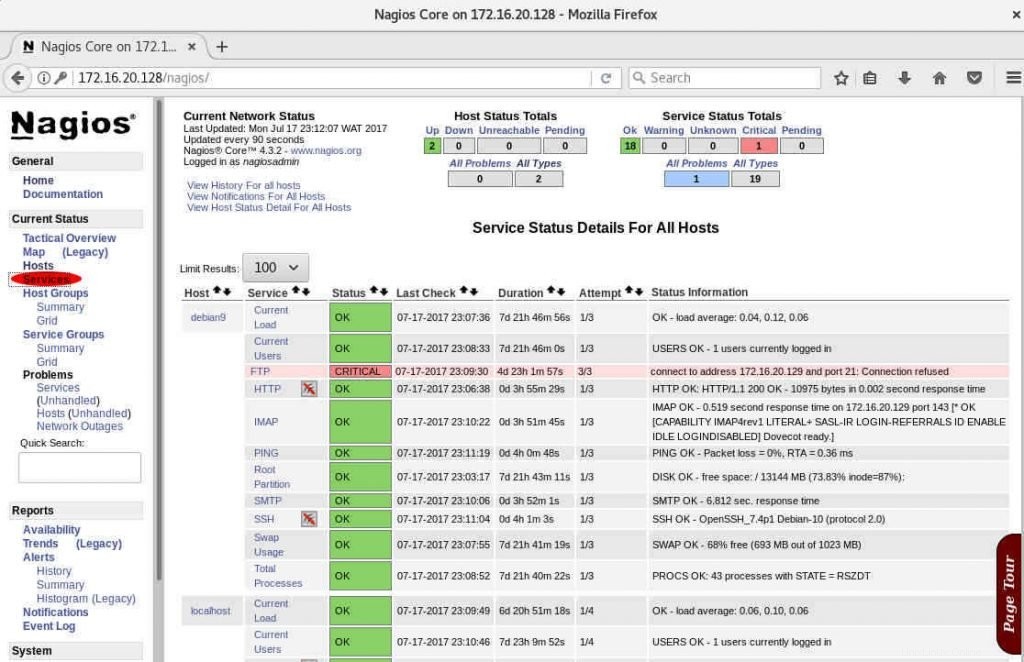
Non abbiamo ancora installato il servizio FTP sul nostro host remoto. Questo è il motivo per cui questo servizio è in uno stato critico.
2) Aggiungi un host Windows sul server nagios
Per monitorare gli host Windows con Nagios, devi installare NSClient++ sui tuoi sistemi Windows remoti. NSClient++ (nscp) è un agente che deve essere distribuito su host remoti per essere monitorato. NSClient++ consente molti modi per controllare il tuo sistema:
- Ottieni l'integrità del sistema (cpu, dischi...)
- Ottieni contatori di prestazioni
- Controlla file di registro
- Verifica attività pianificata, ecc.
a) Configura l'host Windows
Su un host Windows remoto, dobbiamo installare nsclient++. Puoi scaricarlo dal sito ufficiale. Abbiamo scaricato il file msi NSCP-0.5.0.62-x64.msi
Installa e configura nsclient
Avvia il processo di installazione.
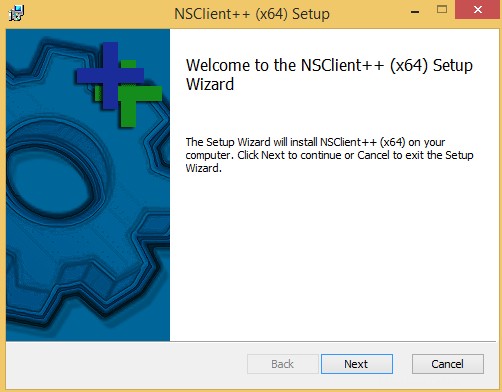
A questo punto, scegli Avanti
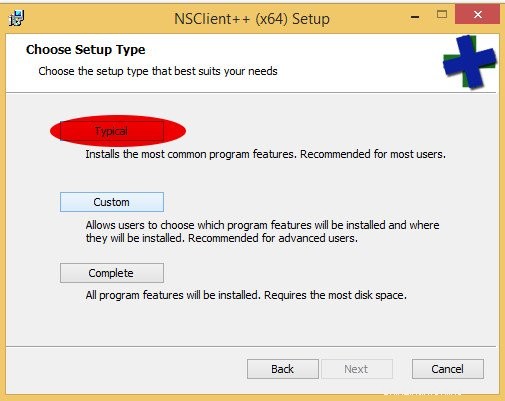
A questo punto, scegli personalizzato
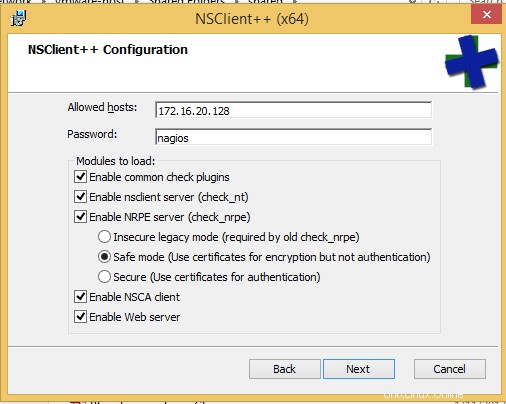
Indicare l'IP del server nagios e la password nagios per l'accesso al web. Inoltre, mantieni tutto "Abilita " opzioni (controlla plug-in, check_nt, check_nrpe, server web, nsca cliente ) e modalità provvisoria.
Puoi installare lasciando vuota la password. Non è necessario indicarlo.
Controlla lo stato di NSClient
Ora che è installato, verificheremo se il servizio NSClient è stato avviato aprendo services.msc . Ora cerca nsclient e verifica il suo stato (deve essere In esecuzione ). Verifica che il tipo di avvio sia impostato su "Automatico "
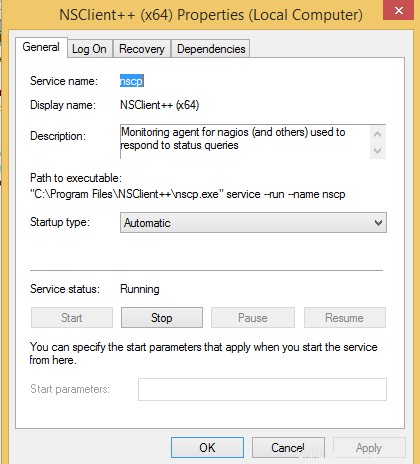
Possiamo vedere che il nostro plugin funziona. Ora possiamo configurare il nostro lato server nagios.
b) Configura il server nagios
Sul server Nagios, dobbiamo definire il nostro nuovo host Windows da monitorare con i suoi servizi.
Aggiungi una nuova definizione di host Windows
Aggiungeremo una nuova definizione di host per la macchina Windows che andremo a monitorare modificando il /usr/local/nagios/etc/objects/windows.cfg file. Per quanto riguarda il nostro host Linux, copieremo il file di configurazione di Windows nei server directory che abbiamo creato in precedenza.
# cp /usr/local/nagios/etc/objects/windows.cfg /usr/local/nagios/etc/objects/servers/
Normalmente siamo già nel /usr/local/nagios/etc/objects/servers/ directory sul server. Quindi modificheremo il file host di Windows.
# vim windows.cfg
###############################################################################
###############################################################################
#
# HOST DEFINITIONS
#
###############################################################################
###############################################################################
# Define a host for the Windows machine we'll be monitoring
# Change the host_name, alias, and address to fit your situation
define host{
use windows-server ; Inherit default values from a template
host_name winserver ; The name we're giving to this host
alias My Windows Server ; A longer name associated with the host
address 172.16.20.131 ; IP address of the host
}
###############################################################################
###############################################################################
#
# SERVICE DEFINITIONS
#
###############################################################################
###############################################################################
# Create a service for monitoring the version of NSCLient++ that is installed
# Change the host_name to match the name of the host you defined above
define service{
use generic-service
host_name winserver
service_description NSClient++ Version
check_command check_nt!CLIENTVERSION
}
# Create a service for monitoring the uptime of the server
# Change the host_name to match the name of the host you defined above
define service{
use generic-service
host_name winserver
service_description Uptime
check_command check_nt!UPTIME
}Prova ad avere qualcosa come output sopra. Questo output è stato troncato. L'indirizzo IP deve essere il tuo indirizzo IP di Windows. Puoi usare un altro nome_host valore.
Nel file host di Windows per impostazione predefinita, non ha una definizione di servizio per controllare il ping, quindi puoi aggiungere il servizio di seguito alla fine del file. È il check_ping predefinito servizio presente nel file host di Linux.
define service{
use generic-service ; Name of service template to use
host_name winserver
service_description PING
check_command check_ping!100.0,20%!500.0,60%
}Ricorda che abbiamo indicato la protezione con password di nagios. Quando hai specificato una password nel file di configurazione di NSClient++ sul computer Windows, dovrai modificare il check_nt esistente definizione del comando per includere la password modificando commands.cfg file. Quindi apri il file e cerca la riga appropriata come di seguito:
# vim /usr/local/nagios/etc/objects/commands.cfg
define command{
command_name check_nt
command_line $USER1$/check_nt -H $HOSTADDRESS$ -p 12489 -s PASSWORD -v $ARG1$ $ARG2$
}
Dovremo modificare la definizione del comando check_nt per includere la parola chiave "-s
Se non indichi la password durante l'installazione di NSClient, puoi saltare questo passaggio. Se hai impostato la password e desideri cancellarla, puoi modificare il file NSClient con il blocco note sul prompt dei comandi come di seguito

E commenta la riga della password come di seguito
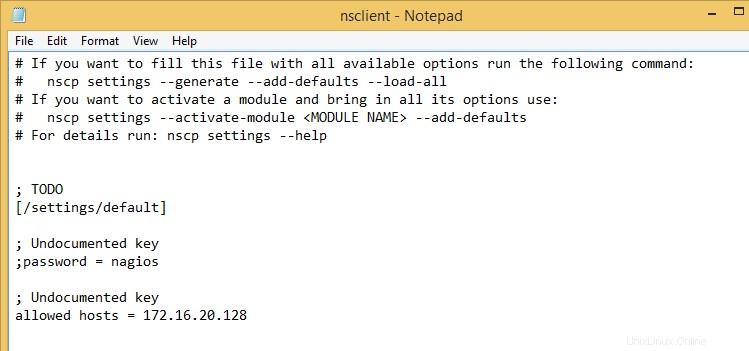
Al momento, non dovrebbe essere necessario indicare la password in command.cfg file, puoi saltare questo passaggio.
Controlla il file di configurazione di nagios e riavvia il servizio
Ora che abbiamo terminato la definizione dell'host di Windows, ora possiamo verificare se i nostri nagios non contano alcun errore. Dovresti notare che non abbiamo nemmeno aggiunto una direttiva nel file di configurazione principale di nagios /usr/local/nagios/etc/nagios.cfg perché abbiamo modificato il file Windows nei server directory che abbiamo indicato in precedenza. Se non è stata creata quella directory, dovremmo solo decommentare la direttiva cfg_file=/usr/local/nagios/etc/objects/windows.cfg
Ora possiamo controllare gli errori del file
# /usr/local/nagios/bin/nagios -v /usr/local/nagios/etc/nagios.cfg
Nagios Core 4.3.2
Copyright (c) 2009-present Nagios Core Development Team and Community Contributors
Copyright (c) 1999-2009 Ethan Galstad
Last Modified: 2017-05-09
License: GPL
Website: https://www.nagios.org
Reading configuration data...
Read main config file okay...
Read object config files okay...
Running pre-flight check on configuration data...
Checking objects...
Checked 27 services.
Checked 3 hosts.
Checked 1 host groups.
Checked 0 service groups.
Checked 1 contacts.
Checked 1 contact groups.
Checked 25 commands.
Checked 5 time periods.
Checked 0 host escalations.
Checked 0 service escalations.
Checking for circular paths...
Checked 3 hosts
Checked 0 service dependencies
Checked 0 host dependencies
Checked 5 timeperiods
Checking global event handlers...
Checking obsessive compulsive processor commands...
Checking misc settings...
Total Warnings: 0
Total Errors: 0
Things look okay - No serious problems were detected during the pre-flight checkPuoi vedere che non abbiamo alcun errore ed è stato rilevato un nuovo host. Ora abbiamo 3 host
# systemctl restart nagiosAccesso all'interfaccia web di nagios
Ora puoi aprire la pagina dashboard di nagios per vedere il nostro nuovo host con i suoi processi.
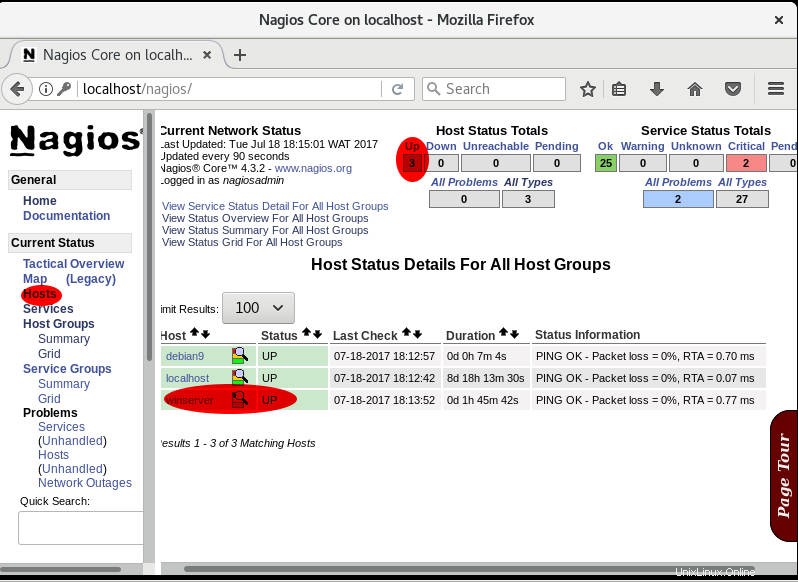
Puoi vedere che abbiamo aggiunto il nostro host Windows.
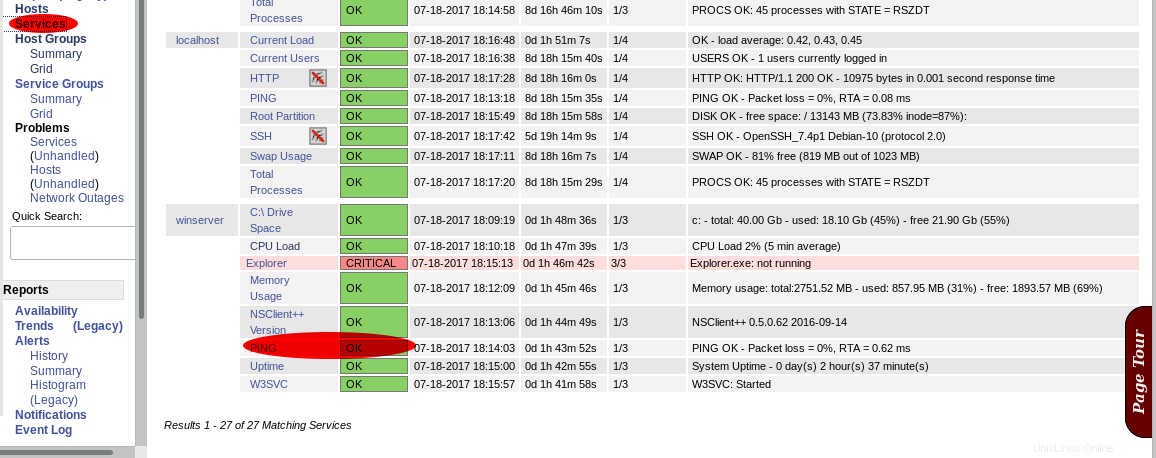
Se guardi i servizi, puoi vedere il check_ping che abbiamo aggiunto. Non abbiamo lanciato explorer, ecco perché puoi vedere il messaggio critico al riguardo.
Ora hai due nuovi server aggiunti alla dashboard di nagios.
Conclusione
Abbiamo visto come aggiungere host Linux e Windows sul server Nagios implementato su Debian 9. Abbiamo descritto come installare e configurare NRPE che è responsabile del ruolo di monitoraggio. Viene utilizzato per monitorare le macchine Linux e Windows con Nagios. Sugli host Windows, dovrai installare NSClient++.