Passbolt è un gestore di password gratuito, open source e self-hosted che ti consente di archiviare il tuo sito Web e altre password in modo sicuro. È un gestore di password estensibile e basato su OpenPGP ed è disponibile sia in un'edizione basata su abbonamento che in una community. Ti consente anche di condividere le tue credenziali di accesso con i tuoi amici.
Caratteristiche
- Gratuito e open source.
- Supporta lo standard crittografico OpenPGP.
- Interfaccia semplice e intuitiva.
- Importa ed esporta password.
- Aggiungi manualmente le credenziali di accesso.
- Condividi le credenziali di accesso con il tuo team.
- Sono disponibili estensioni per Firefox e Google Chrome.
In questo tutorial, ti mostrerò come installare il gestore di password Passbolt su Debian 11.
Prerequisiti
- Un server che esegue Debian 11.
- Sul server è configurata una password di root.
Per iniziare
Prima di iniziare, si consiglia di aggiornare la cache del pacchetto del sistema con la versione aggiornata del pacchetto. Puoi aggiornarlo con il seguente comando:
apt-get update -y
Una volta terminato, dovrai anche installare alcune dipendenze richieste sul tuo sistema. Puoi installarli tutti con il seguente comando:
apt-get install apt-transport-https ca-certificates curl gnupg-agent software-properties-common -y
Quindi, installa il client Certbot Let's Encrypt con il seguente comando:
apt-get install certbot python3-certbot-nginx -y
Una volta installati tutti i pacchetti necessari, puoi procedere al passaggio successivo.
Aggiungi repository Passbolt
Per impostazione predefinita, Passbolt non è disponibile nel repository predefinito di Debian 11. Quindi dovrai aggiungere il repository Passbolt al tuo sistema.
Innanzitutto, aggiungi la chiave GPG con il seguente comando:
apt-key adv --keyserver hkps://keys.mailvelope.com --recv-keys 0xDE8B853FC155581D
Dovresti ottenere il seguente output:
Warning: apt-key is deprecated. Manage keyring files in trusted.gpg.d instead (see apt-key(8)). Executing: /tmp/apt-key-gpghome.CHkhJsg8yu/gpg.1.sh --keyserver hkps://keys.mailvelope.com --recv-keys 0xDE8B853FC155581D gpg: key DE8B853FC155581D: public key "Passbolt SA package signing key <[email protected]>" imported gpg: Total number processed: 1 gpg: imported: 1
Quindi, verifica la tua chiave GPG con il seguente comando:
apt-key fingerprint 0xDE8B853FC155581D
Se tutto va bene dovresti vedere il seguente output:
Warning: apt-key is deprecated. Manage keyring files in trusted.gpg.d instead (see apt-key(8)).
pub rsa2048 2020-05-18 [SC] [expires: 2022-05-18]
3D1A 0346 C8E1 802F 774A EF21 DE8B 853F C155 581D
uid [ unknown] Passbolt SA package signing key <[email protected]>
sub rsa2048 2020-05-18 [E] [expires: 2022-05-18]
Quindi, aggiungi il repository Passbolt ad APT con il seguente comando:
echo "deb https://download.passbolt.com/ce/debian buster stable" | tee /etc/apt/sources.list.d/passbolt.list
Quindi, aggiorna il repository usando il seguente comando:
apt-get update -y
Una volta terminato, puoi procedere al passaggio successivo.
Installa Passbolt
Ora puoi installare Passbolt eseguendo il seguente comando:
apt-get install passbolt-ce-server -y
Durante l'installazione, ti verrà chiesto di creare un database per Passbolt:
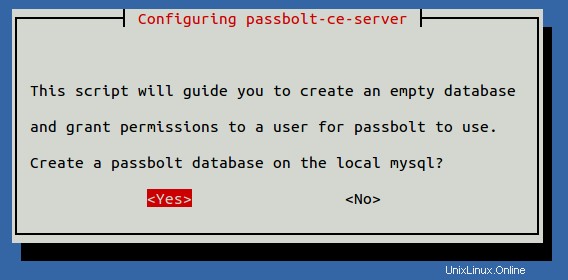
Seleziona Sì e premi Invio. Ti verrà chiesto di impostare un utente amministratore MySQL:

Fornisci l'utente root e fai clic su Ok pulsante. Ti verrà chiesto di impostare la password di root MySQL:
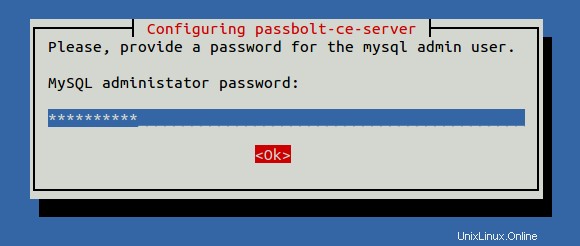
Fornisci la tua password di root e fai clic su Ok pulsante. Ti verrà chiesto di creare un utente del database Passbolt:

Fornisci il tuo utente del database e fai clic su Ok pulsante. Ti verrà chiesto di impostare una password per il database:
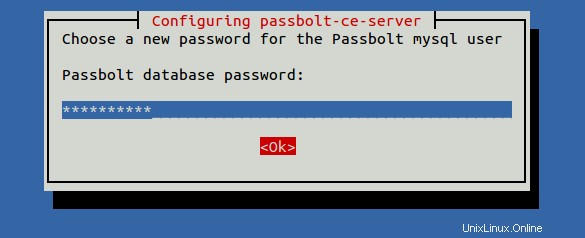
Fornisci la password del database e fai clic su Ok pulsante. Ti verrà chiesto di definire il tuo database Passbolt:
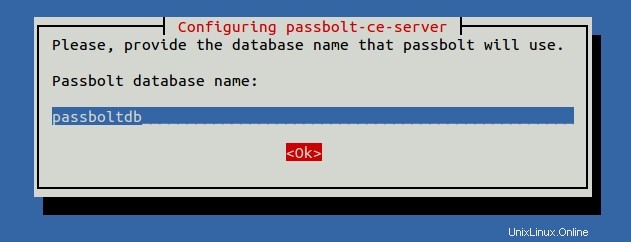
Fornisci il nome del tuo database e fai clic su Ok pulsante. Ti verrà chiesto di configurare un server web Nginx o Apache:
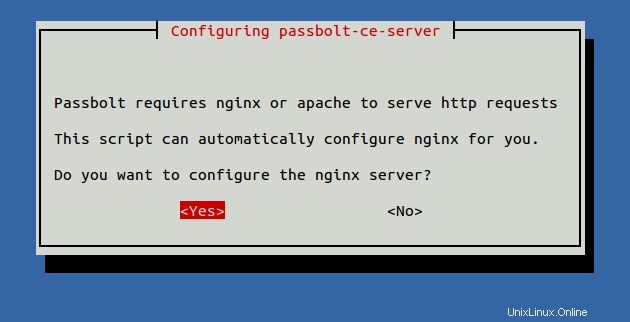
Seleziona Sì e premi Invio . Ti verrà chiesto di selezionare il tipo di installazione:

Seleziona automatico e fai clic su Ok pulsante. Ti verrà chiesto di fornire il tuo nome di dominio:

Fornisci il tuo nome di dominio e fai clic su Ok pulsante. Ti verrà chiesto di fornire il tuo indirizzo email per Let's Encrypt:
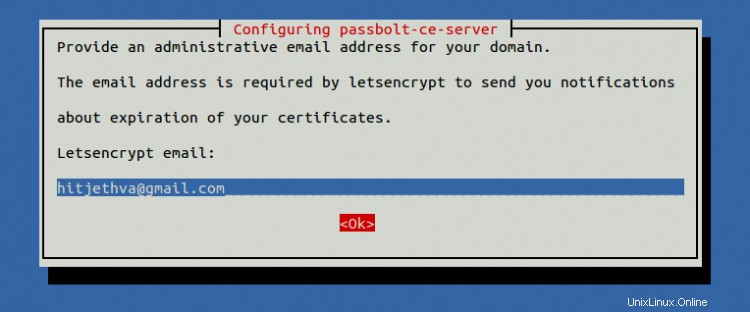
Fornisci il tuo indirizzo email e fai clic su Ok pulsante. Al termine dell'installazione, dovresti ottenere il seguente output:
- - - - - - - - - - - - - - - - - - - - - - - - - - - - - - - - - - - - - - - - Congratulations! You have successfully enabled https://passbolt.linuxbuz.com - - - - - - - - - - - - - - - - - - - - - - - - - - - - - - - - - - - - - - - - IMPORTANT NOTES: - Congratulations! Your certificate and chain have been saved at: /etc/letsencrypt/live/passbolt.linuxbuz.com/fullchain.pem Your key file has been saved at: /etc/letsencrypt/live/passbolt.linuxbuz.com/privkey.pem Your certificate will expire on 2021-12-31. To obtain a new or tweaked version of this certificate in the future, simply run certbot again with the "certonly" option. To non-interactively renew *all* of your certificates, run "certbot renew" - If you like Certbot, please consider supporting our work by: Donating to ISRG / Let's Encrypt: https://letsencrypt.org/donate Donating to EFF: https://eff.org/donate-le ===================================================================== Well done! Visit https://passbolt.linuxbuz.com to finish installation ===================================================================== Processing triggers for nginx-core (1.18.0-6.1) ... Triggering nginx reload ...
Accesso all'interfaccia utente Web Passbolt
Ora apri il tuo browser web e accedi a Passbolt utilizzando l'URL https://passbolt.linuxbuz.com . Verrai reindirizzato alla seguente pagina:
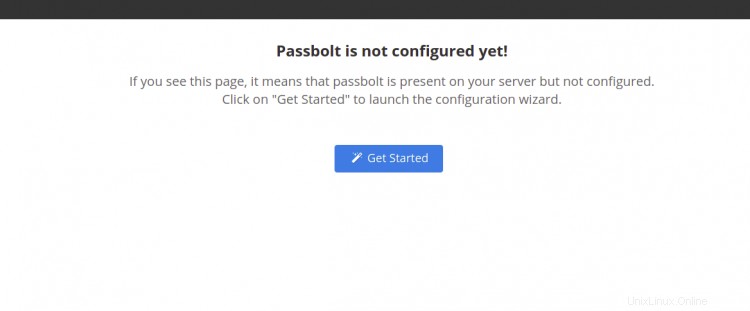
Fai clic su Inizia . Dovresti vedere la pagina di benvenuto di Passbolt:
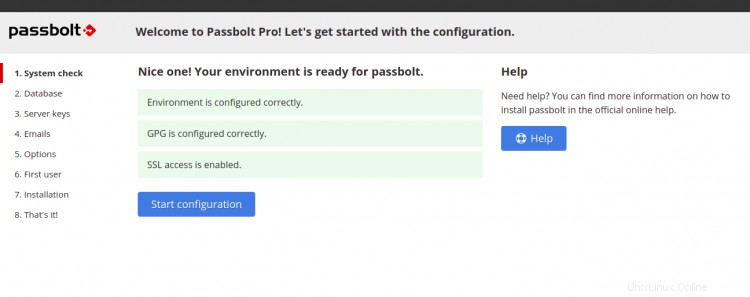
Fare clic su Avvia configurazione . Dovresti vedere la pagina di configurazione del database:
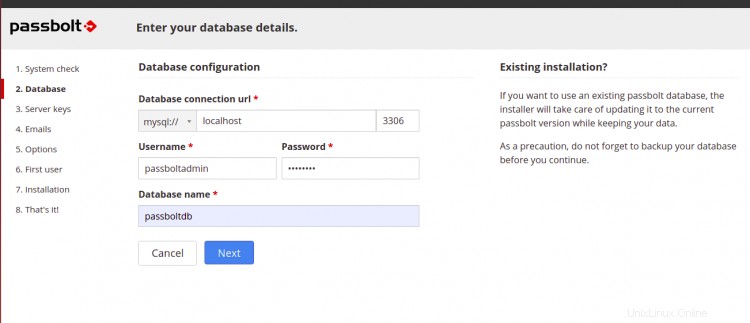
Fornisci le credenziali del tuo database e fai clic su Avanti pulsante. Dovresti vedere la seguente pagina:

Fornisci il nome del tuo server, e-mail e fai clic su Avanti pulsante. Dovresti vedere la pagina di configurazione SMTP:
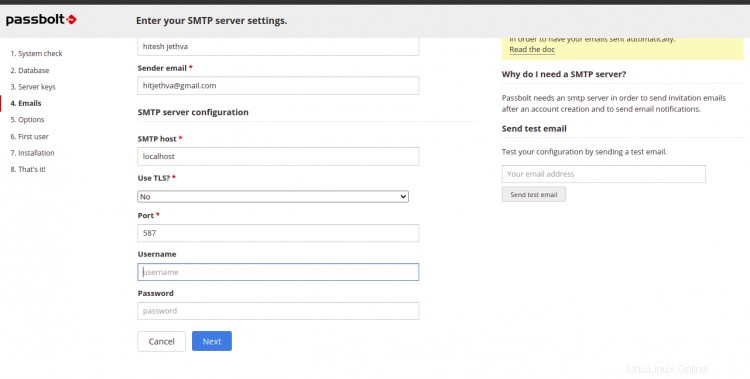
Fornisci i dettagli del tuo server di posta e fai clic su Avanti pulsante. Dovresti vedere la seguente pagina:

Fornisci l'URL di base del tuo server, scegli altre preferenze e fai clic su Avanti pulsante. Dovresti vedere la pagina di creazione dell'utente amministratore:
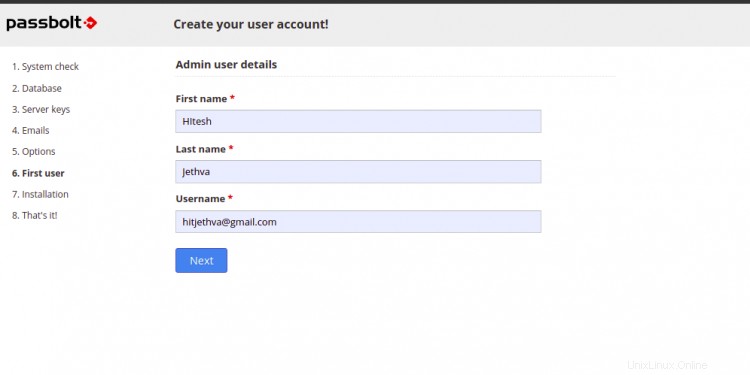
Fornisci il tuo nome utente amministratore e fai clic su Avanti pulsante. Dovresti vedere la seguente pagina:
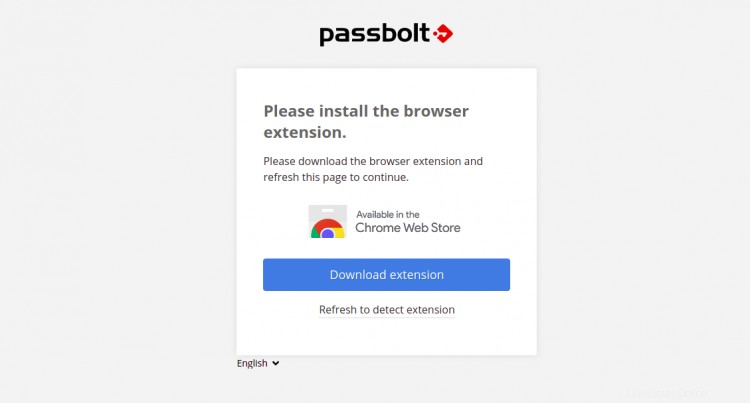
Ora dovrai installare le estensioni Passbolt Chrome sul tuo sistema. Fare clic su Download estensione per installare le estensioni, quindi fare clic su aggiorna a rileva estensione . Dovresti vedere la seguente pagina:
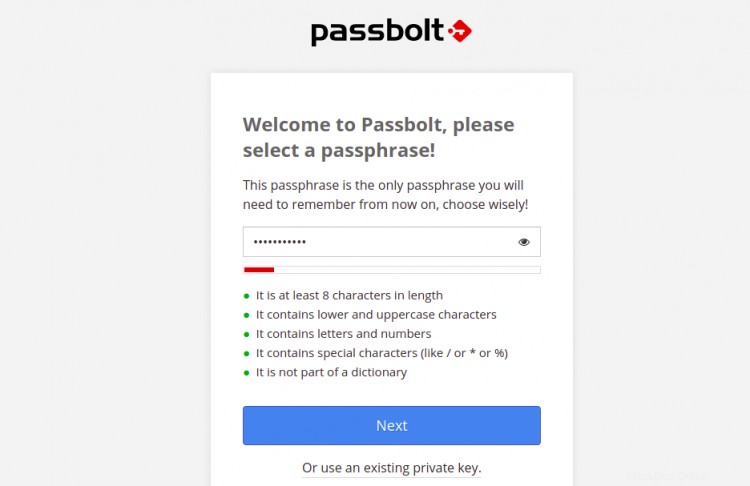
Definisci la tua passphrase e fai clic su Avanti pulsante. Dovresti vedere la seguente pagina:
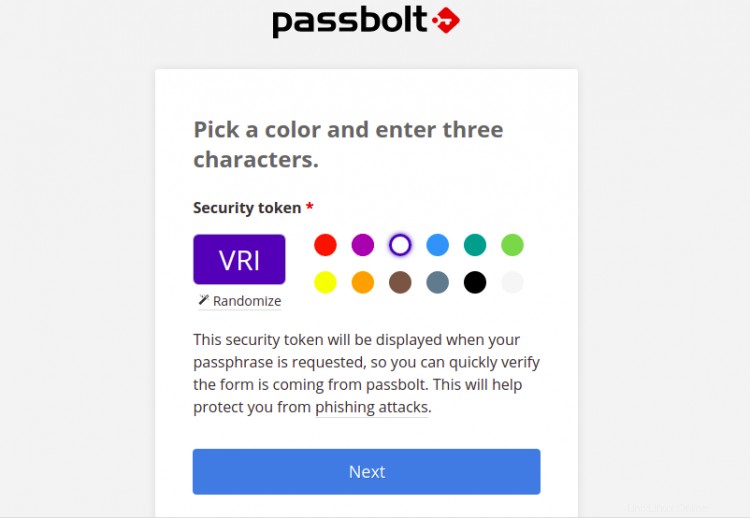
Scegli un colore qualsiasi, inserisci tre caratteri e fai clic su Avanti pulsante. Dovresti vedere la dashboard Passbolt nella pagina seguente:
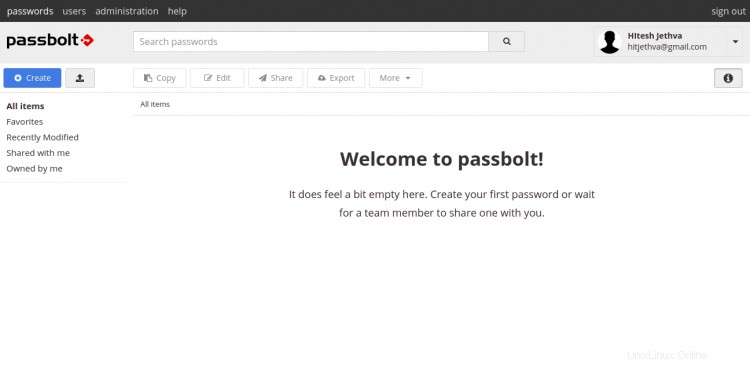
Conclusione
Congratulazioni! hai installato correttamente Passbolt password manager con Let's Encrypt SSL su Debian 11. Ora puoi archiviare e condividere facilmente le credenziali del tuo sito web dal browser web.