Go è un linguaggio di programmazione che è stato inizialmente creato da un team di Google in sostituzione di C. Volevano avere un linguaggio in cui il compilatore fosse veloce ma con una programmazione facile e una produzione efficiente. Go può essere utilizzato per molte cose, come reti o programmi per sistemi distribuiti, e si è guadagnato il nome di "linguaggio del cloud".
Aiuta le persone a fare di più con poche parole, rendendo più facile scrivere frasi lunghe senza perdere tempo con la formattazione. Se devi condividere il tuo programma con altre persone, puoi semplicemente compilarlo in un unico file in modo che non debbano scaricare nulla.
In questo tutorial, vedremo come installare e configurare un'area di lavoro di programmazione con Go tramite riga di comando. Puoi seguire se hai un sistema Debian 11 funzionante. Altre distribuzioni Linux basate su Debian dovrebbero funzionare in modo simile.
Prerequisito
Prima di iniziare a utilizzare Go, assicurati di disporre di quanto segue:
- Un server con Debian 11 installato.
- Un utente non root con privilegi sudo.
Aggiornamento del sistema
L'aggiornamento dei pacchetti in Debian Linux è un processo abbastanza semplice. Per farlo, puoi semplicemente eseguire il seguente comando nel tuo terminale:
sudo apt update && sudo apt upgrade -y
sudo apt install wget software-properties-common apt-transport-https
Questo otterrà tutti gli aggiornamenti per il tuo sistema e installerà tutti i nuovi pacchetti disponibili in questo momento. Di solito dovresti iniziare con questo passaggio prima di installare qualsiasi cosa sul tuo sistema.
Installazione di Go su Debian 11
In questo passaggio, scaricherai e installerai Go. La versione attuale può essere scaricata dalla pagina ufficiale dei download di Go.
Al momento della scrittura, la versione 1.17 è l'ultima versione. Scopri quale versione è disponibile per te e sostituisci l'URL con quello che corrisponde alla tua versione attuale.
cd
wget https://golang.org/dl/go1.17.linux-amd64.tar.gz
Una volta completato il download, estrai lo ZIP scaricato e posizionalo dove vuoi sul tuo server. Tenendolo su /usr/local è considerata la migliore pratica:
sudo tar -zxvf go1.17.linux-amd64.tar.gz -C /usr/local/
Configurazione dell'ambiente Go
In questo passaggio configureremo la variabile di ambiente ${GOPATH} per GO.
Dovrai creare una variabile di ambiente locale denominata $GOPATH e inserirla nel tuo ~/.profile. Per facilità di sviluppo, $GOPATH ha indicato al compilatore dove cercare il codice sorgente di terze parti e qualsiasi codice che hai generato. Molte utilità di terze parti fanno ancora affidamento sull'impostazione di questa variabile, quindi impostarla è comunque una buona pratica anche se non è necessaria.
echo "export PATH=/usr/local/go/bin:${PATH}" | sudo tee /etc/profile.d/go.sh source /etc/profile.d/go.sh
echo "export PATH=/usr/local/go/bin:${PATH}" | sudo tee -a $HOME/.profile source source $HOME/.profile
Per verificare che le tue impostazioni siano state applicate correttamente, esegui il comando echo.
echo $PATH
Questo comando dovrebbe restituire un valore simile al seguente:

Se questo non è ciò che vedi con il tuo terminale, ripeti questi passaggi assicurandoti che i valori siano accurati. Se un comando restituisce un errore, assicurati di aver originato il tuo profilo eseguendo l'origine $HOME/.profile.
Ora che hai impostato il tuo ambiente, puoi verificare l'installazione di Go controllando la versione e le variabili di ambiente Go.
go version
go env
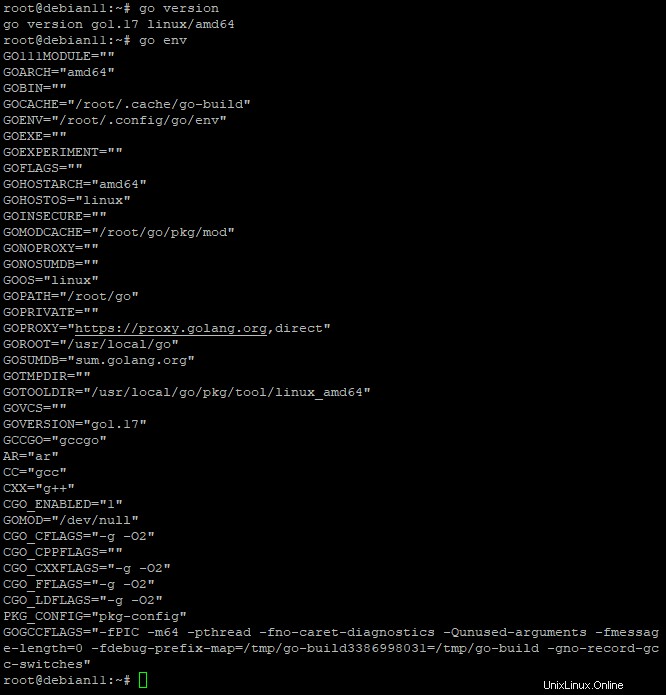
Creazione di un progetto di test
Ora che hai installato Go, puoi provare a creare un semplice progetto di test. Creiamo un progetto "Hello World" nella nostra home directory.
Apri il tuo editor di testo preferito e crea un nuovo file chiamato helloworld.go.
cd
sudo nano helloworld.go
Compila il file con le righe sottostanti.
package main
import "fmt"
func main() {
fmt.Println("Howtoforge, Hello World!")
}
Salva il file con Ctrl+O ed esci da Nano con Ctrl+X.
Ora puoi andare avanti ed eseguire il tuo nuovo progetto con il comando go run.
go run helloworld.go
Il fmt, l'abbreviazione di Format package, chiamerà la funzione Println. La funzione Println visualizzerà i valori sulla console. Di conseguenza, nel tuo terminale vedrai "Howtoforge, Hello World!" messaggio.

Questo output conferma che l'area di lavoro Go funziona correttamente.
Conclusione
In questo tutorial, ti abbiamo mostrato come iniziare con Golang su Debian 11. Go è un linguaggio potente con molti strumenti e un'eccellente comunità. Puoi trovare maggiori informazioni su Go sul suo sito web ufficiale.
Se avete domande, sentitevi liberi di lasciare commenti qui sotto. Se ti è piaciuta la nostra guida, condividila con i tuoi amici cliccando sui pulsanti dei social media.