Drupal è un sistema di gestione dei contenuti gratuito e open source che può essere utilizzato per creare contenuti online, siti Web e comunità di utenti. È scritto in linguaggio PHP, usa MySQL come backend di database e distribuisce sotto la GNU General Public License. Drupal viene fornito con oltre 17.000 componenti aggiuntivi per personalizzarne le funzionalità. Drupal funziona su tutti i server web inclusi Apache, Nginx, IIS, Lighttpd e come database backend MySQL, MariaDB, MongoDB, SQLite, MS SQL Server, PostgreSQL ecc.
In questo articolo dimostreremo come installare Drupal 8 sul server Debian 9.
Requisiti
- Un server che esegue Debian 9 sul tuo sistema.
- Apache 2.x, MySQL o MariaDB con PDO.
- Un utente non root con privilegi sudo impostati sul tuo server.
1 Per iniziare
Innanzitutto, si consiglia di aggiornare il sistema con l'ultima versione stabile. Puoi farlo eseguendo il seguente comando:
sudo apt-get update -y
sudo apt-get upgrade -y
Una volta che il tuo sistema è stato aggiornato, dovrai installare alcuni pacchetti richiesti sul tuo sistema. Puoi installarli tutti eseguendo il seguente comando:
sudo apt-get install wget git unzip nano -y
2 Installa il server LAMP
Prima di iniziare l'installazione di Drupal, devi avere il server LAMP (Apache, PHP e MySQL) installato e configurato sul tuo server.
Innanzitutto, inizia con l'installazione del server Web Apache con il seguente comando:
sudo apt-get install apache2 -y
Al termine dell'installazione, sarà necessario avviare il servizio Apache e abilitarlo per l'avvio automatico dal successivo avvio del sistema. Per farlo, esegui il seguente comando:
sudo systemctl start apache2
sudo systemctl enable apache2
Quindi, installa PHP con i moduli richiesti eseguendo il seguente comando:
sudo apt-get install php7.0 libapache2-mod-php7.0 php7.0-cli php7.0-mcrypt php7.0-intl php7.0-mysql php7.0-curl php7.0-gd php7.0-soap php7.0-xml php7.0-zip -y
Successivamente, dovrai apportare alcune modifiche al file php.ini:
sudo nano /etc/php/7.0/cli/php.ini
Modifica le linee come mostrato di seguito:
memory_limit = 512M date.timezone = UTC cgi.fix_pathinfo=0 upload_max_filesize = 100M post_max_size = 100M
Al termine, salva e chiudi il file.
3 Installa e configura MariaDB
Drupal richiede MariaDB/MySQL per i backend del database, quindi dovrai installarlo. Puoi installarlo eseguendo il seguente comando:
sudo apt-get install mariadb-server -y
Al termine dell'installazione, avvia il servizio MariaDB e abilitalo per l'avvio automatico all'avvio del sistema eseguendo il comando seguente:
sudo systemctl start mysql
sudo systemctl enable mysql
Successivamente, dovrai configurare la sicurezza per il database. Puoi eseguire il seguente comando per proteggere il database MariaDB:
sudo mysql_secure_installation
Questo script imposta la password di root, disabilita l'accesso root remoto, rimuove il database di test e rimuove gli utenti anonimi come mostrato di seguito:
NOTE: RUNNING ALL PARTS OF THIS SCRIPT IS RECOMMENDED FOR ALL MariaDB
SERVERS IN PRODUCTION USE! PLEASE READ EACH STEP CAREFULLY!
In order to log into MariaDB to secure it, we'll need the current
password for the root user. If you've just installed MariaDB, and
you haven't set the root password yet, the password will be blank,
so you should just press enter here.
Enter current password for root (enter for none):
OK, successfully used password, moving on...
Setting the root password ensures that nobody can log into the MariaDB
root user without the proper authorisation.
You already have a root password set, so you can safely answer 'n'.
Change the root password? [Y/n] n
... skipping.
By default, a MariaDB installation has an anonymous user, allowing anyone
to log into MariaDB without having to have a user account created for
them. This is intended only for testing, and to make the installation
go a bit smoother. You should remove them before moving into a
production environment.
Remove anonymous users? [Y/n] Y
... Success!
Normally, root should only be allowed to connect from 'localhost'. This
ensures that someone cannot guess at the root password from the network.
Disallow root login remotely? [Y/n] Y
... Success!
By default, MariaDB comes with a database named 'test' that anyone can
access. This is also intended only for testing, and should be removed
before moving into a production environment.
Remove test database and access to it? [Y/n] Y
- Dropping test database...
... Success!
- Removing privileges on test database...
... Success!
Reloading the privilege tables will ensure that all changes made so far
will take effect immediately.
Reload privilege tables now? [Y/n] Y
... Success!
Cleaning up...
All done! If you've completed all of the above steps, your MariaDB
installation should now be secure.
Thanks for using MariaDB!
Dopo aver protetto il database, Drupal richiede un database MySQL vuoto. Quindi dovrai creare un database MySQL e un utente per l'installazione di Drupal.
Innanzitutto, accedi alla shell MySQL con il seguente comando:
mysql -u root -p
Immettere la password di root quando richiesto, quindi creare un database per Drupal con il seguente comando:
MariaDB [(none)]>CREATE DATABASE drupaldb;
Quindi, crea un utente per il database drupal e concedi i privilegi al database drupal con il seguente comando:
MariaDB [(none)]>GRANT ALL PRIVILEGES on drupaldb.* to 'drupal'@'localhost' identified by 'password';
Quindi, esegui il comando FLUSH PRIVILEGES ricarica i privilegi:
MariaDB [(none)]>FLUSH PRIVILEGES;
Infine, esci dalla console di MariaDB con il seguente comando:
MariaDB [(none)]>\q
4 Installa e configura Drupal
Innanzitutto, dovrai scaricare l'ultima versione stabile di Drupal dal loro sito Web ufficiale, altrimenti puoi scaricarla direttamente usando il comando wget come segue:
wget https://ftp.drupal.org/files/projects/drupal-8.3.4.zip
Successivamente, estrai il file zip scaricato e sposta la directory Drupal estratta nella directory radice di Apache:
unzip drupal-8.3.4.zip
sudo mv drupal-8.3.4 /var/www/html/drupal
Successivamente, dovrai modificare alcune autorizzazioni della directory drupal:
sudo chown -R www-data:www-data /var/www/html/drupal
sudo chmod -R 777 /var/www/html/drupal
Successivamente, dovrai creare un file host virtuale Apache per drupal. Per fare ciò, crea un nuovo file drupal.conf all'interno della directory /etc/apache2/sites-available/:
sudo nano /etc/apache2/sites-available/drupal.conf
Aggiungi le seguenti righe:
<VirtualHost *:80> ServerAdmin [email protected] DocumentRoot /var/www/html/drupal ServerName 192.168.15.189 ServerAlias www.example.com <<Directory "/var/www/html/drupal/"> Options FollowSymLinks AllowOverride All Order allow,deny allow from all </Directory> ErrorLog /var/log/apache2/drupal-error_log CustomLog /var/log/apache2/drupal-access_log common </VirtualHost>
Salva e chiudi il file al termine, quindi abilita l'host virtuale con il seguente comando:
sudo a2ensite drupal
Dovrai anche attivare il modulo di riscrittura.
sudo a2enmod rewrite
Infine, riavvia il servizio Apache per applicare queste modifiche con il seguente comando:
sudo systemctl restart apache2
5 Accesso all'interfaccia Web di Drupal
Tutto è ora installato e configurato. Successivamente, dovrai consentire a Drupal tramite il firewall UFW. Per impostazione predefinita, il firewall UFW è disabilitato in Debian 9, quindi dovrai prima abilitarlo.
sudo ufw enable
Quindi, consenti la porta 80 tramite il firewall UFW eseguendo il comando seguente:
sudo ufw allow 80
Infine, apri il tuo browser web e vai all'URL http://192.168.15.189 per avviare il programma di installazione web di Drupal. Dovresti vedere la seguente pagina:
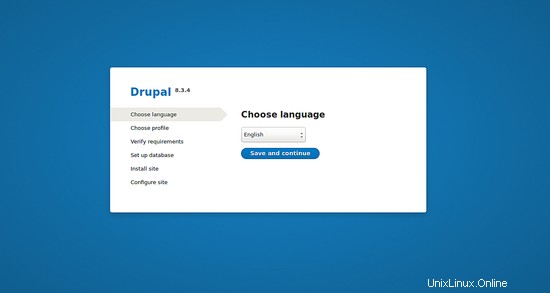
Scegli la lingua inglese e fai clic sul pulsante Salva e continua, dovresti vedere la seguente immagine:
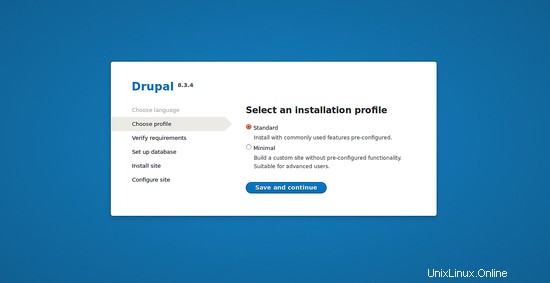
Seleziona un profilo di installazione e fai clic sul pulsante Salva e continua, quindi verifica tutti i requisiti e fai clic sul pulsante Salva e continua. Dovresti vedere la seguente immagine:
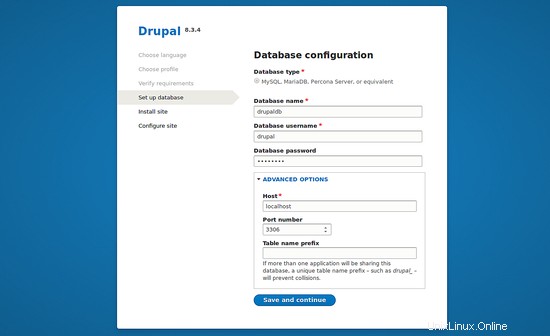
Nella pagina Configurazione database, fornisci tutti i dettagli del database richiesti come nome del database, nome utente e password del database, host del database, quindi fai clic sul pulsante Salva e continua, dovresti vedere la seguente immagine:
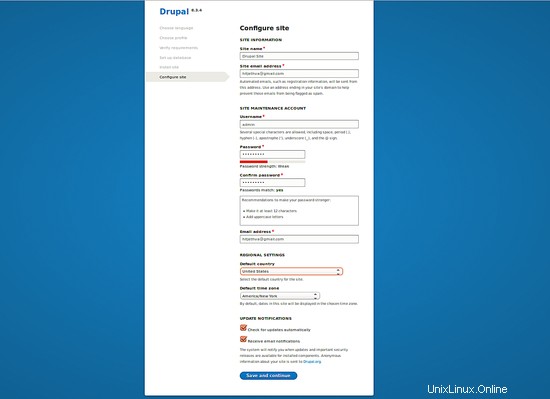
Nella pagina Configurazione del sito Drupal, fornisci il nome del tuo sito, il nome utente e la password dell'amministratore, quindi fai clic sul pulsante Salva e continua per avviare l'installazione di Drupal. Una volta installato Drupal, dovresti vedere la dashboard di Drupal nell'immagine seguente:
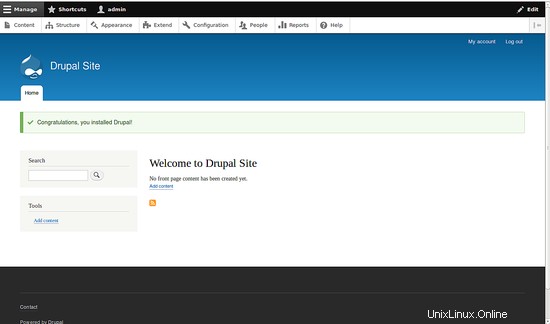
Conclusione
Congratulazioni! hai installato e configurato correttamente Drupal sul server Debian 9. Spero che ora tu possa creare facilmente il tuo sito Web utilizzando Drupal. Puoi visitare la pagina della documentazione di Drupal https://www.drupal.org/docs/8 per maggiori dettagli.