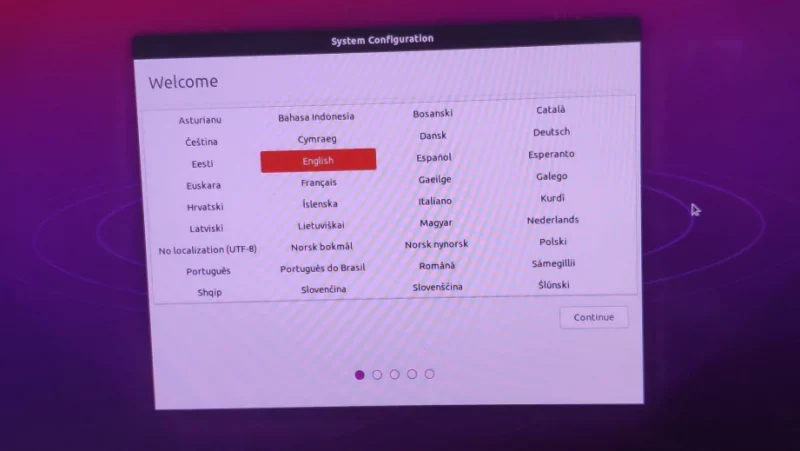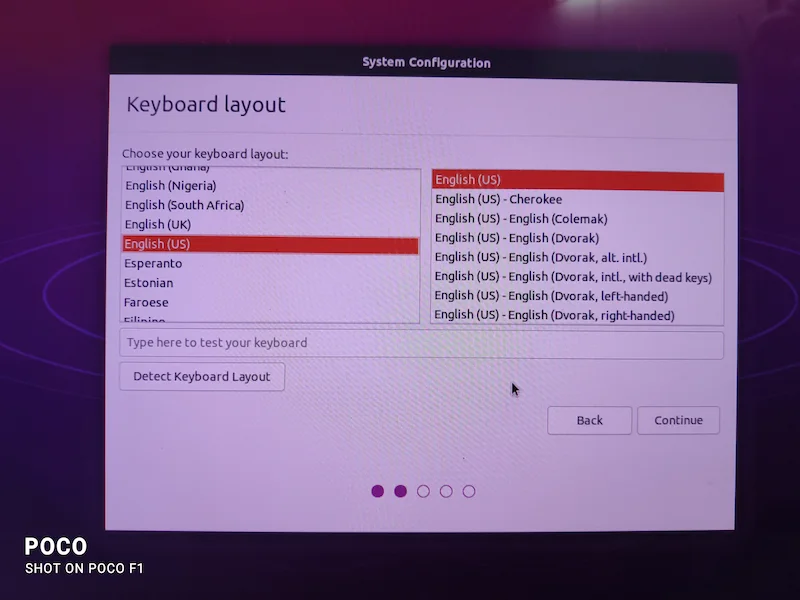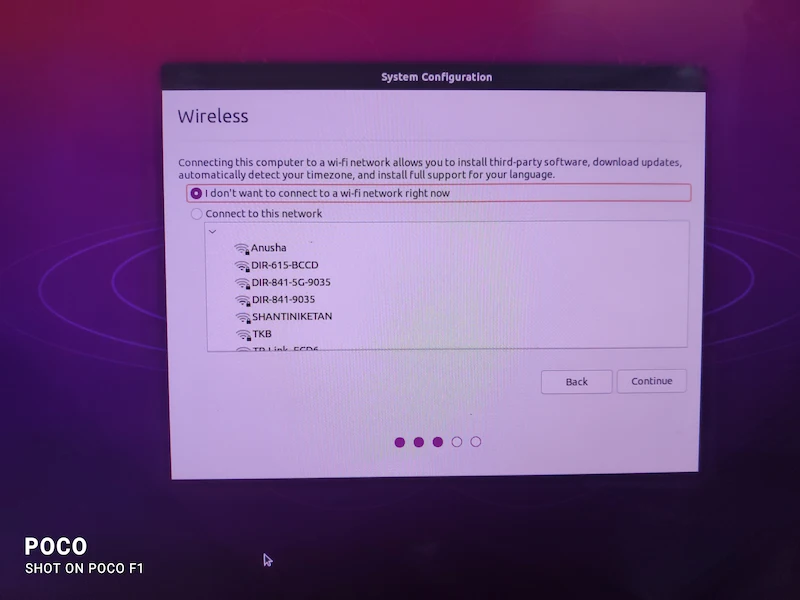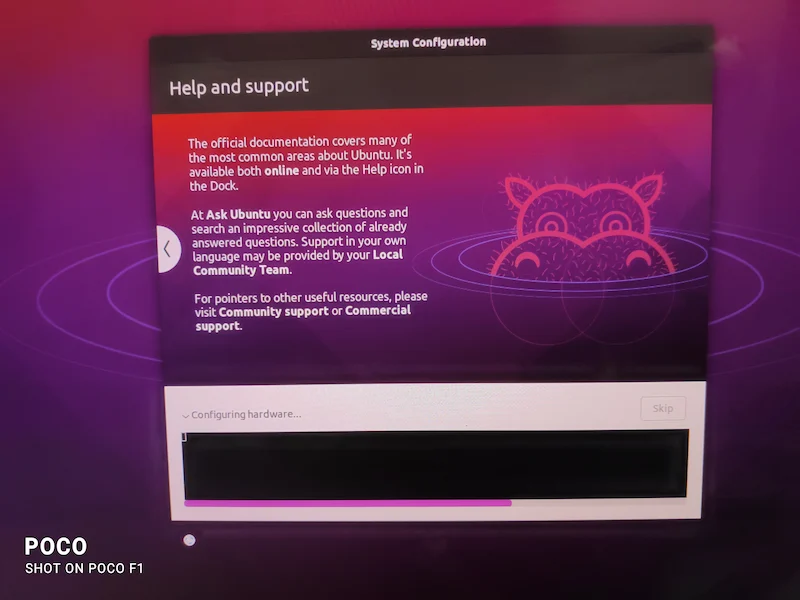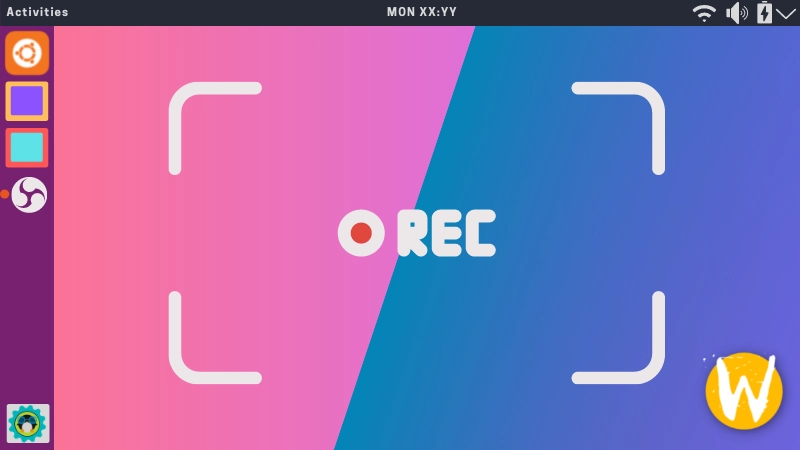Breve:questo tutorial completo mostra come installare Ubuntu Desktop su un dispositivo Raspberry Pi 4.
Il rivoluzionario Raspberry Pi è il computer a scheda singola più popolare. Ha un proprio sistema operativo basato su Debian chiamato Raspbian.
Ci sono molti altri sistemi operativi disponibili per Raspberry Pi, ma quasi tutti sono leggeri. Questo era appropriato per il fattore piccolo e l'hardware di fascia bassa dei dispositivi Pi.
Questo cambia con l'introduzione di Raspberry Pi 4B che sfoggia 8 GB di RAM e supporta il display 4K. L'obiettivo è utilizzare Raspberry Pi come un normale desktop e ci riesce in misura maggiore.
Prima del modello 4B, potevi installare il server Ubuntu su Raspberry Pi ma la versione desktop non era disponibile. Tuttavia, Ubuntu ora fornisce un'immagine desktop ufficiale per i modelli Pi 4 .
In questo tutorial, mostrerò i passaggi per l'installazione del desktop Ubuntu su Raspberry Pi 4.
Innanzitutto, una rapida occhiata ai prerequisiti.
Prerequisiti per eseguire Ubuntu su Raspberry Pi 4
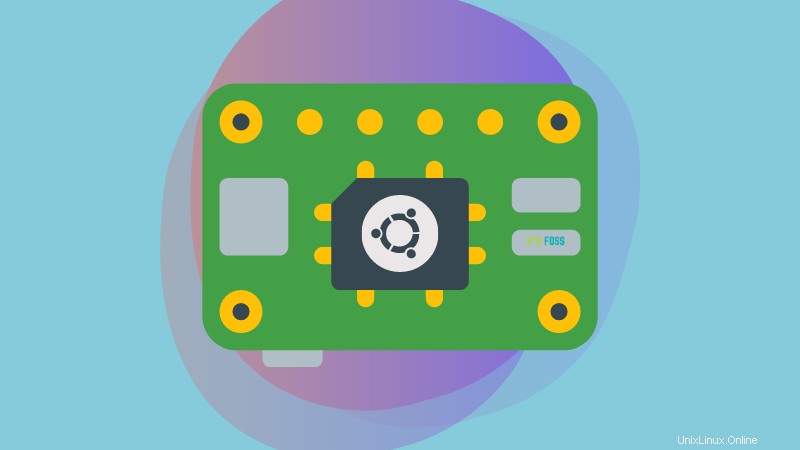
Ecco cosa ti serve:
- Un sistema Linux o Windows con connessione Internet attiva.
- Raspberry Pi Imager:lo strumento open source ufficiale di Raspberry che ti fornisce l'immagine della distribuzione sulla tua scheda SD.
- Scheda Micro SD:prendi in considerazione l'utilizzo di almeno 16 GB di spazio di archiviazione per la scheda, anche se è consigliata una versione da 32 GB.
- Un lettore di schede Micro SD basato su USB (se il tuo computer non dispone di un lettore di schede).
- Accessori essenziali per Raspberry Pi 4 come un display compatibile con HDMI, cavo da micro HDMI a HDMI standard (A/M), alimentatore (si consiglia un adattatore ufficiale), tastiera e mouse/touchpad USB cablati/wireless.
È buona norma leggere in anticipo i requisiti Pi.
Ora, senza ulteriori indugi, lascia che ti guidi rapidamente attraverso la preparazione dell'immagine per la scheda SD.
Preparazione dell'immagine Ubuntu Desktop per Raspberry Pi
Raspberry Pi fornisce un'applicazione GUI per scrivere l'immagine ISO sulla scheda SD. Questo strumento può anche scaricare automaticamente sistemi operativi compatibili come Ubuntu, Raspbian ecc. .
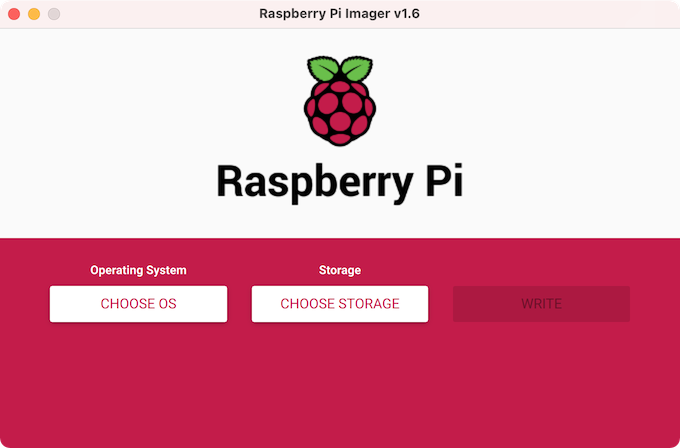
Puoi scaricare questo strumento per Ubuntu, Windows e macOS dal sito Web ufficiale:
Scarica Raspberry Pi ImagerSu Ubuntu e altre distribuzioni Linux, puoi anche installarlo con Snap:
sudo snap install rpi-imagerUna volta installato, esegui lo strumento imager. Quando vedi la schermata qui sotto, seleziona "SCEGLI OS":
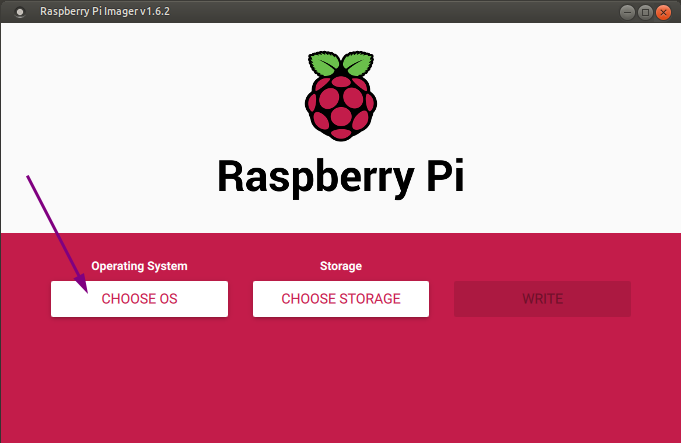
In "Sistema operativo", seleziona "Altri sistemi operativi generici":
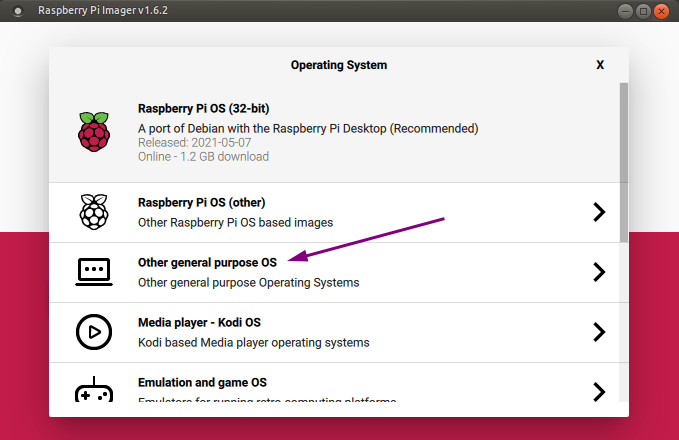
Ora seleziona "Ubuntu":
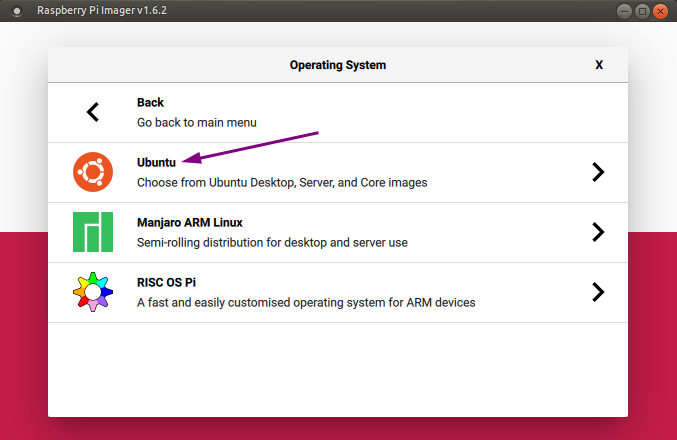
Quindi, seleziona "Ubuntu Desktop 21.04 (RPI 4/400)" come mostrato di seguito:
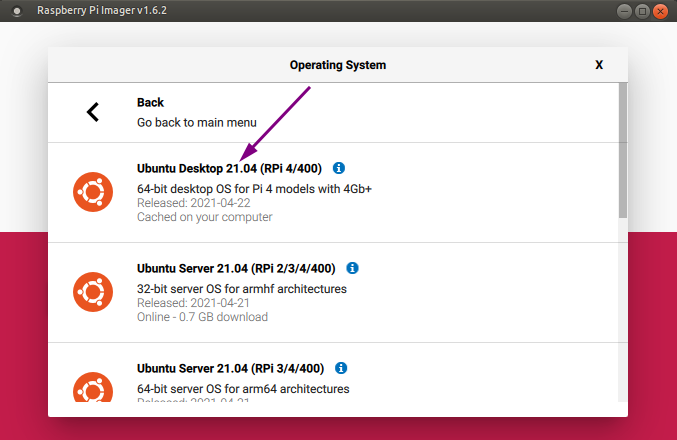
Nota
Se non si dispone di una raccolta Internet buona e coerente, è possibile scaricare l'immagine Ubuntu per Raspberry Pi separatamente dal sito Web di Ubuntu. Nello strumento Imager, mentre scegli il sistema operativo, vai in basso e seleziona l'opzione "Usa personalizzato". Puoi anche usare Etcher per scrivere l'immagine sulla scheda SD.
Inserisci la scheda micro SD all'interno del lettore di schede e attendi che si monti. Seleziona "SCEGLI ARCHIVIAZIONE" in "Archiviazione":
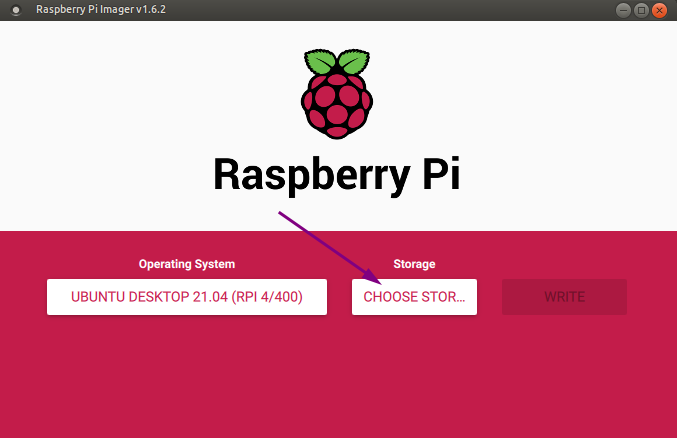
Dovresti vedere solo la memoria della tua scheda micro SD e la riconosceresti immediatamente in base alle dimensioni. Qui ho usato una scheda da 32 GB:
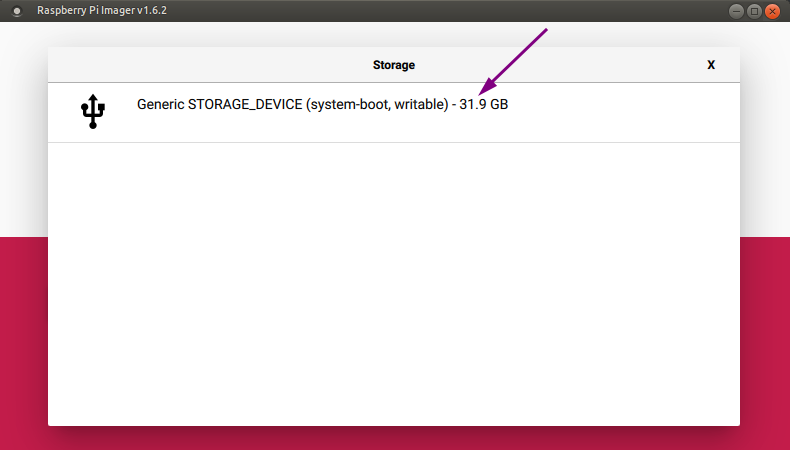
Ora clicca su “SCRIVICI”:
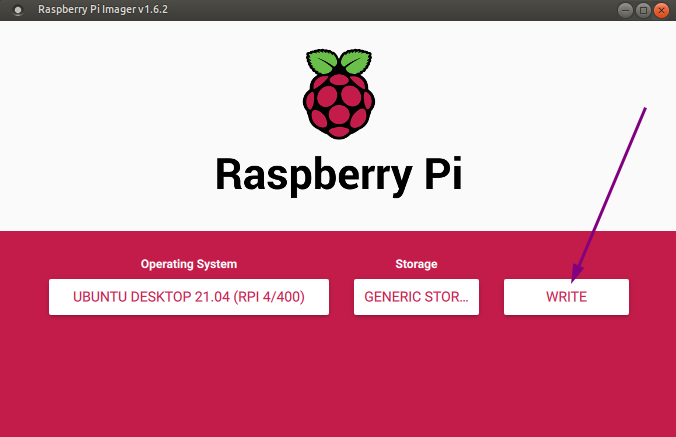
Presumo che tu abbia eseguito il backup del contenuto della scheda SD. Se si tratta di una nuova carta, puoi semplicemente procedere:
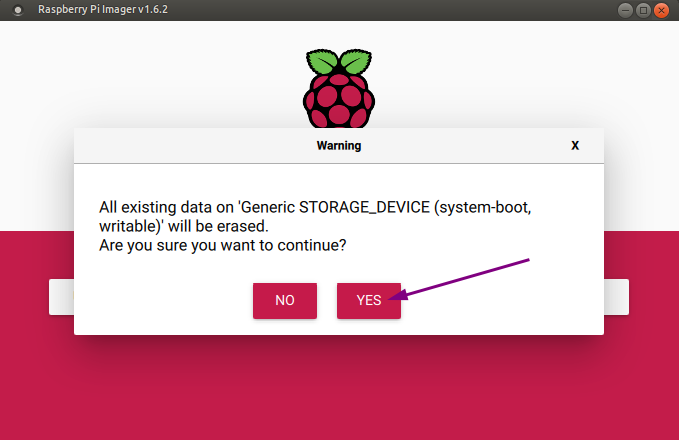
Poiché questo è un privilegio sudo, devi inserire la tua password. Se esegui sudo rpi-imager da un terminale, questo non apparirà:
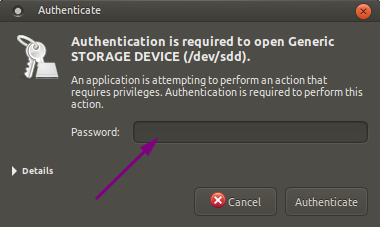
Se la tua scheda SD è un po' vecchia, ci vorrà del tempo. Ma se è recente con velocità elevate, non ci vorrà molto:
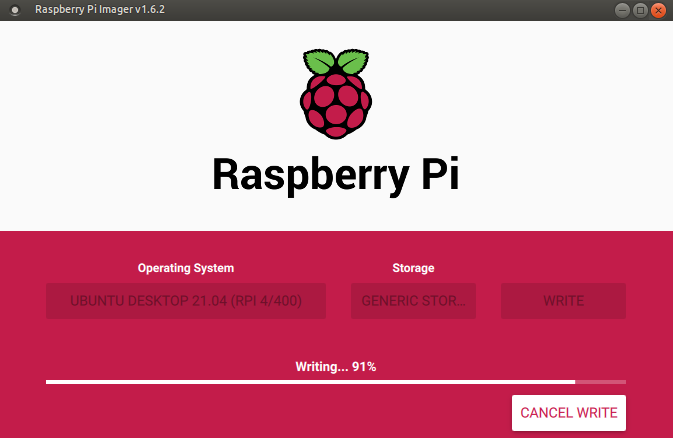
Inoltre, non consiglierei di saltare la verifica. Assicurati che la scrittura dell'immagine sia andata a buon fine:
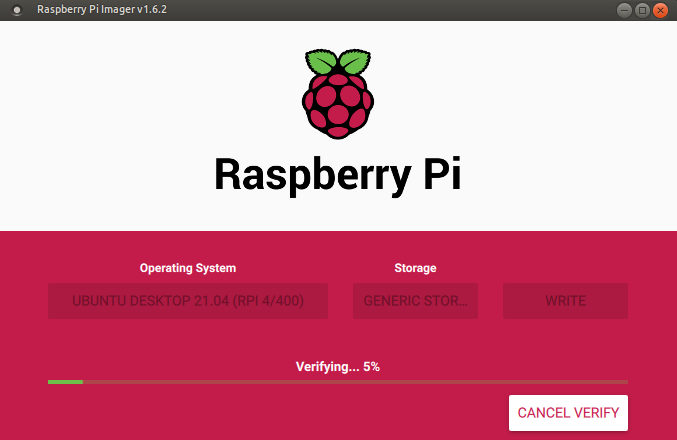
Al termine, riceverai la seguente conferma:
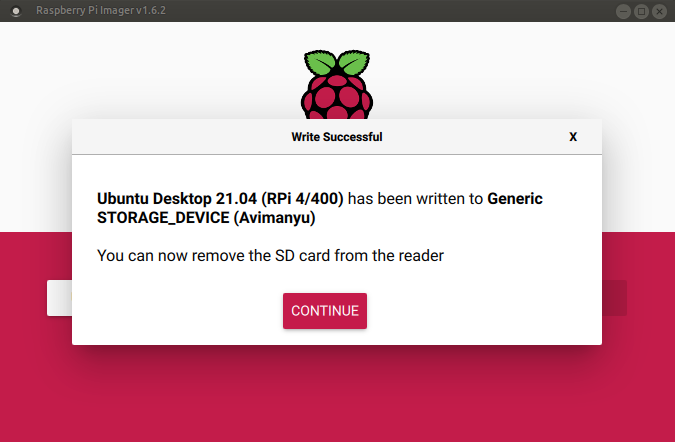
Ora, rimuovi in sicurezza la scheda SD dal tuo sistema.
Utilizzo della scheda micro SD con Ubuntu su Raspberry Pi
Metà della battaglia è vinta. A differenza della normale installazione di Ubuntu, non hai creato un ambiente live. Ubuntu è già installato sulla scheda SD ed è quasi letto per l'uso. Vediamo cosa resta qui.
Passaggio 1:inserisci la scheda SD in Pi
Per i nuovi utenti, a volte può volerci un po' di confusione per capire dove diavolo si trova quello slot per schede! Da non preoccuparsi. Si trova sotto il tabellone sul lato sinistro. Ecco una vista invertita con una scheda inserita:

Continua a far scorrere lentamente la scheda in questo orientamento nello slot sotto la scheda, delicatamente fino a quando non va più oltre. Ciò significa che si è adattato perfettamente. Non ci sarà alcun suono di clic.
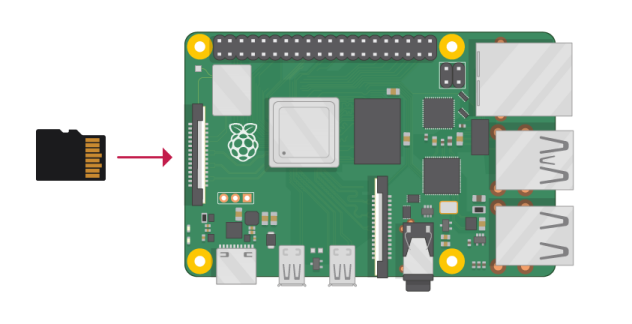
Potresti notare due piccoli perni che si regolano da soli nello slot (mostrato sopra) mentre lo metti all'interno, ma va bene. Una volta inserita, la scheda sembrerebbe un po' sporgente. Ecco come dovrebbe essere:
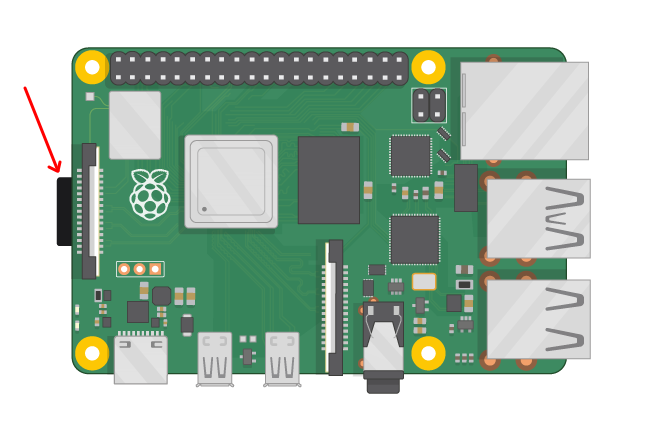
Passaggio 2:configurazione del Raspberry Pi
Non ho bisogno di entrare nei dettagli qui, presumo.
Assicurati che il connettore del cavo di alimentazione, il connettore del cavo micro HDMI, i connettori della tastiera e del mouse (cablati/non cablati) siano collegati saldamente alla scheda Pi nelle porte pertinenti.
Assicurati che anche il display e la spina di alimentazione siano collegati correttamente, prima di andare avanti e accendere la presa di corrente. Non consiglierei di collegare l'adattatore a una presa elettrica attiva. Cerca gli archi elettrici.
Dopo aver eseguito i due passaggi precedenti, puoi accendere il dispositivo Raspberry Pi.
Fase 3:la prima esecuzione di Ubuntu desktop su Raspberry Pi
Una volta acceso Raspberry Pi, ti verrà chiesto di eseguire alcune configurazioni di base alla prima esecuzione. Devi solo seguire le istruzioni sullo schermo.
Seleziona la lingua, il layout della tastiera, connettiti al Wi-Fi ecc.
Ti verrà chiesto di selezionare il fuso orario:
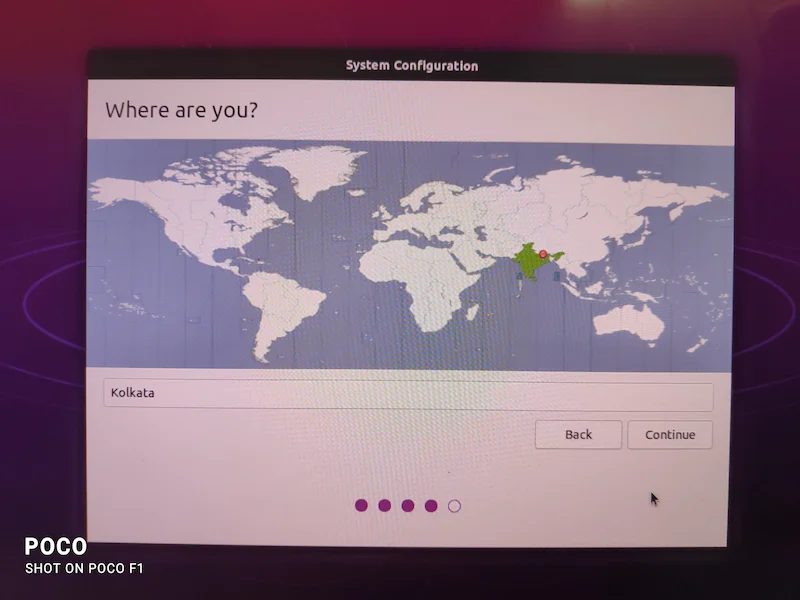
E quindi crea l'utente e la password:
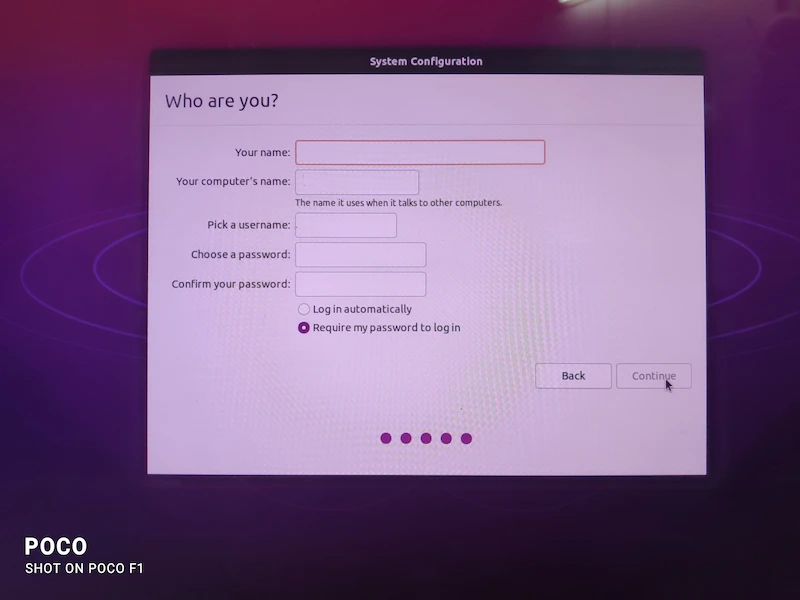
Configura un paio di cose e potrebbe volerci del tempo per farlo.
Potrebbe volerci del tempo, il tuo sistema si riavvierà e ti ritroverai nella schermata di accesso di Ubuntu:
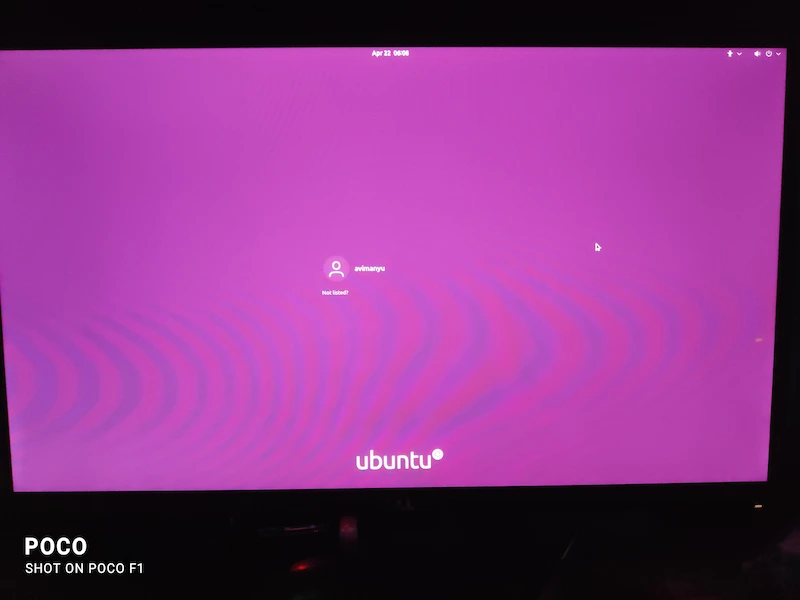
Puoi iniziare a divertirti con Ubuntu desktop su Raspberry Pi ora.
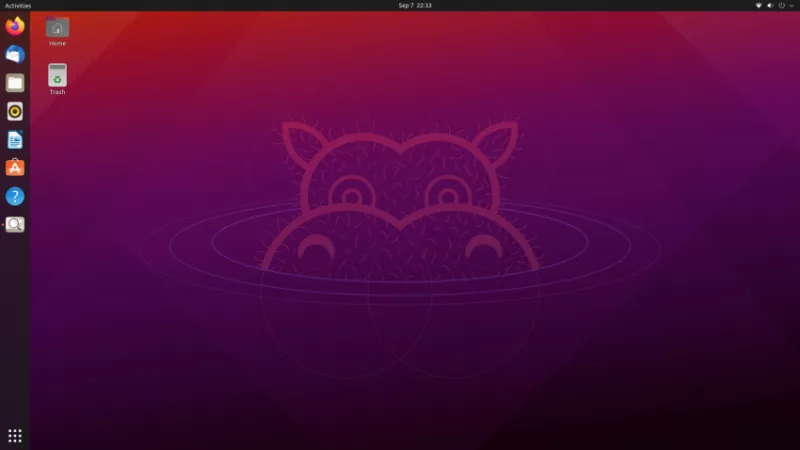
Conclusione
Ho notato un'anomalia temporanea :Un bordo rosso tremolante sul lato sinistro del mio display durante l'installazione. Questo sfarfallio (anch'esso di colori diversi) era evidente anche su parti casuali dello schermo. Ma è andato via dopo il riavvio e il primo avvio.
Era molto necessario che Ubuntu iniziasse a fornire supporto per dispositivi ARM popolari come Raspberry Pi e sono felice di vederlo in esecuzione su un Raspberry Pi.
Spero che questo tutorial ti sia utile. Se hai domande o suggerimenti, faccelo sapere nei commenti.